PRŮVODCE: Snadné zálohování počítače se systémem Windows 10
Různé / / November 28, 2021
Jak vytvořit zálohu počítače se systémem Windows 10: Pokud používáte Windows 10, možná si uvědomujete, že je plný chyb, které někdy vedou ke kritickému poškození systému, v takovém případě pevný disk může selhat. Pokud k tomu dojde, je pravděpodobné, že ztratíte důležitá data na pevném disku. To je důvod, proč se doporučuje vytvořit úplnou zálohu systému vašeho počítače, abyste ochránili svá důležitá data v případě kritického selhání systému.

I když je na trhu mnoho zálohovacích aplikací třetích stran, Windows 10 má vestavěnou Zálohování a obnovení funkce, kterou použijeme k vytvoření úplné zálohy Windows 10 PC. Zálohování a obnovení byly původně představeny ve Windows 7 a stále fungují stejným způsobem ve Windows 10. Zálohování systému Windows zálohuje všechny vaše soubory, složky a jednotky, které v podstatě zálohují celý systém.
Máte také možnost zahrnout do zálohy obraz systému, který lze použít jako disk pro obnovení. Nejlepší na tom je, že jakmile vytvoříte zálohu, můžete pravidelně spouštět zálohu systému pomocí funkce Plán v Zálohování a obnovení. Každopádně, aniž bychom ztráceli čas, podívejme se
Jak vytvořit zálohu počítače se systémem Windows 10 s pomocí níže uvedeného tutoriálu.Obsah
- Snadno zálohujte svůj počítač s Windows 10
- Jak odstranit staré zálohy Windows
- Jak spravovat plán zálohování systému Windows
- Jak obnovit jednotlivé soubory ze zálohy
- Jak obnovit celý systém ve Windows 10
Snadno zálohujte svůj počítač s Windows 10
Ujistěte se vytvořit bod obnovení jen pro případ, že by se něco pokazilo.
1.Typ řízení ve Windows Search a poté klikněte na Kontrolní panel z výsledku vyhledávání.

2. Nyní klikněte na „Systém a zabezpečení“ poté klikněte na „Zálohování a obnovení (Windows 7)“.

3. Nyní klikněte na „Nastavit zálohování“ v části Záloha.
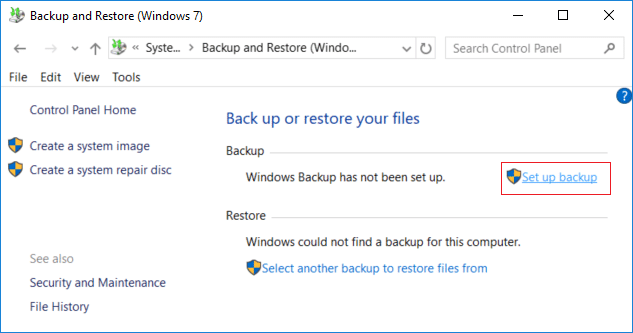
4.Vyberte externí pevný disk do kterého chcete uložit zálohu Windows a klikněte Další.
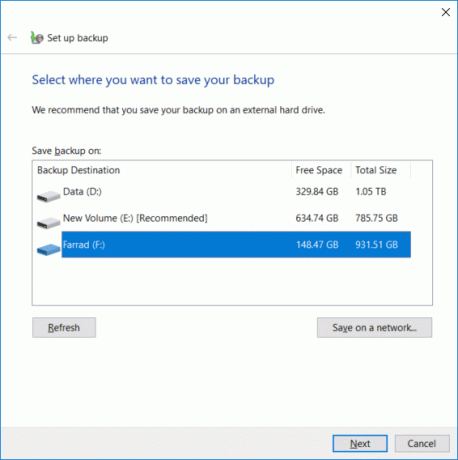
5.Na “Co chcete zálohovat“ vyberte obrazovku “Nech mě vybrat“ a klikněte Další.
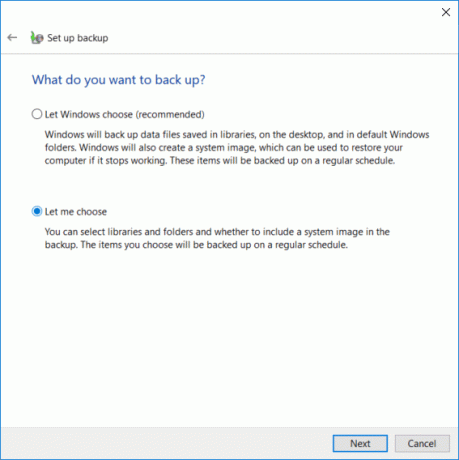
Poznámka: Pokud nechcete vybrat, co se má zálohovat, vyberte „Nechte Windows vybrat“ a klikněte na tlačítko Další.
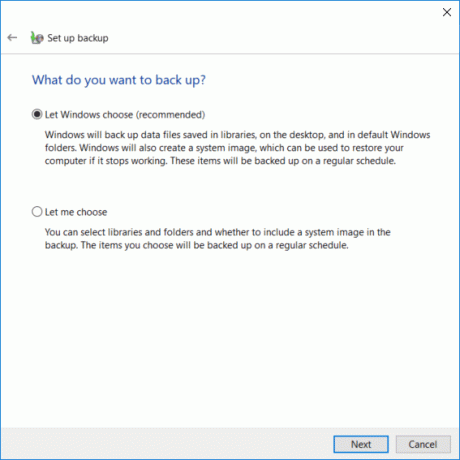
6. Dále se ujistěte, že jste zaškrtli každou položku na další obrazovce, abyste vytvořili plnou zálohu. Zkontrolujte také všechny disky pod „Počítač“ a nezapomeňte zaškrtnout „Zahrnout systém disků: System Reserved, (C:)“ a poté klikněte na Další.
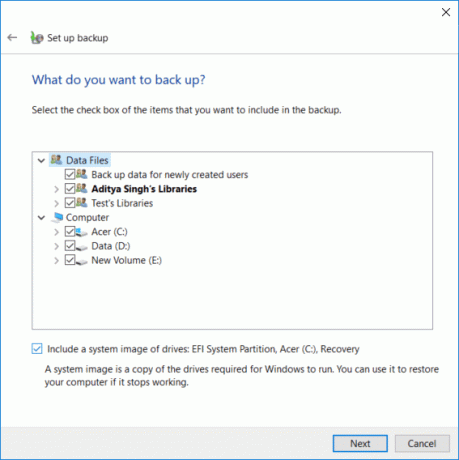
7. Na „Zkontrolujte nastavení zálohování" klikněte na "Změnit rozvrh“ vedle položky Plán.

8. Ujistěte se, že zaškrtnete „Spustit zálohování podle plánu (doporučeno)“, poté z dostupné rozevírací nabídky vyberte, jak často, v který den a kdy chcete zálohu spouštět, a klikněte na OK.

9. Nakonec zkontrolujte všechna nastavení, klikněte na Uložit nastavení a spusťte zálohu.

Po tomto kroku zahájí systém Windows vytváření úplné zálohy systému. V tuto chvíli nebudete moci změnit nastavení, ale můžete kliknout na „Zobrazit detail“, abyste viděli, jaké soubory a složky jsou zálohovány systémem Windows 10.
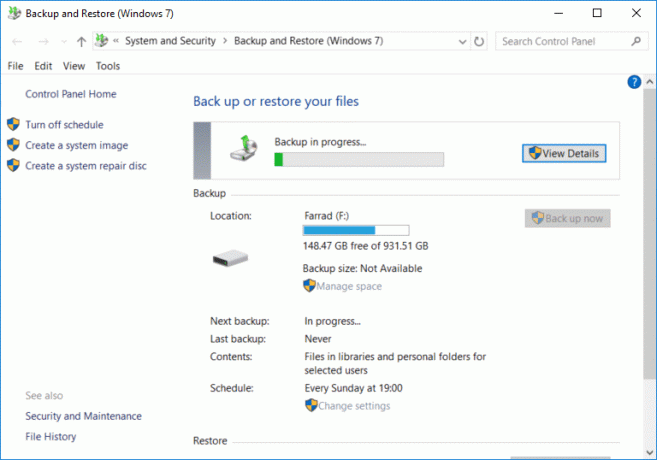
Tohle je Jak vytvořit zálohu počítače se systémem Windows 10 ale pokud chcete změnit plán této zálohy nebo odstranit některé staré kopie zálohy, pokračujte v tomto návodu.

Jak odstranit staré zálohy Windows
1. Znovu přejděte na „Zálohování a obnovení (Windows 7)“ poté klikněte na „Správa prostoru“ v části Záloha.

2. Nyní v části Záloha datového souboru klikněte na „Zobrazit zálohy“.
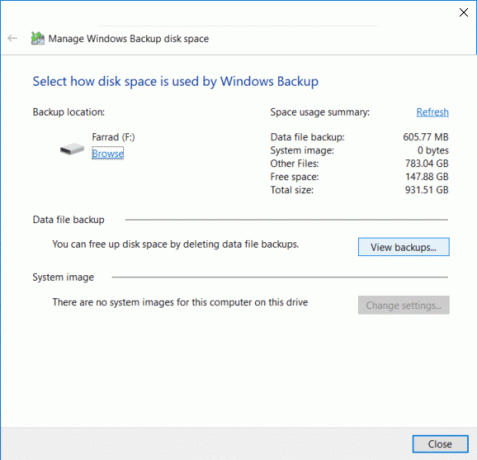
3. Na další obrazovce uvidíte všechny zálohy vytvořené systémem Windows, pokud potřebujete uvolnit místo na disku, pak vyberte nejstarší zálohu ze seznamu a klikněte Vymazat.
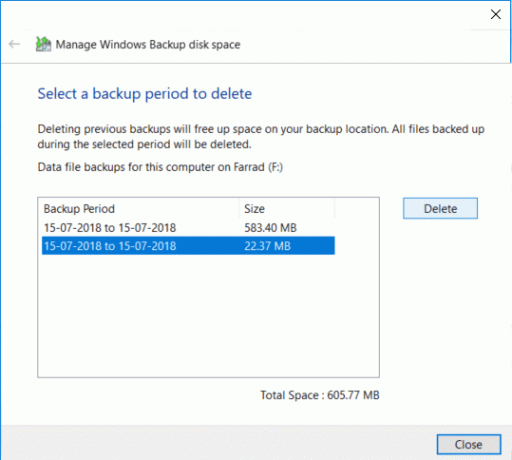
4. Pokud potřebujete uvolnit více místa, opakujte výše uvedené kroky klepněte na tlačítko Zavřít.
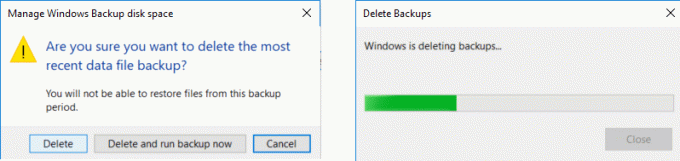
Poznámka: Neodstraňujte nejnovější zálohu vytvořenou systémem Windows.

5. Dále klikněte na „Změnit nastavení“ pod Obrazem systému na “Vyberte, jak zálohování systému Windows využívá místo na disku" okno.
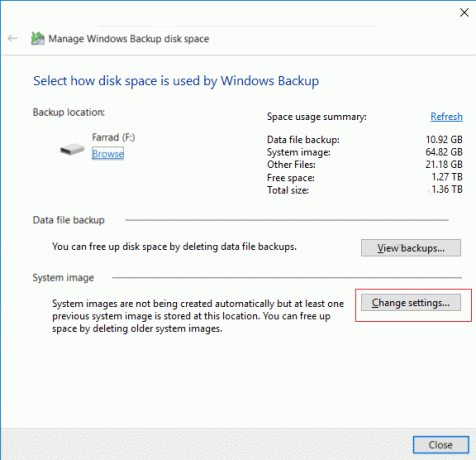
6. Vyberte „Zachovat pouze nejnovější bitovou kopii systému“ a poté klikněte na OK.

Poznámka: Ve výchozím nastavení systém Windows ukládá všechny systémové obrazy vašeho počítače.
Jak spravovat plán zálohování systému Windows
1. Znovu přejděte na „Zálohování a obnovení (Windows 7)“ poté klikněte na „Změnit nastavení“pod Plán.

2. Klikněte na tlačítko Další, dokud se nedostanete na „Zkontrolujte nastavení zálohování" okno.
3. Jakmile se dostanete do výše uvedeného okna, klikněte na „Změnit rozvrh“odkaz níže Plán.

4. Ujistěte se, že zaškrtnete „Spustit zálohování podle plánu (doporučeno)“, poté z dostupné rozevírací nabídky vyberte, jak často, v který den a kdy chcete zálohu spouštět, a klikněte na OK.

5. Nakonec zkontrolujte nastavení zálohování a klikněte na Uložit nastavení.

Poznámka: Pokud potřebujete vypnout zálohování systému, musíte kliknout na „Vypněte plán“ v levém podokně na „Zálohování a obnovení (Windows 7)“ a pokud potřebujete okamžitě spustit zálohování, nemusíte měnit plán, stačí kliknout na tlačítko „Zálohovat nyní“.
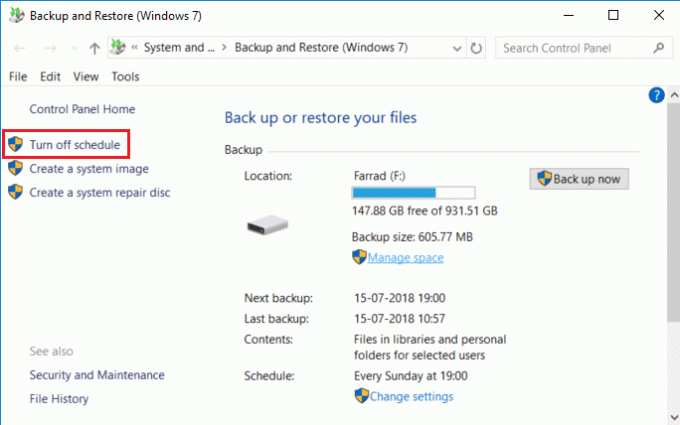
Jak obnovit jednotlivé soubory ze zálohy
1. Přejděte na „Zálohování a obnovení (Windows 7)“ v Ovládacích panelech a poté klikněte na „Obnovit mé soubory“ v části Obnovit.
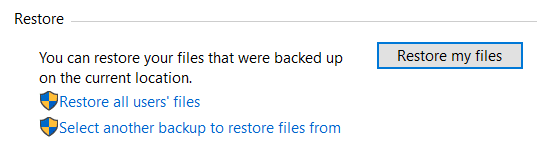
2. Nyní, pokud potřebujete obnovit jednotlivé soubory, klikněte na „Procházet soubory“ a pokud potřebujete obnovit složky, klikněte na „Procházet složky“.

3. Dále procházejte zálohu a vyberte soubory nebo složky, které chcete obnovit, a poté klepněte na Přidat soubory nebo Přidat složku.

4. Klepněte na tlačítko Další a poté máte na výběr, zda chcete obnovit soubory nebo složky do jejich původního umístění, nebo můžete vybrat alternativní umístění.

5. Doporučuje se zaškrtnout „V následujícím umístění“, poté vyberte alternativní umístění a nezapomeňte zaškrtnout „Obnovte soubory do jejich původních podsložek“ a klikněte Obnovit.

6. Nakonec klikněte Dokončit jakmile je obnovení dokončeno.
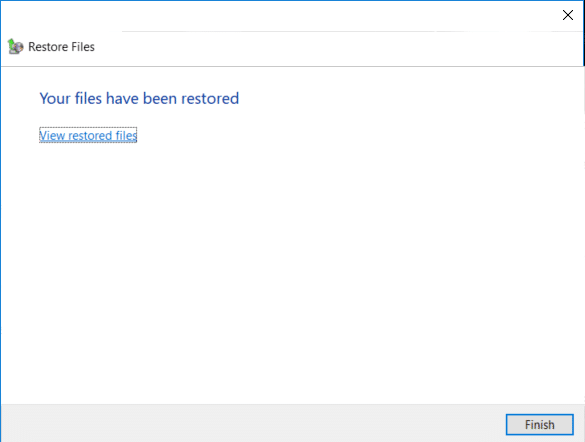
Teď jste se to naučili Jak vytvořit zálohu počítače s Windows 10, Jak spravovat plán zálohování Windows a Jak obnovit jednotlivé soubory ze zálohy, je čas, abyste se také naučili, jak obnovit celý systém v systému Windows 10 pomocí níže uvedené metody.
Jak obnovit celý systém ve Windows 10
Pokud máte přístup k počítači, můžete přejít na obrazovku Odstraňování problémů Nastavení > Aktualizace a zabezpečení > Obnovení poté klikněte na „Restartovat nyní“ v části Pokročilé spuštění.
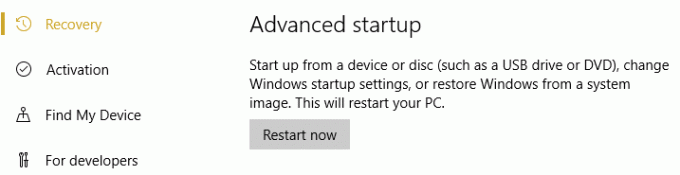
1. Ujistěte se, že spouštíte počítač pomocí instalačního/obnovovacího disku Windows 10 nebo USB.
2. Na stránce Nastavení systému Windows vyberte si jazykové preference, a klikněte Další.

3. Klikněte Opravit váš počítač ve spodní části.

4.Nyní vyberte Odstraňte problémy a pak Pokročilé možnosti.

5. Na obrazovce Pokročilé možnosti klikněte na „Obnova obrazu systému“.

6. Poté na „Vyberte cílový operační systém“ vyberte Windows 10.

7. Ujistěte se, že na obrazovce „Re-image your computer“. zaškrtnutí “Použijte nejnovější dostupnou bitovou kopii systému“ a poté klikněte na Další.
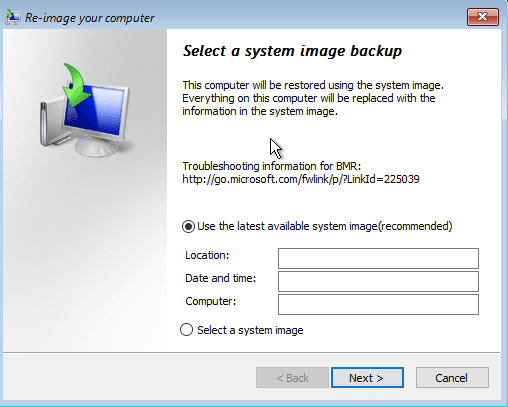
8. Pokud obnovujete zálohu systému na nový pevný disk, můžete zaškrtnout „Formátování a rozdělení disku“, ale pokud jej používáte ve svém stávajícím systému, zrušte jeho zaškrtnutí a klikněte Další.

9. Nakonec klikněte Dokončete a potvrďte kliknutím na Ano.
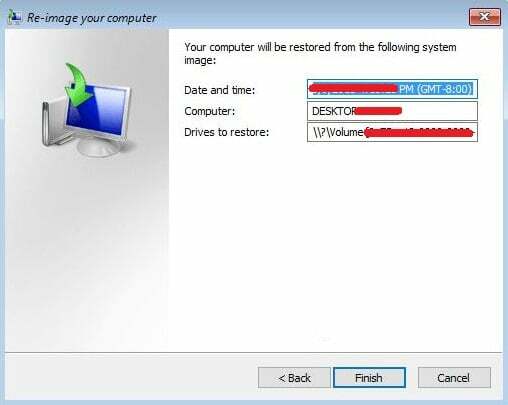
Doporučeno:
- Povolte nebo zakažte automatické přehrávání ve Windows 10
- Jak zakázat aplikace na pozadí ve Windows 10
- Zastavte systému Windows 10 automatické mazání mezipaměti miniatur
- Jak povolit nebo zakázat spořič baterie v systému Windows 10
To je vše, úspěšně jste se naučili Jak vytvořit zálohu počítače se systémem Windows 10 ale pokud máte stále nějaké dotazy týkající se tohoto tutoriálu, neváhejte se jich zeptat v sekci komentářů.



