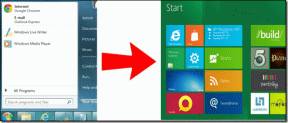3 nejlepší způsoby, jak upravit jas na externím monitoru ve Windows 10
Různé / / November 29, 2021
Jeden může snadno upravit jas obrazovky svého notebooku nebo počítače s Windows 10 pomocí posuvníku v Centru akcí nebo pomocí tlačítek na klávesnici. Když ale připojíte externí monitor, není zde žádné nastavení, které by změnilo jeho jas. Jak tedy lze upravit jas externích monitorů připojených k počítači se systémem Windows 10? Odpověď najdete zde.

Když připojíte externí displej, běžný způsob ovládání jas jsou buď šedé nebo nedělejte nic pro jiné monitory, ať už je to druhý, třetí nebo čtvrtý monitor. V tom pomohou následující metody. Tato řešení budou také užitečná, pokud používáte nastavení s více monitory.
Podívejme se na tři způsoby.
1. Použijte tlačítka monitoru
První metoda zahrnuje změnu jasu pomocí ovládacích tlačítek na vašem monitoru. Různé monitory můžete ovládat různými způsoby. Na některých monitorech najdete ve spodní části monitoru maličký joystick, kterým lze vstoupit do menu a případně ovládat jas a další parametry. Tlačítko zapnutí/vypnutí také funguje jako ovladač na některých monitorech.
Doporučujeme, abyste si přečetli návod k použití monitoru, abyste věděli, jak vstoupit do nabídky přizpůsobení. Pokud tlačítka monitoru nefungují, je pro vás obtížné je používat nebo tlačítka nejsou dostupná, použijte následující dva způsoby.
Spropitné: Podívejte se na nejlepší 120Hz herní monitory, které si můžete koupit.
2. Použijte funkci nočního světla
Tato metoda bude používat Funkce nočního světla Windows 10 pro úpravu jasu obrazovky. Tato metoda funguje nejlépe, pokud je režim Projekt nastaven tak, aby zobrazoval pouze druhou obrazovku. Chcete-li změnit režim projektu, otevřete Centrum akcí a klikněte na dlaždici Projekt. Vyberte pouze druhou obrazovku.
Jak na to:
Také na Guiding Tech
Krok 1: Otevřete Nastavení v počítači z nabídky Start. Případně použijte klávesovou zkratku Windows + I k otevření Nastavení. Přejděte na Systém.
Krok 2: Poté klikněte na Zobrazit. V části Nastavení zobrazení klikněte na Nastavení nočního osvětlení.

Krok 3: Klikněte na tlačítko Zapnout nyní. Poté pomocí posuvníku upravte intenzitu nočního světla. Na externím monitoru si všimnete, že se jas mění.

V případě, že se vám nelíbí, jak obrazovka vypadá, klikněte na tlačítko Vypnout nyní a deaktivujte noční světlo.
Spropitné: Noční světlo můžete povolit nebo zakázat Centrum akcí také. V případě, že noční světlo Windows 10 nefunguje, zkontrolujte jej 3 alternativy.
3. Používejte aplikace třetích stran
Pokud výše uvedené metody nevyhovují vašim potřebám, aplikace třetích stran vždy přijdou na záchranu. Dvě úžasné aplikace – Dimmer a Monitorian vám umožňují ovládat jas vašich externích monitorů. Oba jsou zdarma a velmi snadno se používají.
Podívejme se na kroky k jejich použití.
Jak používat aplikaci Dimmer ke změně jasu externích monitorů
Aplikace Dimmer je malá a přenosná aplikace, která umožňuje upravit jas všech externích monitorů připojených k počítači.
Krok 1: Nainstalujte si aplikaci Dimmer do počítače se systémem Windows 10. Aplikace není dostupná v Microsoft Storu. Budete jej tedy muset nainstalovat z níže uvedeného odkazu.
Stáhněte si aplikaci Dimmer
Krok 2: Po instalaci najdete na hlavním panelu ikonu aplikace Dimmer. Kliknutím na něj otevřete okno aplikace Dimmer. Pokud je již otevřen, najdete posuvník jasu pro vaše monitory. Použijte je k ovládání jasu.

Minimalizujte aplikaci, aby fungovala. Nezavírejte aplikaci. Jinak aplikace nebude fungovat a obnoví se normální jas.
Poznámka: Snímky obrazovky, které pořídíte při používání aplikace Dimmer, se budou jevit o něco tmavší než běžné snímky obrazovky.
Také na Guiding Tech
Jak používat aplikaci Monitorian ke změně jasu externích monitorů
Aplikace Monitorian vám v bezplatné verzi umožňuje ovládat jas 4 monitorů. Zde je návod, jak jej používat.
Krok 1: Nainstalujte si aplikaci Monitorian z obchodu Microsoft Store.
Stáhněte si aplikaci Monitorian
Můžeš nainstalujte aplikaci Monitorian také z GitHubu.

Krok 2: Klikněte na ikonu aplikace Monitorian na hlavním panelu a upravte jas pomocí posuvníků.

Spropitné: Pokud aplikace napoprvé nezjistí váš monitor nebo ukáže, že DDC/CI není podporováno nebo povoleno, měli byste jej povolit v nastavení monitoru.
Jednou z úžasných funkcí aplikace Monitorian je použití stejného jasu pro všechny připojené monitory. Chcete-li tuto funkci povolit, klikněte pravým tlačítkem na ikonu aplikace Monitorian na hlavním panelu. Vyberte možnost Povolit jednotný pohyb. Chcete-li jej zakázat, klikněte na něj znovu.

Také na Guiding Tech
Správa externích monitorů
Vytvoření nastavení pro více monitorů může být občas zapeklitý. Ale jakmile si na to zvyknete, věci zapadnou na své místo. Zkontrolujte v pohodě tipy a triky pro správu a používání více monitorů ve Windows 10.