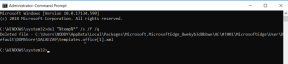11 nejlepších tipů a triků pro prohlížeč Vivaldi
Různé / / November 29, 2021
Pokud jde o procházení webu, většina akcí je odehrávající se v mobilním prostoru. Koneckonců, proč by se v tomto věku chytrých telefonů někdo zaměřoval na procházení webu na PC, když už to tak je již vedena (nebo vyhrána) přes Google Chrome?

To je důvod, proč bylo překvapením, když spoluzakladatel Opera Software a bývalý generální ředitel Jon Stephenson von Tetzchner vedl Vivaldi Technologiespropuštěn prohlížeč Vivaldi zaměřený na stolní počítače v dubnu 2016.
Rozhodli jsme se to vyzkoušet, abychom viděli, jak Vivaldi obstojí proti konkurenci a zda má dostatek jedinečných funkcí, které může nabídnout. A musím říct, že po dlouhém používání na mě Vivaldi udělal docela dojem. Proto vás vyzývám, abyste to zkusili. V tomto příspěvku budu mluvit o 11 nejlepších tipech a tricích prohlížeče Vivaldi, které byste měli vyzkoušet.
Stáhněte si prohlížeč Vivaldi
1. Importujte záložky z jiných prohlížečů
Import záložek by měl být prvním krokem k přesunutí vašich oblíbených stránek z vašeho aktuálního prohlížeče do prohlížeče Vivaldi. A naštěstí Vivaldi poskytuje možnost importovat záložky ze všech hlavních prohlížečů.

Chcete-li importovat své záložky, klepněte na ikonu „V“ v levém horním rohu a vyberte Soubor. Přejděte na Importovat záložku a nastavení a ze seznamu vyberte svůj aktuální prohlížeč.

Ve výchozím nastavení máte k záložkám přístup z horní nabídky nebo nabídky na levém postranním panelu.
2. Dejte vyhledávači přezdívky
Ve výchozím nastavení Vivaldi obsahuje vyhledávač Bing, což by mělo být v pořádku pro každého. Ale co když chcete použít Google nebo Wikipedii nebo DuckDuckGo zaměřené na soukromí.

Je nepříjemné zabývat se pokaždé vyskakovacím oknem pro výběr výchozího prohlížeče z nabídky nastavení. Naštěstí z tohoto procesu prosvítá Vivaldiho šikovný trik. Tím se změnil způsob, jakým v něm hledám informace.

Do adresního řádku můžete přímo zadat svůj dotaz s prvním písmenem libovolného vyhledávače. Můžete například do adresního řádku napsat „w Vivaldi“, což okamžitě vyhledá Vivaldi ve vyhledávacím řádku Wikipedie.
Klepněte na malou lupu a v nabídce se zobrazí první písmena příslušného vyhledávače.
Také na Guiding Tech
3. Režim čtečky
Vivaldi přichází s podporou režimu Reader přímo z krabice a funguje bezchybně. Otevřete blogový příspěvek nebo článek a v adresním řádku se objeví malá ikona čtečky. Klepněte na něj a Vivaldi odstraní všechny nepotřebné prvky a poskytne vizuálně příjemný zážitek.

Můžete změnit typ a velikost písma a dokonce použít možnost tmavého motivu pro pohodlné čtení v noci. Klepnutím na ikonu nastavení v pravém horním rohu nastavte požadované možnosti.

4. Dělejte si poznámky při procházení
Vivaldi integruje aplikaci Poznámky přímo do prohlížeče. A překvapivě obsahuje několik užitečných možností. Klepněte na ikonu Poznámky na postranním panelu a malé dialogové okno vám poskytne všechny potřebné možnosti.

Můžete přidávat snímky obrazovky nebo zachycenou oblast obrazovky, připojovat soubory a dokonce organizovat poznámky prostřednictvím složek v prohlížeči.
V budoucnu bych rád viděl aplikaci Notes integrující oblíbené služby jako Microsoft OneNote nebo Evernote.
5. Uložit karty relace
Ukládání karet relace je důležitou funkcí pro mnohé včetně mě. Při hledání konkrétního tématu můžete narazit na situaci, kdy budete chtít uložit všechny karty na samostatné místo.

Pocket je samozřejmě vynikající nástroj pro ukládání offline článků, ale nebude to produktivní řešení. Právě tam přichází na pomoc Vivaldiho záchranná relace.

Přejděte na Soubor > Uložit otevřené karty jako relaci a dejte jí relevantní název, aby se karty uložily. Až ji budete chtít příště otevřít, postupujte stejnou cestou a vyberte Otevřít uloženou relaci.
6. Udělejte snímek obrazovky
Je to malý detail, ale užitečný. Při pořizování snímku obrazovky pomocí výchozí metody Windows (zkratka Windows+Print Screen) OS zachytí celou oblast, která také zahrnuje rušivé prvky, jako jsou karty, postranní panel a hlavní panel. Snímek obrazovky Vivaldi zahrnuje pouze webovou stránku.

Stačí klepnout na ikonu fotoaparátu ve spodní části a vybrat, zda chcete zachytit zobrazenou oblast nebo celý článek jako rolovací snímek obrazovky.
Také na Guiding Tech
7. Použijte karty postranního panelu
Ve výchozím nastavení každý větší prohlížeč používá pro správu karet horní část. Karty v horní části zabírají více místa a někdy je jejich správa těžkopádná.

Na kartách umístěných vpravo nebo vlevo se snadno pohybuje a neruší nás to při čtení. Pozici karet můžete změnit v nabídce Nastavení > Karty > Umístění lišty karet.

8. Dlaždice karty
Windows nativně podporují funkci více oken a Vivaldi je následoval i v prohlížeči. Ve Vivaldi můžete mít několik karet otevřených vedle sebe.

Stiskněte Ctrl a vyberte karty, které chcete otevřít vedle sebe, klikněte na kteroukoli z nich pravým tlačítkem a z nabídky vyberte možnosti Tile Tabs.

9. Používejte gesta myši
Vivaldi podporuje gesta myši pro efektivnější a rychlejší provádění opakujících se úkolů na cestách.

Přejděte do nastavení, klepněte na Myš a můžete zobrazit výchozí gesta nebo si vytvořit vlastní. Chcete-li akci provést, klepněte pravým tlačítkem a nakreslete gesto na trackpad.
10. Připnout oblíbené webové stránky na postranní panel
Nejčastěji tuto funkci používám pro Twitter. Ve Vivaldi si můžete připnout své nejpoužívanější weby v nabídce postranního panelu. Na rozdíl od jiných prohlížečů jej neotevře na nové kartě. Místo toho se otevře postranní vyskakovací nabídka pro rychlý přístup nebo pohled.

Klepněte na ikonu '+' na postranním panelu a přidejte tam webovou adresu.
11. Naplánovat témata
Vivaldi nabízí podporu tématiky, která je mezi prohlížeči běžná. Ale Vivaldi jde o krok napřed tím, že zahrnuje možnost plánování tematických celků.

Můžete například odhadnout dobu, kdy prohlížeč v noci převezme tmavé téma a ráno zase světlé téma.
Vyberte Nastavení > Motiv a přejděte dolů, abyste viděli možnost časového rámce.
Také na Guiding Tech
Používejte Vivaldi jako profesionál
Prozkoumáním výše uvedeného seznamu můžete vidět, jak chytře se Vivaldi zaměřil na uživatelskou zkušenost, než aby aplikaci naplnil zbytečnými možnostmi. Nyní by někdo mohl namítnout, že chybí rozšíření podpora, ale opět společnost integrovala dostatek možností, aby zajistila pokrytí základů.
Všechno však není skvělé. Vivaldi by měl poskytnout lepší první zkušenost s malým pomocným průvodcem pro navigaci v možnostech. Ve srovnání s Google Chrome a Microsoft Edge také uživatelské rozhraní vypadá mírně zastaralé. Také, Vivaldi, kde jsou mobilní aplikace?
Dále: Microsoft Edge je výchozí prohlížeč pro Windows 10. Je to také dobrá volba pro většinu. Přečtěte si příspěvek níže, abyste z toho vytěžili maximum.