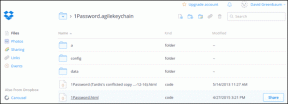Top 9 oprav nefunkčního rozděleného zobrazení iPadu
Různé / / November 29, 2021
Split View rozhodně usnadňuje život na iPadu. Možnost používat dvě aplikace vedle sebe je absolutní změnou hry. Je tedy zřejmé, že je to docela frustrující, když rozdělené zobrazení na iPadu nefunguje správně.

Ať už Split View nějakou dobu používáte, nebo ano relativně nový v používání funkceExistují různé důvody a případy, kdy se multitasking na iPadu rozpadá.
Pokud je to váš případ, projděte si níže uvedené opravy a měli byste mít všechny problémy s Split View vyřešeny během okamžiku.
1. Ne všechny aplikace podporují rozdělené zobrazení
Pojďme to nejprve odstranit z cesty – ne všechny aplikace podporují Split View. Tato funkce existuje již nějakou dobu. Některé aplikace (většinou od vývojářů třetích stran) ještě neudělaly skok směrem k multitaskingu vedle jiných aplikací.
Pokud tedy aplikace nefunguje ve rozděleném zobrazení, přetažením takové aplikace přes jinou aplikaci zabere celý a na druhé straně přetažením aplikace, která podporuje Split View, přes aplikaci, která nepodporuje, bude mít za následek pouze Slide Přes.
2. Vynutit ukončení aplikací
Občas se mohou aplikace po spuštění Split View zaseknout. Pokud k tomu dojde, nejrychlejším způsobem, jak problém vyřešit, je vynutit ukončení dotyčných aplikací.
Chcete-li to provést, vyvolejte přepínač aplikací (přejeďte prstem nahoru ze spodní části obrazovky). Poté přejeďte prstem nahoru po kartě, která obsahuje obě aplikace Split View, abyste je vynutili z paměti.

Poté byste měli být schopni spustit obě aplikace ve Split View bez problémů.
3. Restartujte iPad
Pokud násilné ukončení problematických aplikací nepomohlo problém vyřešit nebo pokud při spuštění Split View narazíte na jiné podivné vizuální anomálie, restartování iPadu by vám pravděpodobně mělo pomoci.
Chcete-li iPad restartovat, podržte tlačítko Napájení (nebo tlačítko Napájení a tlačítka hlasitosti zapnutá iPady s funkcí Face ID) a poté podle výzvy proveďte gesto Vypnout posunutím.

Poté, co se iPad vypne, podržte stisknuté tlačítko Napájení, abyste jej znovu spustili.
4. Aktualizujte iPadOS
Váš iPad bude podporovat Split View pouze v případě, že běží na iOS 9 nebo vyšším. I když je vysoce pravděpodobné, že používáte novější verzi (jako je iPadOS a.k.a. iOS 13 v době psaní tohoto článku), vždy je skvělý nápad nechat si iPad aktualizovat na nejnovější verzi.
Novější aktualizace iPadOS často obsahují spoustu oprav chyb, které mohou pomoci opravit základní funkce. Pokud se budete stále potýkat s přetrvávajícími problémy se selháním funkce Split View (zamrzání, pády, zpomalení atd.), pak je aktualizace iPadu životně důležitá.

Otevřete aplikaci Nastavení, klepněte na Obecné a potom klepněte na Aktualizace softwaru. Pokud jsou k dispozici nějaké aktualizace, stáhněte si je a nainstalujte.
5. Aktualizujte aplikace
Kromě aktualizace iPadOS nezapomeňte udržujte svůj arzenál aplikací aktualizovaný také. Vývojáři aplikací provádějí různé optimalizace, aby zlepšili fungování aplikací ve Split View, takže mít nainstalované nejnovější aktualizace je vždy dobrý nápad.

Chcete-li aktualizovat své aplikace, jednoduše dlouze stiskněte ikonu App Store a potom klepněte na Aktualizace.
6. Používejte gesta správně
Gesta Split View je často obtížné správně uchytit. To je ještě horší, protože Apple je často mírně mění při každé větší aktualizaci operačního systému iPadu. Pokud tedy máte potíže se spuštěním Split View, možná po upgradu z iOS 12 na iPadOS, zde je návod, jak to udělat správně.
Otevřete dok a poté na zlomek sekundy klepněte a podržte ikonu aplikace, kterou chcete zobrazit ve Split View. Vytáhněte jej a poté krátce podržte na kterémkoli okraji obrazovky. Uvolněním spustíte Split View.

Pokud se vám nepodařilo aktivovat Split View, aplikace se místo toho obvykle spustí v režimu Slide Over. Pokud k tomu dojde, stáhněte aplikaci dolů pomocí horní rukojeti směrem k dolní části obrazovky a poté ji uvolněte, abyste spustili Split View.
7. Povolit multitasking
Pokud se aplikace bez ohledu na to odmítnou otevřít ve Split View, musíte zajistit, aby byl na vašem iPadu povolen multitasking. Obvykle tomu tak není, ale vždy je možné, že jste to vy nebo někdo jiný vypnuli dříve a pak na to všechno zapomněli.

Otevřete aplikaci Nastavení, klepněte na položku Plocha a dok a potom klepněte na Multitasking. Na následující obrazovce, která se zobrazí, se ujistěte, že je aktivní přepínač vedle možnosti Povolit více aplikací.
8. Zkontrolujte model iPadu
Musíte použít model iPadu, který podporuje Split View. Pouze iPad Air 2 (2014) a novější modely podporují Split View. Pokud používáte starší model, jako je iPad Air (2013), Split View nebude fungovat.
Poznámka: Aplikace budou na iPadu Air (2013) fungovat v režimu Slide Over (ale ne ve Split View).
Chcete-li zkontrolovat, zda váš model iPadu podporuje rozdělené zobrazení, otevřete aplikaci Nastavení, klepněte na Obecné a potom klepněte na O aplikaci. Nakonec klepněte na Číslo modelu a zobrazte řetězec znaků, který začíná písmenem „A“.

Pokud načte hodnotu větší než A150xx, váš iPad podporuje Split View. Jedinou výjimkou je iPad Mini 3 s čísly modelu A1599 a A1600 (který tuto funkci nepodporuje).
9. Obnovte nastavení iPadu
Už byste měli mít vyřešené všechny problémy s Split View. Ale pokud ne, resetování nastavení na vašem iPadu by mělo pomoci jako poslední možnost, jak se zbavit všech nesprávně nakonfigurovaných nastavení, která jsou v rozporu s funkcí.
Chcete-li to provést, otevřete aplikaci Nastavení, klepněte na Obecné, rapujte Obnovit a poté klepněte na Obnovit všechna nastavení.

Pamatujte, že postup resetování vrátí všechna nastavení iPadu na výchozí hodnoty. Další podrobnosti najdete v našem průvodci, o kterém mluví co se stane, když resetujete svůj iPhone nebo iPad.
Multitasking jako profík
Split View je klíčová funkce, díky které je iPad produktivním motorem, kterým je. Doufejme, že vám tyto opravy pomohly opravit věci. Čas vrátit se do práce.
Další: Vybíjí se baterie na vašem iPadu rychleji než normálně? Opravy najdete v dalším článku.