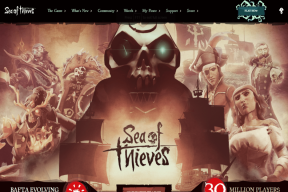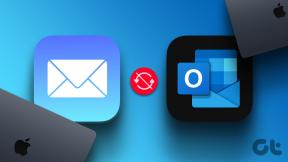Jak nastavit Gmail v Thunderbirdu
Různé / / November 29, 2021
Thunderbird je desktopový e-mailový klient od Mozilly, pěkná bezplatná alternativa k Microsoft Outlooku. Pokud dáváte přednost desktopovým e-mailovým aplikacím, můžete si v tom snadno nastavit gmail.
Tento článek je průvodcem krok za krokem nastavení gmailu v Thunderbirdu. Podobným způsobem můžete také nastavit svůj účet Google Apps (vašejméno@vašedoména.com).
1. Přihlaste se do Gmailu (vašejmé[email protected]) nebo do účtu Google Apps (vašejméno@vašedoména.com).
2. Klikněte na „Nastavení“ v pravém horním rohu.
3. Otevřete kartu „Přeposílání a POP/IMAP“. Vyberte možnost „Povolit IMAP“. Klikněte na „Uložit změny“. (Přečtěte si naše průvodce POP a IMAP chcete-li vědět více o těchto nastaveních.)

4. Stáhněte si Mozilla Thunderbird a nainstalujte jej do počítače.
5. Otevřete jej a přejděte na Nástroje -> Nastavení účtu.

6. V rozbalovacím seznamu „Akce účtu“ (v levém dolním rohu) vyberte „Přidat poštovní účet“.

7. Zadejte své jméno do daného pole. Do požadovaného pole zadejte svou e-mailovou adresu a heslo a klikněte na tlačítko „Pokračovat“.

8. Thunderbird se automaticky pokusí nakonfigurovat vaše nastavení pro váš poštovní účet. Při testování jsem zjistil, že Thunderbird automaticky najde nastavení pro účet Gmail, ale nemůže najít nastavení pro účet Google Apps (vašejméno@vašedoména.com). Pro ruční vyplnění správného nastavení klikněte na tlačítko „Stop“ uvedené vpravo.

9. Nyní klikněte na tlačítko „Ruční nastavení“ a vyplňte nastavení ručně.

10. Nyní zadejte nastavení ručně. Správná nastavení Gmailu naleznete na níže uvedeném snímku obrazovky.

11. Klikněte na Server odchozí pošty (SMTP) v levém podokně. Vyberte smtp.gmail.com (výchozí) ze seznamu a klikněte na tlačítko „Upravit“. Malý Server SMTP objeví se okno. Nyní zadejte nastavení, jak je uvedeno na níže uvedeném snímku obrazovky. Nahraďte „[email protected]“ svou vlastní e-mailovou adresou.

12. V levém podokně klikněte na první možnost, tedy název vašeho emailu (v mém případě [email protected]). Na pravé straně vyplňte svou e-mailovou adresu do pole „Název účtu“. V rozevíracím seznamu odchozí server (SMTP) vyberte nastavení serveru, které jste nakonfigurovali v kroku 11. Klikněte na OK.

A je to. Nyní klikněte na odkaz Přečíst zprávu vpravo. Thunderbird zkontroluje všechna nastavení a okamžitě stáhne veškerou poštu.

Nyní můžete používat Gmail přímo v poštovním klientovi Thunderbird. Můžete vytvářet nový e-mail, odesílat e-maily, přesouvat e-maily do složek, e-maily označit hvězdičkou, hledat e-maily a dělat mnohem více.
Můžete také nastavit gmail pod POP namísto IMAP, ale my preferujeme IMAP a doporučujeme totéž.