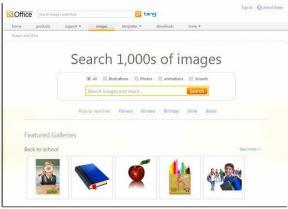Zobrazovat názvy komprimovaných nebo šifrovaných souborů barevně ve Windows 10
Různé / / November 28, 2021
Jednou z nejlepších věcí na Windows 10 je, že přichází s nějakou úžasnou funkcí a jednou takovou funkcí je vestavěný šifrovací nástroj, který šifruje složky a soubory ve Windows 10. Díky této funkci nemusíte k šifrování nebo komprimaci souborů nebo složek používat žádný software třetích stran, jako je Winrar, 7 Zip atd. Chcete-li identifikovat komprimovaný soubor nebo složku, v pravém horním rohu složky ve Windows 10 se zobrazí dvojitá modrá šipka.

Také když šifrujete nebo komprimujete soubor nebo složku, pak se barva písma (název souboru nebo složky) změní z výchozí černé na modrou nebo zelenou v závislosti na vašem výběru. Názvy šifrovaných souborů se změní na zelenou barvu a podobně se změní názvy komprimovaných souborů na modrou barvu. Chcete-li v systému Windows 10 barevně zobrazit název komprimovaného souboru nebo složky, musíte provést následující kroky. Všimněte si také, že pokud je zašifrovaný soubor nebo složka EFS komprimována, komprimovaný soubor nebo složka nebude znovu zašifrována. Aniž bychom ztráceli čas, podívejme se, jak zobrazit názvy komprimovaných nebo šifrovaných souborů v barevném systému Windows 10 s pomocí níže uvedeného výukového programu.
Obsah
- Zobrazovat názvy komprimovaných nebo šifrovaných souborů barevně ve Windows 10
- Metoda 1: Zobrazte názvy komprimovaných souborů barevně v systému Windows 10 pomocí možnosti složky.
- Metoda 2: Chcete-li zapnout nebo vypnout zobrazení šifrovaných nebo komprimovaných souborů NTFS barevně pomocí registru
Zobrazovat názvy komprimovaných nebo šifrovaných souborů barevně ve Windows 10
Ujistěte se vytvořit bod obnovení jen pro případ, že by se něco pokazilo.
Metoda 1: Zobrazte názvy komprimovaných souborů barevně v systému Windows 10 pomocí možnosti složky.
1. Stisknutím klávesy Windows + E otevřete Průzkumníka souborů a poté klikněte na Pohled z pásu karet Průzkumníka souborů a poté klikněte na Možnosti.

2. Pak Možnost složky pro Průzkumník souborů a budete moci konfigurovat různá nastavení.
3. Přepněte na Karta Zobrazit v části Možnosti složky.
4. Potom přejděte dolů zaškrtnutí “Zobrazte zašifrované nebo komprimované soubory NEFS barevně“.
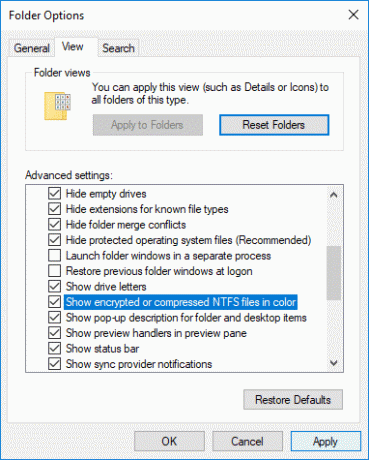
5. Klepněte na tlačítko Použít a poté OK.
6. Barva písma se změní podle vašeho výběru.
Takhle vy Zobrazovat názvy komprimovaných nebo šifrovaných souborů barevně ve Windows 10 bez použití jakéhokoli nástroje třetí strany, ale pokud se stále zaseknete, nebojte se, můžete postupovat podle další metody.
Metoda 2: Chcete-li zapnout nebo vypnout zobrazení šifrovaných nebo komprimovaných souborů NTFS barevně pomocí registru
1. Stiskněte klávesu Windows + R a zadejte regedit a stisknutím klávesy Enter otevřete Editor registru.

2. Přejděte na následující klíč registru:
HKEY_CURRENT_USER\Software\Microsoft\Windows\CurrentVersion\Explorer\Advanced
3. Klikněte pravým tlačítkem na Zálohad poté vyberte Nový a poté klikněte na Hodnota DWORD (32 bitů).

4. Pojmenujte tento nově vytvořený DWORD jako ShowEncryptCompressedColor a poklepáním na něj změníte jeho hodnotu.
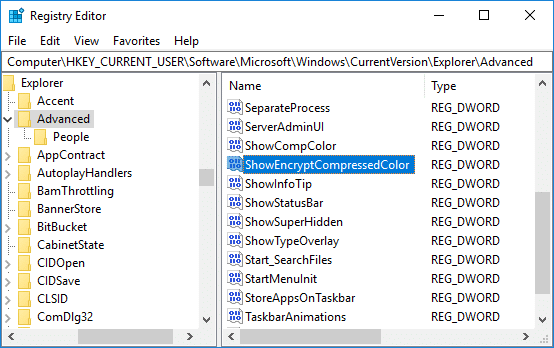
5. Zadejte hodnotu do datového pole hodnoty podle:
Zapnutí zobrazování šifrovaných nebo komprimovaných souborů NTFS barevně: 1
Vypnutí zobrazování šifrovaných nebo komprimovaných souborů NTFS barevně: 0
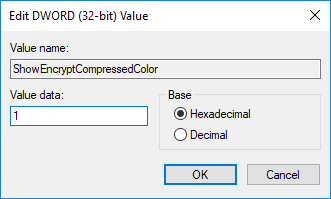
6. Jakmile zadáte hodnotu hit OK nebo Enter.
7. Zavřete vše a restartujte počítač pro uložení změn.
A konečně, Windows 10 dělá názvy souborů barevnými a pomáhá uživatelům snadno identifikovat zašifrovaný nebo komprimovaný soubor a složku.
Doporučeno:
- Změňte velikost vyrovnávací paměti obrazovky příkazového řádku a úroveň průhlednosti
- Zip nebo rozbalte soubory a složky ve Windows 10
- Odeberte kartu Kompatibilita z Vlastnosti souboru ve Windows 10
- Jak změnit název počítače v systému Windows 10
To je to, co jste se úspěšně naučili Jak zobrazit názvy komprimovaných nebo šifrovaných souborů barevně v systému Windows 10 ale pokud máte stále nějaké otázky týkající se tohoto příspěvku, neváhejte se jich zeptat v sekci komentářů.