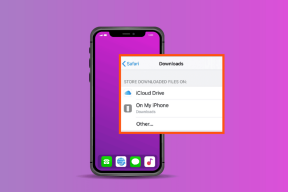4 nejlepší způsoby, jak povolit historii schránky ve Windows 10
Různé / / November 29, 2021
V systému Windows 10 umožňuje funkce historie schránky uživatelům zobrazit položky zkopírované za určité období. Položky mohou být text, HTML nebo obrázky (méně než 4 MB). Můžete mít seznam nebo historii obsahu, který jste zkopírovali, a použít jej později. Nejprve však musíte na počítači se systémem Windows povolit historii schránky.

Historie schránky vám může pomoci obnovit zkopírovaný obsah, zvláště když dojde k selhání prohlížeče nebo aplikace. Takže řetězec zkopírovaného obsahu zůstane bezpečný.
Chcete-li povolit ten svůj, můžete použít níže uvedené metody.
1. Povolte historii schránky prostřednictvím nastavení systému Windows
Jedním ze způsobů, jak povolit historii schránky v systému Windows 10, je pomocí Nastavení. Funguje to takto:
Krok 1: Spusťte Nastavení systému Windows buď z nabídky Start, nebo pomocí klávesové zkratky Windows + I.

Krok 2: V novém okně klikněte na Systém.

Krok 3: Procházejte systémovou lištu a vyberte Schránku.

Krok 4: V nabídce Historie schránky povolte tuto možnost přepnutím tlačítka na Zapnuto. Historii schránky můžete také deaktivovat přepnutím na Vypnuto.

Krok 5: Chcete-li se ujistit, že jste tuto funkci povolili, stisknutím klávesy Windows + V vyvolejte schránku.

Když je historie schránky povolena poprvé, zobrazí se jako prázdná. Když se však položky zkopírují do počítače, položky se automaticky uloží do schránky. Takové položky lze zkopírovat ze schránky a vložit jinam.
Také na Guiding Tech
2. Povolit historii schránky pomocí klávesové zkratky
Jak termín zkratka napovídá, tato metoda je stručná a přímočará. Zde je vše, co musíte udělat:
Krok 1: Stiskněte na klávesnici tyto klávesy Windows + V.
Krok 2: Měla by se zobrazit výzva Historie schránky.

Krok 3: Klepnutím na Zapnout povolte historii schránky.

Také na Guiding Tech
3. Povolte historii schránky prostřednictvím registru systému Windows
Pokud jste pokročilý uživatel Windows 10, můžete k povolení historie schránky využít registr Windows. Tato metoda je vhodná pouze v případě, že ostatní výše uvedené možnosti selžou, protože chybný krok může způsobit nestabilitu vašeho počítače.
Podívejte se na následující kroky:
Krok 1: Stisknutím klávesy Windows + R otevřete dialogové okno Spustit.

Krok 2: Když se otevře dialogové okno Spustit, zadejte regedit v poli a stiskněte Enter.

Krok 3: Klepněte na tlačítko OK.

Krok 4: V Editoru registru vyberte rozevírací nabídku vedle položky Počítač.

Krok 5: Vyberte rozbalovací nabídku vedle HKEY_CURRENT_USER.

Krok 6: Vyberte rozevírací nabídku vedle položky Software.

Krok 7: Procházejte možnosti a vyberte Microsoft

Krok 8: Vyberte rozbalovací nabídku vedle AuthCookies.

Krok 9: Vyberte Schránku a na pravé straně podokna by se měla zobrazit možnost Povolit historii schránky. Pokud však ne, zahrňte jej podle níže uvedených kroků.

Krok 10: Kliknutím pravým tlačítkem na schránku zobrazíte seznam možností.

Krok 11: Vyberte Nový ze seznamu možností.

Krok 12: Z dalšího seznamu možností vyberte hodnotu DWORD (32bitová).

Krok 13: Typ Povolit historii schránky jako jméno.

Krok 14: Poklepáním na nový název otevřete dialogové okno.
Krok 15: V nabídce pro Údaj hodnoty zadejte 1 a povolte historii schránky. Chcete-li vypnout historii schránky, zadejte 2.

Krok 16: Klikněte na OK pro uložení změn.

Krok 17: Restartujte počítač, aby se změny projevily.
Také na Guiding Tech
4. Povolte historii schránky prostřednictvím Editoru místních zásad skupiny
Pokud plánujete povolit historii schránky pro několik uživatelů, nejrychlejší způsob, jak to udělat, je přes Editor zásad skupiny. Tato metoda však funguje pouze v případě, že jste správce systému. Zde je postup:
Krok 1: Stisknutím klávesy Windows + R otevřete dialogové okno Spustit.

Krok 2: Když se otevře dialogové okno Spustit, zadejte gpedit.msc v poli a stiskněte Enter.

Krok 3: Klepněte na tlačítko OK.

Krok 4: V editoru klikněte na rozevírací nabídku vedle Konfigurace počítače.
Krok 5: Klikněte na rozevírací nabídku vedle Šablony pro správu.
Krok 6: Klikněte na rozevírací nabídku vedle položky Systém.
Krok 7: Přejděte dolů na liště nabídky a klikněte na Zásady operačního systému.
Krok 8: Dvakrát klikněte na Povolit historii schránky v podokně vpravo a otevře se nové okno.
Krok 9: Chcete-li povolit historii schránky, vyberte možnost Povoleno. Můžete jej také zakázat výběrem možnosti Zakázáno.
Krok 10: Klikněte na OK pro uložení změn.
Jak používat historii schránky
Je důležité si uvědomit, že historie schránky může uložit maximálně 25 záznamů. Kopírování nových položek nahrazuje staré. Historie schránky se také automaticky resetuje, jakmile se váš počítač restartuje. Aby nedošlo ke ztrátě zkopírované položky, pak musí být připnutý do schránky.