Opravit chybu služby zásad diagnostiky neběží
Různé / / November 28, 2021
Pokud nemáte přístup k internetu nebo vaše WiFi nefunguje správně, první věc, kterou uděláte, je spuštění vestavěného Poradce při potížích se sítí Windows 10, ale co se stane, když poradce při potížích nedokáže problém vyřešit, místo toho zobrazí chybu zpráva "Služba zásad diagnostiky neběží“. V tomto případě musíte problém vyřešit sami a vyřešit základní příčinu, abyste tento problém vyřešili.
Co je to služba zásad diagnostiky?
Služba diagnostických zásad je služba, kterou používá vestavěný nástroj pro odstraňování problémů systému Windows ke zjišťování jakýchkoli problémů s vaším počítačem a řešením pro součásti systému Windows na Okna. Nyní, pokud je služba z nějakého důvodu zastavena nebo neběží, diagnostická funkce systému Windows již nebude fungovat.
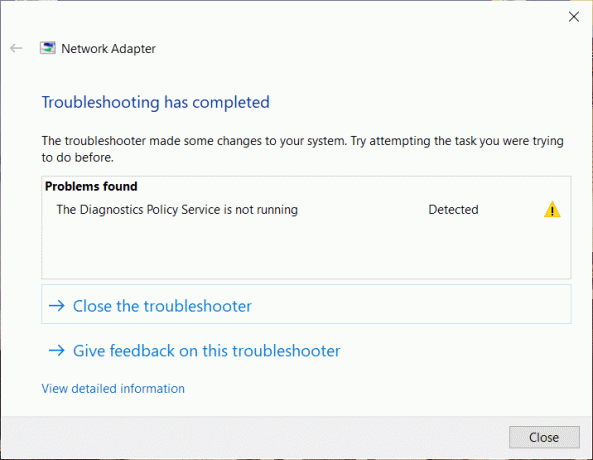
Proč neběží služba zásad diagnostiky?
Můžete se ptát, proč se tento problém vyskytuje na prvním místě na vašem PC? Existuje několik důvodů, proč je tento problém způsoben, například služba zásad diagnostiky zakázáno, síťová služba nemá oprávnění správce, zastaralé nebo poškozené síťové ovladače, atd. Aniž bychom ztráceli čas, pojďme se podívat, jak na to
Opravit službu zásad diagnostiky neběží Žádná chyba přístupu k internetu s pomocí níže uvedeného tutoriálu.Obsah
- Opravit chybu služby zásad diagnostiky neběží
- Metoda 1: Spusťte službu zásad diagnostiky
- Metoda 2: Přidělte oprávnění pro správu síťovým službám
- Metoda 3: Přeinstalujte ovladače síťového adaptéru
- Metoda 4: Použijte nástroj Obnovení systému
- Metoda 5: Spusťte SFC a DISM
- Metoda 6: Resetujte Windows 10
Opravit chybu služby zásad diagnostiky neběží
Ujistěte se vytvořit bod obnovení jen pro případ, že by se něco pokazilo.
Metoda 1: Spusťte službu zásad diagnostiky
1. Stiskněte klávesu Windows + R a zadejte services.msc a stiskněte Enter.

2. V okně služeb vyhledejte a klikněte pravým tlačítkem myši na Služba zásad diagnostiky a vyberte Vlastnosti.
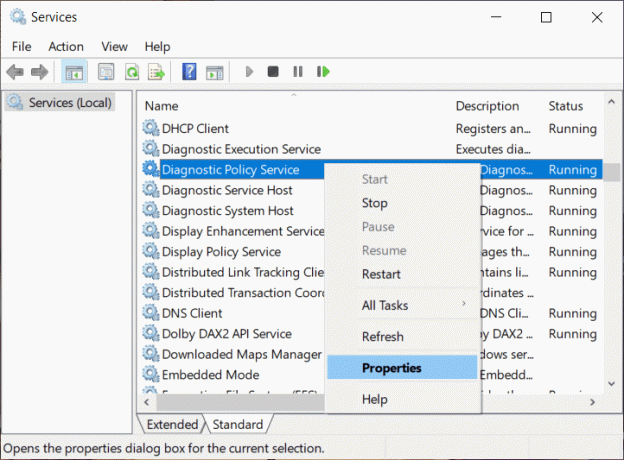
3. Pokud je služba spuštěna, klikněte na Stop a poté z Typ spouštění vyberte rozevírací seznam Automatický.
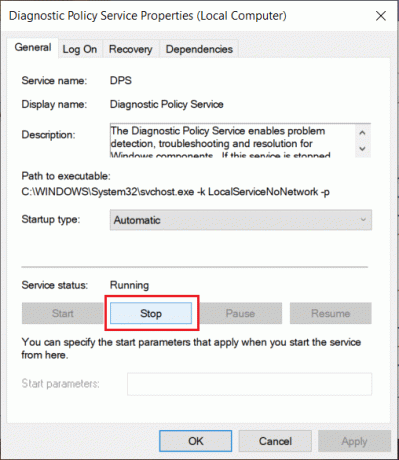
4. Klikněte Start poté klikněte na Použít a poté na OK.
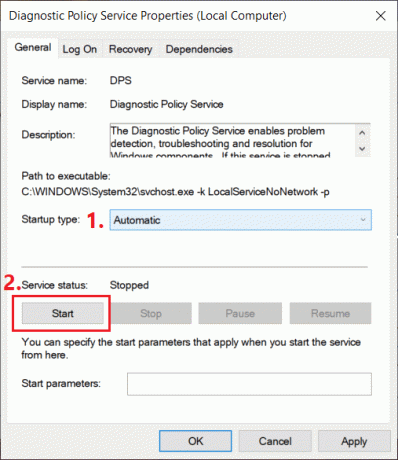
5. Podívejte se, jestli to dokážete opravte chybu Diagnostics Policy Service Is Not Running.
Metoda 2: Přidělte oprávnění pro správu síťovým službám
1. Stiskněte klávesu Windows + X a vyberte Příkazový řádek (Admin).

2. Zadejte následující příkaz do cmd a po každém stiskněte Enter:
net localgroup Administrators /add networkservicenet localgroup Administrators /add localservice
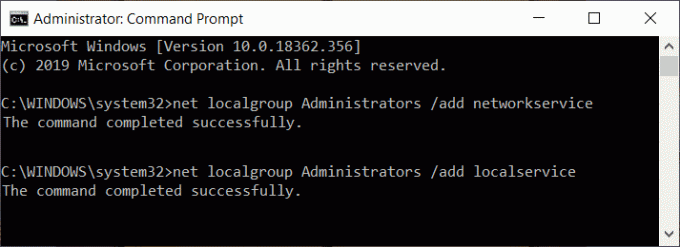
3. Po úspěšném provedení příkazu restartujte počítač, aby se změny uložily.
Metoda 3: Přeinstalujte ovladače síťového adaptéru
1. Stiskněte klávesu Windows + R a zadejte devmgmt.msc a stisknutím klávesy Enter otevřete Správce zařízení.

2.Rozbalte Síťové adaptéry pak klikněte pravým tlačítkem myši na vašem zařízení a vyberte Odinstalovat.
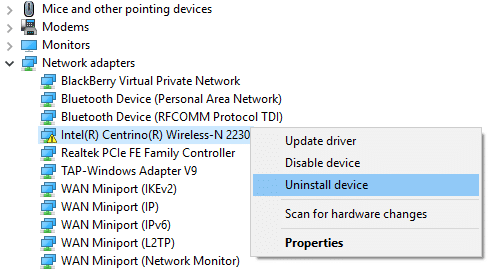
3.Značka zaškrtnutí “Odstraňte software ovladače pro toto zařízení“ a klikněte Odinstalovat.
4. Klikněte Akce z nabídky Správce zařízení a vyberte Vyhledejte změny hardwaru volba.

4. Restartujte počítač pro uložení změn a Systém Windows automaticky nainstaluje výchozí síťové ovladače.
5. Pokud problém stále není vyřešen, stáhněte si nejnovější ovladače z webu výrobce vašeho počítače.
Metoda 4: Použijte nástroj Obnovení systému
1.Otevřete Start nebo stiskněte Windows klíč.
2.Typ Obnovit pod Windows Search a klikněte na Vytvořte bod obnovení.

3. Vyberte Ochrana systému a klikněte na Obnovení systému knoflík.

4. Klikněte další a vyberte požadované Bod obnovení systému.

4. Dokončete postup podle pokynů na obrazovce Obnovení systému.
5. Po restartu znovu zkontrolujte, zda můžete oprava Chyba služby zásad diagnostiky neběží.
Metoda 5: Spusťte SFC a DISM
1. Stiskněte klávesu Windows + X a poté klikněte na Příkazový řádek (Admin).

2. Nyní do cmd zadejte následující a stiskněte Enter:
Sfc /scannow. sfc /scannow /offbootdir=c:\ /offwindir=c:\windows (Pokud výše uvedené selže, zkuste toto)

3. Počkejte na dokončení výše uvedeného procesu a po dokončení restartujte počítač.
4. Znovu otevřete cmd a zadejte následující příkaz a po každém stiskněte klávesu Enter:
Dism /Online /Cleanup-Image /CheckHealth. Dism /Online /Cleanup-Image /ScanHealth. Dism /Online /Cleanup-Image /RestoreHealth

5. Nechte spustit příkaz DISM a počkejte na jeho dokončení.
6. Pokud výše uvedený příkaz nefunguje, zkuste níže:
Dism /Image: C:\offline /Cleanup-Image /RestoreHealth /Zdroj: c:\test\mount\windows. Dism /Online /Cleanup-Image /RestoreHealth /Zdroj: c:\test\mount\windows /LimitAccess
Poznámka: Nahraďte C:\RepairSource\Windows umístěním zdroje opravy (Instalace systému Windows nebo Recovery Disc).
7. Restartujte počítač, abyste uložili změny a zjistili, zda je to možné Chyba služby Fix Diagnostics Policy Service,
Metoda 6: Resetujte Windows 10
Poznámka: Pokud nemáte přístup k počítači, restartujte počítač několikrát, dokud nezačnete Automatická oprava nebo pro přístup použijte tuto příručku Pokročilé možnosti spuštění. Poté přejděte na Odstraňování problémů > Resetovat tento počítač > Odebrat vše.
1. Stisknutím klávesy Windows + I otevřete Nastavení a poté klikněte na Ikona aktualizace a zabezpečení.

2. Z nabídky vlevo vyberte Zotavení.
3.Pod Resetujte tento počítač klikněte na „Začít" knoflík.

4. Vyberte možnost Uchovávejte mé soubory.

5. V dalším kroku můžete být požádáni o vložení instalačního média Windows 10, takže se ujistěte, že je máte připravené.
6. Nyní vyberte verzi systému Windows a klepněte na tlačítko pouze na jednotce, kde je nainstalován systém Windows > Prostě Smaž moje soubory.

7. Klikněte na Tlačítko reset.
8. Dokončete reset podle pokynů na obrazovce.
Doporučeno:
- Vytvořte více účtů Gmail bez ověření telefonního čísla
- Identifikujte a nainstalujte chybějící audio a video kodeky ve Windows
- Oprava chyby Nemůžeme se přihlásit k vašemu účtu ve Windows 10
- 10 způsobů, jak opravit pomalé načítání stránek v prohlížeči Google Chrome
Tedy pokud úspěšně Opravit chybu služby zásad diagnostiky neběží ale pokud máte stále nějaké dotazy týkající se tohoto článku, neváhejte se jich zeptat v sekci komentářů.



