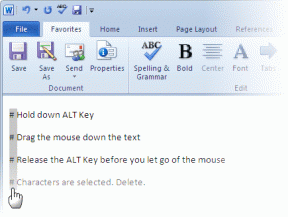Jak exportovat klávesové zkratky v Adobe Premiere Pro
Různé / / November 29, 2021
Pokud často používáte Adobe Premiere Pro, pak znalost všech klávesových zkratek je jedním z nejrychlejších způsobů dokončit svou práci včas. Od pohledu na vaši časovou osu z ptačí perspektivy až po ořezávání vašich videoklipů, můžete udělat hodně tím, že stisknete správné kombinace kláves.

Dále bych řekl, že pokud nepoužíváte mnoho klávesových zkratek, přicházíte o hodně na Premiere Pro. Ano, klávesové zkratky jsou užitečné a ušetří spoustu času. Nejlepší na tom je, že můžete přidat své zkratky zefektivnit svou práci dále.
Když však přepnete počítač nebo dokonce klávesnici, může nedostatek známého nastavení klávesnice trochu bolet. Přece byste nechtěli přecházet mezi nástroji a časovou osou, abyste svou práci dokončili. Nejen, že je tato praxe velmi těžkopádná, ale také má tendenci ztrácet čas.
Nechtěli byste přecházet mezi nástroji a časovou osou, abyste svou práci dokončili
Naštěstí vám Adobe Premiere Pro umožňuje importovat a exportovat všechny vaše vlastní klávesové zkratky a předvolby, a to až příliš snadno. A nejlepší na tom je, že proces je snadný a přímočarý.
Jak zobrazit klávesové zkratky
Chcete-li zobrazit funkci jednotlivých kláves, přejděte na Úpravy > Klávesové zkratky, zkontrolujte rozvržení z rozevíracího seznamu a uvidíte všechny zkratky.
Fialové klávesy odkazují na zkratky pro celou aplikaci, zatímco zelené klávesy označují zkratky specifické pro panel. A klávesy zbarvené fialově i zeleně jsou ty, které byly přiřazeny příkazu aplikace a příkazu panelu.

Chcete-li zobrazit zkratku funkce, zadejte klíčové slovo na kartě vyhledávání a zobrazí se příslušná zkratka. Takže vše, co musíte udělat, je kliknout na oblast pod zkratkou vedle hodnoty, kterou potřebujete změnit.

Poté stiskněte klávesu, které chcete přiřadit funkci. Pokud existuje funkce se stejnou zkratkou, ve spodní části obrazovky se zobrazí varovná zpráva.

Ukáže vám funkci, která byla nahrazena. Chcete-li namapovat konkrétní zkratku, klepněte na název příkazu zvýrazněný modře. Nyní klikněte na oblast pod zkratkou a přidejte nový klíč. Jednoduché, viz.

Profesionální tip: Organizace je klíčem k efektivnímu pracovnímu postupu úprav. Uspořádejte si tedy všechny panely a okna správně, abyste z nich vytěžili maximum.
Export a import klávesových zkratek
Krok 1: Jakmile jsou všechny klávesy přiřazeny podle vašich preferencí, klepněte na tlačítko „Uložit jako…“ v horní části pro zadání nového názvu uživatelského rozložení klávesnice a stiskněte tlačítko OK.

Krok 2: Dále přejděte na následující cestu ve svém počítači a pod názvem, který jste uložili, uvidíte nový soubor klávesnice (.kys).
C:\Users\USERNAME\Documents\Adobe\Premiere Pro\[Premiere verze]\Profile-username\Win

Poznámka: Pokud jste se ke službě Creative Cloud nepřihlásili, zobrazí se složka 'Profile-username' s názvem 'Profile-CreativeCloud'.
Chcete-li nyní importovat toto rozložení klávesnice, musíte zkopírovat soubor .kys a umístit jej do výše uvedeného umístění na vašem novém počítači. Po zkopírování otevřete Klávesové zkratky, vyberte nové rozvržení z rozevíracího seznamu Rozvržení a stiskněte tlačítko OK.
Od této chvíle se při každém spuštění aplikace Adobe Premiere Pro ve výchozím nastavení načte vybraný soubor .kys. Ano, při každém otevření Premiere Pro nemusíte volit rozvržení podle svého výběru. V pohodě, že?

Skvělý tip: Chcete-li získat úhledný přehled o klávesových zkratkách aplikace a panelu, klikněte na malou ikonu šipky, jak je uvedeno výše, a budete seřazeni.
Uložit a exportovat vlastní předvolby
Přednastavení je další funkcí, která vám pomůže urychlit práci. Předvolby v Adobe Premiere Pro jsou malé soubory, které usnadňují proces dělat opakující se úkolyať už jde o přechod efektu nebo hlasitost klipu. Ještě důležitější je, že předvolby vám umožňují efektivnější pracovní postup úprav.
Můžete si vytvořit vlastní předvolby a exportovat je. To je užitečné, když pracujete v týmu, a stejné efekty musí používat všichni v týmu.
Krok 1: Přejděte na panel Efekty na Premiere Pro a klikněte na Předvolby. Dále na něj klikněte pravým tlačítkem a vyberte Nový zásobník předvoleb. Tím se do seznamu přidá nový zásobník.

Krok 2: Nyní přejděte na Ovládací panel efektů a vyberte předvolbu, kterou chcete zkopírovat. Po dokončení klikněte na Uložit předvolbu > OK. Nezapomeňte ponechat nově vytvořené přednastavení na panelu Efekty vybrané.

A je to. Vaše nová předvolba bude mít všechny nové efekty. Pro kontrolu dvakrát na něj klikněte. Nyní vše, co musíte udělat, je kliknout na něj pravým tlačítkem myši a stisknout tlačítko Export.
Současně, pokud chcete exportovat více předvoleb, klikněte na ně, vyberte je a stiskněte tlačítko Export.

Naštěstí je import předvoleb do Premiere Pro také stejný. Přejděte do okna Efekty, klikněte pravým tlačítkem a vyberte Importovat.
Udělejte ze střihu procházku parkem
V neposlední řadě, pokud máte problém si zapamatovat všechny zkratky, můžete si vytisknout kopii všech zkratek. Chcete-li to provést, otevřete okno Klávesové zkratky, vyberte rozvržení a klepněte na spodní část Kopírovat do schránky.

Nyní otevřete excel nebo tabulku a vložte hodnoty. Nezapomeňte vložit hodnoty jako kód Unicode namísto HTML.
Dále: Adobe Photoshop je nepochybně užitečný nástroj pro následné zpracování. Co takhle zpracovávat obrázky v prohlížeči? Přečtěte si příspěvek níže a dozvíte se více.