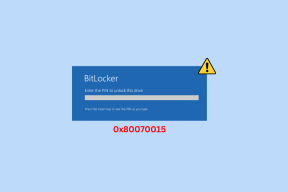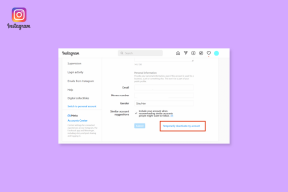Jak opravit chybějící problém v anonymním režimu Chrome
Různé / / November 29, 2021
Nebylo by daleko od pravdy, kdybychom řekli, že známý pohled na anonymní režim Chrome považujeme za samozřejmost. Nejen, že odvádí fantastickou práci pokud jde o ochranu vašeho soukromí, ale také pomáhá při procházení pomocí rozhraní bez rozptylování a blokovaných rozšíření.
Co když se ale jednoho krásného rána probudíte a zjistíte, že v nabídce Chrome chybí režim inkognito? Dokonce Ctrl-Shift-N nezdá se, že by klávesová zkratka fungovala. Nestává se nic skvělého, zvláště když zůstanete v anonymitě — občas — je v dnešní době životně důležité.

Nemáte však důvod k panice. Chybějící anonymní režim neznamená, že jej Google odstranil v jedné ze svých aktualizací nebo cokoli podobného. Existuje několik dalších důvodů, proč tuto funkci nevidíte, a naštěstí pro vás je lze snadno vyřešit.
Zní to dobře, že? Takže, pojďme začít.
Použijte nástroj Chrome Cleanup Tool
Nainstalovali jste nedávno rozšíření? Fungoval dříve anonymní režim dobře? Pokud ano, pak šance na unesený webový prohlížeč je docela vysoká. Některá škodlivá rozšíření mohou zneužívat administrátorská oprávnění, upravovat zásady Chrome a deaktivovat určité funkce prohlížeče. A aby toho nebylo málo, může se vám také zdát téměř nemožné taková rozšíření odstranit.
O rok dříve byste ručně resetovali zásady skupiny a utráceli značné částky čas pokusu o odstranění souvisejících souborů a klíčů registru, které zbyly po škodlivých doplňcích – ale ne už Chrome má svůj vlastní vestavěný nástroj na odstraňování malwaru a právě teď ho využijete.
Krok 1: Otevřete novou kartu, zkopírujte a vložte chrome://settings/cleanup do adresního řádku a stiskněte Enter.

Krok 2: Jakmile se Chrome Cleanup Tool načte, klikněte na Najít.

Chrome by měl nyní prohledat váš počítač, zda neobsahuje škodlivá rozšíření nebo potenciálně nežádoucí programy, které by mohly bránit funkčnosti prohlížeče.

Krok 3: Pokud Chrome najde škodlivé položky nebo rozšíření, měl by vás vyzvat k jejich odstranění. Klepněte na tlačítko Odebrat.

Chrome by nyní měl odstranit škodlivý software nebo rozšíření a vrátit všechna upravená nastavení na výchozí hodnoty. Pokud byl celý tento debakl způsoben nekontrolovatelným rozšířením, měli byste mít přístup k anonymnímu režimu při příštím restartování Chromu.
Poznámka: Chrome během procesu odebrání také zakáže všechna rozšíření. Chcete-li spravovat a povolit svá rozšíření, přejděte v nabídce Chrome na Další nástroje a poté klikněte na Rozšíření.
Postarejte se instalovat rozšíření pouze prostřednictvím Internetového obchodu Chrome v budoucnu. A i tak se nezapomeňte podívat na několik uživatelských recenzí, abyste se ujistili, že nečeká žádná nechtěná překvapení, která by to zkazila.
Také na Guiding Tech
Odeberte se z rodiny
Jste součástí rodiny Microsoft? Pokud ano, pak se nedivte, že na počítači se systémem Windows 10 najdete skrytý režim inkognito, zvláště pokud jste byli nejprve nesprávně přidáni jako dítě. Děti, přestaňte číst!
Pokud si nejste jisti, Microsoft Family Roster by vám měl umožnit znovu zkontrolovat vaši skutečnou roli v rodině.
Zkontrolujte seznam Microsoft Family Roster
Následující kroky by vám měly pomoci odebrat se z rodiny Microsoft. A pokud jste dospělí a chcete někoho odebrat jako dítě, najdete pro to také konkrétní kroky.
Jako dítě
I když jste uvedeni jako dítě, stále máte úplnou svobodu odebrat se ze své rodiny Microsoft. Mějte na paměti, že jakékoli peníze, které vám přidělil dospělý, by již neměly být dostupné, pokud se později nerozhodnete znovu připojit k rodině.
Poznámka: Opuštění rodiny Microsoft vás neomezuje v přístupu k žádnému z vašich zařízení.
Krok 1: Navštivte Portál pro správu rodiny Microsofta poté klikněte na možnost Opustit rodinu pod uživatelským jménem účtu.

Krok 2: Kliknutím na Odebrat v potvrzovacím poli se odeberete z rodiny Microsoft.

Restartujte počítač a spusťte Chrome. Dále vyvolejte nabídku Chrome a v ní by se mělo zobrazit Nové anonymní okno!
Poznámka: Pokud se chcete znovu připojit k rodině, musíte požádat dospělého z rodiny, aby vám poslal pozvánku. Dejte jim vědět, aby tentokrát nic nepokazili a přidali si vás jako dospělého a ne jako dítě.
Jako dospělý
Pokud jste ve své rodině Microsoft dospělí a chcete pomoci některému členovi získat přístup k anonymnímu režimu, pak jsou kroky k jejich odebrání v dětství trochu složitější.
Krok 1: Na portálu pro správu rodiny Microsoft klikněte na Omezení obsahu.

Krok 2: Vypněte všechna stávající omezení. V opačném případě mohou některá omezení platit i po odebrání člena.

Krok 3: Přejít zpět na předchozí obrazovku. Dále klikněte na Další možnosti a poté v rozevírací nabídce klikněte na Odebrat z rodiny.

Krok 4: V potvrzovacím vyskakovacím okně klikněte na Odebrat.

Poznámka: Pokud chcete odebraného člena znovu přidat jako dospělého, odešlete pozvánku pomocí možnosti Přidat člena rodiny na portálu pro správu – nezapomeňte vybrat přepínač vedle položky Dospělý.
Také na Guiding Tech
Nakonfigurujte systémový registr
Pokud nepomohlo ani spuštění nástroje Chrome Cleanup Tool, ani odebrání se ze své rodiny Microsoft – nebo se na váš případ nevztahovalo – pak je třeba zvážit nahlédnout do systémového registru. Určitý program třetí strany mohl změnit registr, aby zakázal anonymní režim. Nebo to může celé zabubnovat někdo jiný, aby si z vás udělal žert.
Důvodů je mnoho, ale na tom nezáleží – následující kroky by vám měly pomoci vrátit zpět jakékoli úpravy.
Krok 1: lis Windows-R otevřete pole Spustit. Dále zadejte regedit do pole Spustit a kliknutím na tlačítko OK vyvolejte Editor registru.

Poznámka: Než budete pokračovat, zvažte zálohování registru pro případ, že by se něco pokazilo. Chcete-li to provést, klikněte na Soubor, klikněte na Exportovat a poté zadejte umístění pro uložení kopie registru.
Krok 2: Zkopírujte a vložte následující cestu k souboru do adresního řádku v horní části okna Editoru registru a stiskněte Enter:
HKEY_Local_Machine\SOFTWARE\Policies\Google\Chrome

Dále vyberte podsložku označenou Chrome z rozbaleného podregistru nalevo od okna.
Krok 3: Klepněte pravým tlačítkem myši na klíč registru označený IncognitoModeAvailability v pravé části okna a poté vyberte Upravit.

Krok 4: Změňte hodnotu v klíči od 1 na 0 a klepněte na OK.

Krok 5: Klepněte na Soubor a poté na Konec zavřete Editor registru.

Krok 6: Ukončete a znovu spusťte prohlížeč. A voila! Očekávejte, že se v nabídce Chrome úhledně zobrazí možnost Nové anonymní okno.

Poznámka: Ve vzácných případech se může vedle klíče IncognitoModeAvailability zobrazit také další klíč označený jako IncognitoEnabled. Pokud výše uvedené kroky nefungovaly, vraťte se zpět a změňte hodnotu klíče IncognitoEnabled z 1 na 0. To by mělo pomoci obnovit anonymní režim.
Zůstaňte anonymní
Doufejme, že teď máte Anonymní režim je připraven a připraven k použití kdykoli to budete potřebovat. Obvykle je to jen případ, kdy rozšíření ničí zmatek, ale jak jste viděli, další faktory, jako je součást rodiny Microsoft nebo upravená nastavení registru mohou také zakázat možnost jít Inkognito.
Takže nějaké další opravy nebo návrhy? Rádi bychom to slyšeli, tak se s námi podělte v komentářích.