Co je Usoclient a jak zakázat vyskakovací okno Usoclient.exe
Různé / / November 28, 2021
Aktualizace systému Microsoft Windows jsou nezbytné, protože opravují chyby a bezpečnostní mezery ve Windows. Někdy však tyto aktualizace způsobí, že se systém Windows stane nestabilním a způsobí více problémů, než které měla aktualizace opravit. A jeden takový problém, který je vytvořen aktualizace systému Windows je stručný usoclient.exe Vyskakovací okno CMD při spuštění. Nyní si většina lidí myslí, že toto vyskakovací okno usoclient.exe se objeví, protože jejich systém je infikován virem nebo malwarem. Ale nebojte se, protože Usoclient.exe není virus a jednoduše se objevuje kvůli Plánovač úkolů.
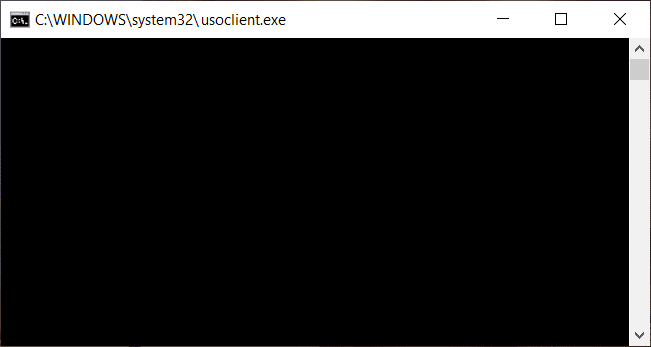
Nyní, pokud se usoclient.exe objeví pouze někdy a nezůstane dlouho, můžete problém zcela ignorovat. Ale pokud vyskakovací okno zůstane dlouho a nezmizí, pak je to problém a musíte opravit základní příčinu, abyste se zbavili vyskakovacího okna usoclient.exe. Aniž bychom ztráceli čas, podívejme se, co je usoclient.exe a jak zakážete usoclient.exe při spuštění pomocí níže uvedeného tutoriálu.
Obsah
- Co je Usoclient.exe?
- Je Usoclient.exe virus?
- Je v pořádku odstranit Usoclient.exe?
- Jak zakázat Usoclient.exe?
- 3 způsoby, jak zakázat UsoClient.exe ve Windows 10
- Metoda 1: Zakažte Usoclient.exe pomocí Plánovače úloh
- Metoda 2: Zakažte Usoclient.exe pomocí Editoru zásad skupiny
- Metoda 3: Zakažte Usoclient.exe pomocí Editoru registru
Co je Usoclient.exe?
Usoclient znamená Update Session Orchestra. Usoclient je náhrada Windows Update Agent ve Windows 10. Je součástí Windows 10 Update a jeho hlavním úkolem je samozřejmě automatická kontrola nových aktualizací ve Windows 10. Protože usoclient.exe nahradil Windows Update Agent, musí zvládnout všechny úkoly Windows Update Agent například nainstalovat, skenovat, pozastavit nebo obnovit aktualizaci systému Windows.
Je Usoclient.exe virus?
Jak je uvedeno výše, usoclient.exe je velmi legitimní spustitelný soubor, který je spojen s aktualizací systému Windows. Ale v některých případech a napadení virem nebo malwarem je také schopen vytvářet vyskakovací okna, která omezují uživatelskou zkušenost nebo vytvářejí zbytečné problémy. Je tedy důležité zkontrolovat, zda je vyskakovací okno usoclient.exe skutečně způsobeno Windows Update USOclient nebo napadením virem či škodlivým softwarem.
Chcete-li zkontrolovat, zda je vyskakovací okno, které se objevuje, Usoclient.exe nebo ne, postupujte podle následujících kroků:
1. Otevřete Správce úloh tak, že jej vyhledáte pomocí vyhledávací lišty nebo stisknete Klávesy Shift + Ctrl + Esc dohromady.

2. Jakmile stisknete tlačítko Enter, otevře se okno Správce úloh.
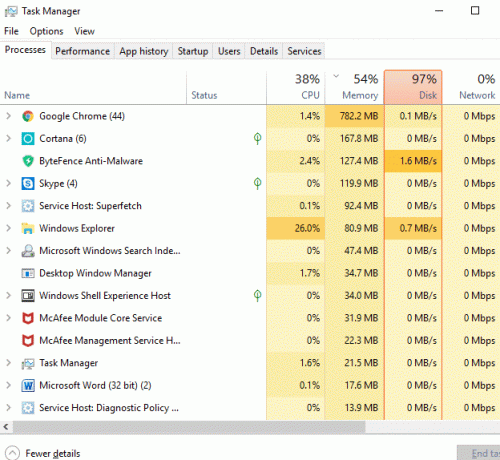
3. Na kartě procesy vyhledejte proces Usoclient.exe procházením seznamu procesů.
4. Jakmile najdete soubor usoclient.exe, klikněte pravým tlačítkem myši na něm a vyberte „Otevřít umístění souboru“.
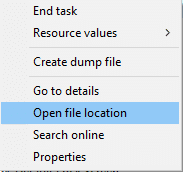
5.Pokud je umístění souboru, který se otevírá, C:/Windows/System32 pak to znamená, že jste v bezpečí a vašemu systému není žádná škoda.
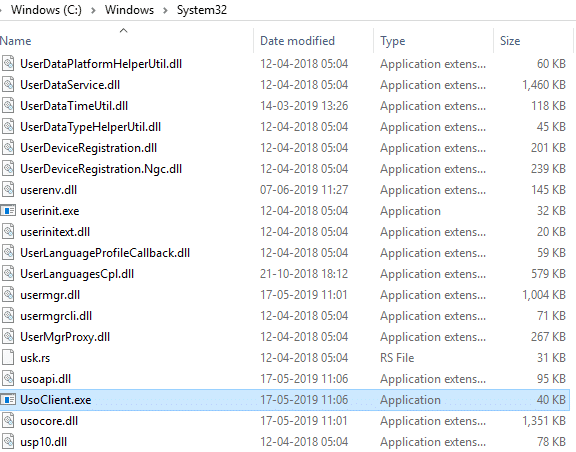
6.Pokud se však umístění souboru otevře kdekoli jinde, pak je jisté, že váš systém je infikován viry nebo malwarem. V tomto případě musíte spustit výkonný antivirový software, který prohledá a odstraní virovou infekci z vašeho systému. Pokud žádný nemáte, můžete se podívat na naše podrobný článek o spuštění Malwarebytes k odstranění virů nebo malwaru z vašeho systému.
Ale co když je vyskakovací okno Usoclient.exe ve skutečnosti způsobeno službou Windows Update, pak vaším přirozeným instinktem bude odstranit UsoClient.exe z vašeho počítače. Nyní tedy uvidíme, zda je dobrý nápad odstranit UsoClient.exe ze složky Windows nebo ne.
Je v pořádku odstranit Usoclient.exe?
Pokud se vyskakovací okno Usoclient.exe objevuje na vaší obrazovce po dlouhou dobu a nelze jej snadno odstranit, je zřejmé, že musíte provést nějakou akci, abyste problém vyřešili. Smazání Usoclient.exe se však nedoporučuje, protože může vyvolat některé nežádoucí chování systému Windows. Vzhledem k tomu, že Usoclient.exe je systémový soubor, který Windows 10 aktivně používá každý den, takže i když soubor smažete ze systému, OS soubor při příštím spuštění znovu vytvoří. Stručně řečeno, nemá smysl mazat soubor Usoclient.exe, protože to nevyřeší problém s vyskakovacím oknem.
Takže musíte najít nějaké řešení, které opraví základní příčinu vyskakovacího okna USoclient.exe a vyřeší tento problém úplně. Nyní je nejlepším způsobem, jak to udělat, jednoduše zakázat Usoclient.exe ve vašem systému.
Jak zakázat Usoclient.exe?
Existuje několik metod, pomocí kterých můžete Usoclient.exe snadno zakázat. Ale než budete pokračovat a deaktivujete Usoclient.exe, je důležité pochopit, že jeho deaktivací zabráníte tomu, aby váš počítač zůstal aktuální s nejnovějšími aktualizacemi systému Windows, díky nimž bude váš systém zranitelnější, protože nebudete moci instalovat aktualizace zabezpečení a opravy vydané společností Microsoft. Nyní, pokud jste s tím v pořádku, můžete pokračovat níže uvedenými metodami a deaktivovat Usoclient.exe
3 způsoby, jak zakázat UsoClient.exe ve Windows 10
Než budete pokračovat, ujistěte se vytvořit bod obnovení jen pro případ, že by se něco pokazilo.
Metoda 1: Zakažte Usoclient.exe pomocí Plánovače úloh
Pomocí Plánovače úloh můžete zakázat zobrazování vyskakovacího okna Usoclient.exe na vaší obrazovce, postupujte podle následujících kroků:
1. Stiskněte klávesu Windows + R a zadejte taskchd.msc a stisknutím klávesy Enter otevřete Plánovač úloh.

2. V okně Plánovač úloh přejděte na níže uvedenou cestu:
Knihovna plánovače úloh > Microsoft > Windows > UpdateOrchestrator

3. Jakmile dosáhnete zvolené cesty, klikněte na UpdateOrchestrator.
4. Nyní v prostředním podokně klepněte pravým tlačítkem myši na Naplánovat skenování možnost a vyberte Zakázat.
Poznámka: Nebo můžete kliknout na možnost Naplánovat kontrolu a vybrat ji a poté v podokně pravého okna kliknout na Zakázat.
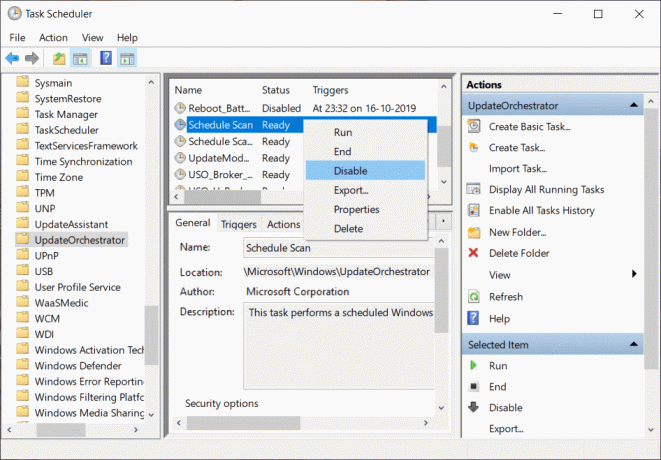
5. Zavřete okno Plánovač úloh a restartujte počítač, abyste uložili změny.
Po restartování počítače si všimnete, že Vyskakovací okno Usoclient.exe se již nebude zobrazovat na obrazovce.
Metoda 2: Zakažte Usoclient.exe pomocí Editoru zásad skupiny
Pomocí Editoru zásad skupiny můžete zakázat zobrazování vyskakovacího okna Usoclient.exe na obrazovce. Tato metoda funguje pouze pro verze Windows 10 Pro, Education a Enterprise, pokud používáte Windows 10 Home, musíte buď nainstalovat Gpedit.msc ve vašem systému nebo můžete přímo přejít k další metodě.
Podívejme se, jak zakázat automatický restart pro Automatické aktualizace otevřením vašeho Editor zásad skupiny:
1. Stiskněte klávesu Windows + R a zadejte gpedit.msc a stiskněte Enter.

2. Nyní přejděte do následujícího umístění v Editoru zásad skupiny:
Konfigurace počítače > Šablony pro správu > Součásti systému Windows > Windows Update
3. Vyberte položku Aktualizace systému Windows a poté v pravém podokně dvakrát klikněte na „Žádné automatické restartování s přihlášenými uživateli pro plánované instalace automatických aktualizací“.
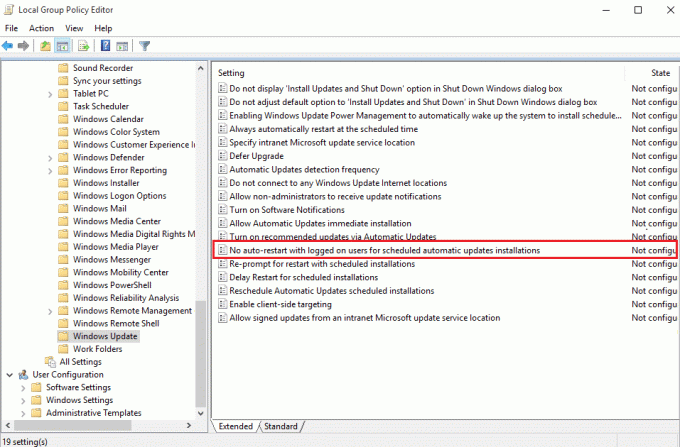
4. Další, Umožnit a Žádný automatický restart s přihlášenými uživateli pro nastavení plánovaných instalací automatických aktualizací.
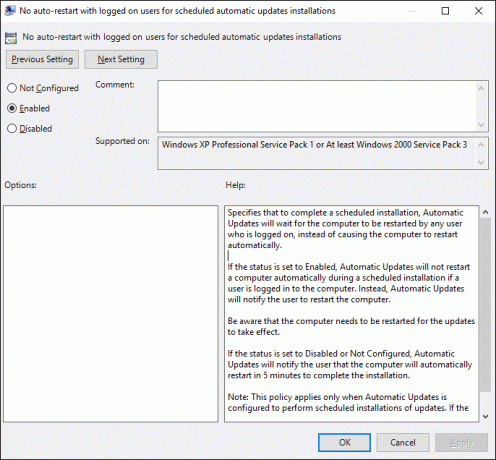
5. Klepněte na tlačítko Použít a poté na tlačítko OK.
6. Zavřete Editor zásad skupiny a restartujte počítač.
Metoda 3: Zakažte Usoclient.exe pomocí Editoru registru
Pomocí Editoru registru můžete také zakázat vyskakovací okno Usoclient.exe při spuštění. Tato metoda zahrnuje vytvoření 32bitové hodnoty Dword s názvem NoAutoRebootWithLoggedOnUsers.
Chcete-li pomocí Editoru registru zakázat Usiclient.exe, postupujte takto:
1. Stiskněte klávesu Windows + R a zadejte regedit a stiskněte Enter.

2. Nyní přejděte do následující složky v Editoru registru:
HKEY_LOCAL_MACHINE\SOFTWARE\Policies\Microsoft\Windows\WindowsUpdate\AU

3. Klepněte pravým tlačítkem myši na složka AU a vyberte Nové > Hodnota DWORD (32 bitů).

4. Pojmenujte tento nově vytvořený DWORD jako NoAutoRebootWithLoggedOnUsers.
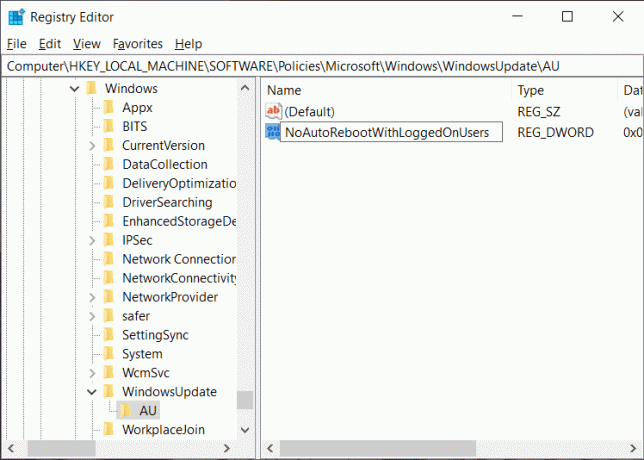
5.Dvakrát klikněte na NoAutoRebootWithLoggedOnUsers a nastavte jeho hodnotu na 1 zadáním 1 do pole Údaj hodnoty.
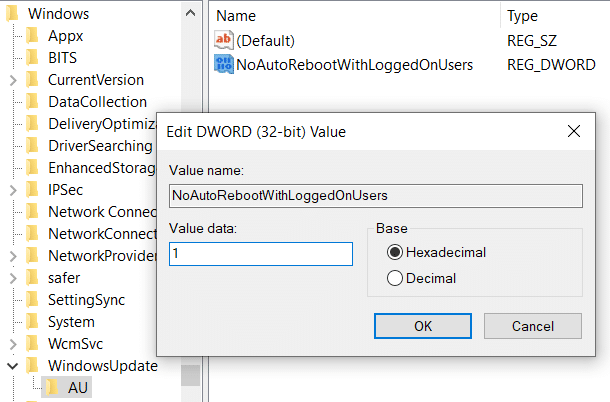
6. Klepněte na tlačítko OK a zavřete Editor registru.
7. Restartujte počítač, abyste uložili změny, a po restartu počítače zjistíte, že Vyskakovací okno Usoclient.exe již nebude viditelné.
Takže až příště uvidíte vyskakovací okno USOClient.exe při spouštění, nemusíte se znepokojovat, pokud tam vyskakovací okno nezůstane a nebude v konfliktu se spuštěním Windows. Pokud vyskakovací okno způsobuje problém, můžete použít kteroukoli z výše uvedených metod k deaktivaci Usoclient.exe a nechat jej, aby nezasahovala do spuštění systému.
Doporučeno:
- Opravit chybu spuštění serveru Windows Media Player se nezdařilo
- Jak připojit zařízení Bluetooth v systému Windows 10
- Oprava Nelze tisknout soubory PDF z aplikace Adobe Reader
- Jak formátovat pevný disk v systému Windows 10
Doufám, že vám výše uvedené kroky pomohly Zakažte Usoclient.exe ve Windows 10 ale pokud máte stále nějaké dotazy týkající se této příručky, neváhejte se jich zeptat v sekci komentářů.


