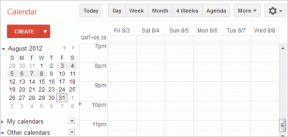21 nejlepších klávesových zkratek Google Chrome
Různé / / November 29, 2021
Pravidlo palce zvýšení produktivity práce je jednoduchá — znát všechny dostupné zkratky. Zvláště když trávíme velkou část dne online, je nutné, aby se člověk dobře orientoval ve všech klávesové zkratky. Nástrojem dne je Google Chrome a my jsme sestavili seznam 21 nejlepších klávesových zkratek pro Chrome.

Pojďme se tedy bez dalšího otálení rovnou ponořit.
1. Znovu otevřít zavřenou kartu
Všichni volají mrtvé ouško, když se znovu zvedne. Jak? Jen na kartě Ctrl + Shift + T a voila, mrtvá stránka byla vzkříšena. Tento trik se skvěle uplatní, když se webová stránka náhodou zavře.
Chcete-li se propracovat historií zpět, stiskněte po sobě jdoucí zásahy Ctrl+Posun+T udělá ten trik.
2. Zavřete kartu
Nyní, když je práce hotová na kartě, svírejte kolečko myši, aby se pohybovalo kolem X Tlačítko vypadá jako nudný úkol, že? Země má mnoho líných lidí, jako jsem já.

Jen držte Ctrl tlačítko a stiskněte W, stránka bude bleskově vykořeněna.
3. Minimalizovat okno
Možná si na internetu kradete pár okamžiků, kdy byste měli pracovat, a váš šéf jen náhodou prosviští.
Místo toho, abyste hledali myš, abyste minimalizovali okno, jednoduše si zapamatujte tento šikovný trik — Win+M.
To by mělo stačit k minimalizaci otevřených oken během okamžiku.
4. Otevřete odkaz v novém okně
To jistě všichni známe Ctrl+Odkaz otevře novou kartu ve stejném okně. Nahradit Ctrl s Posuna odkaz se vám otevře ve zcela novém okně.
5. Oddálit na Normální
Kdo potřebuje nahlédnout do webové stránky, pokud máte nějaké úžasné zkratky pro přiblížení. Ano, mluvím o Ctrl+ + a Ctrl+– zkratky, které fungují jako lupa a další.

Ale někdy může obnovení stránky zpět do její předchozí slávy vyžadovat trochu více klepnutí na klávesu mínus. Šikovné řešení, které se prezentuje v cestě Ctrl + 0 (nula), což dělá práci až příliš snadno.
6. Přejít na kartu
Ještě jednou uvedu příklad škrábání se o myš, když kolem prosviští šéf. Přejít na kartu pouhým stisknutím Ctrl+ Číslo (1 až 8) přejděte na záložku dle vašeho výběru (online průzkum je důležitý, chápete).
7. Přejít na konec stránky
U dlouhých článků a nových příspěvků se může rolování po stránce pomocí kolečka myši ukázat jako trochu zdlouhavé. Pokud se mě zeptáte, po dlouhé době se v mých rukách objeví určitá bolest.
Takže šikovný způsob, jak posouvat stránku, je pomocí mezerníku. Stačí stisknout mezerník a posune se přesně tam, kde jste odešli.
8. Vyberte Vše na adresním řádku
Do adresního řádku je třeba zadat název nové stránky. Ne, na myš ještě nesahejte. Stačí trefit Alt+D a adresní řádek se zvýrazní a vybere se, abyste do něj mohli psát.

Alternativa k výše uvedené zkratce: Ctrl + L
9. Přidejte předpony a přípony
Protože psaní www a .com jsou tak pasé.
Zadejte název stránky a stiskněte Ctrl+Enter, budou k webové adrese automaticky přidány předpony a přípony.
10. Vygoogli to
Termín Google‘ je nyní spíše slovesem a nemělo by být, když je téměř snadné vyhledávat cokoliv na webu. A když to můžete udělat z pohodlí svého současného okna, radost se ještě znásobí.

lis Ctrl+K a zadejte svůj dotaz. Ano, stále nemusíte sahat na myš.
11. Otevřít soubor
Potřebujete otevřít správce souborů, abyste mohli přejít do nastavení? Zdánlivě jednoduchý trik stisknutím Alt+F funguje. Poté můžete k navigaci v nabídce použít tlačítka nahoru/dolů.

Věděli jste, že v Chrome můžete otevřít jakýkoli soubor z plochy (nebo libovolné složky)? lis Ctrl+Ó a můžete jít. Od obrázků po dokumenty můžete do prohlížeče přinést cokoli.
12. Přepnout uživatele
Přejete si změnit uživatele nebo přidat nového uživatele bez problémů? lis Ctrl + Posun + M a jste připraveni jít. Zbytek úlohy lze zvládnout pomocí tlačítek nahoru/dolů.
13. Otevřete Správce záložek
Je všeobecně známo, že Ctrl+D přidá záložku, ale co kdybyste chtěli zobrazit celý knihovna záložek? Jednoduchým stisknutím Ctrl+Posun+Ó zcela hladce otevře správce záložek.
14. Uložit všechny otevřené stránky
The baterie je před vybitím a chcete přidat všechny stránky do záložek najednou? Ctrl+Posun+D dělá trik docela úhledně. Vše, co musíte udělat, je pojmenovat novou složku a stisknout Enter a vytvoří se nová složka se všemi podrobnostmi.

15. Viz Využití paměti
Jednou z dobrých věcí na Chrome je to více webových stránek může běžet současně, díky své multiprocesní architektuře. Nicméně, ne všechny webové stránky jsou postaveny stejně, a bohužel, některé prostě excelují v úkolu padání. V takové situaci vám může vestavěný správce úloh Chrome pomoci identifikovat viníka.

Vše, co musíte udělat, je zasáhnout Posun + Esc a správce úloh se vám zobrazí. Dokonce i podrobně popisuje použití rozšířeními.
16. Vymazat všechna data
Chcete smazat celou historii prohlížení a data? Současný zásah Ctrl + Shift + Delete udělá ten trik. Poté můžete pomocí kláves Tab a Enter vybrat a zrušit výběr možností.
17. Přepněte nástroj pro vývojáře
Vývojářský nástroj poskytuje vývojářům pomocnou ruku při identifikaci hitů a chyb vývoje webových aplikací po mnoho let. Při kontrole prvků (Ctrl+Posun+C) bylo požehnáním v přestrojení, další šikovnou funkcí je povolení režimu Inspektor.

lis Ctrl+Posun+já a zobrazí se inspektor, kde můžete vybrat webovou responzivní možnost a vybrat zařízení podle svého výběru.
18. Vyhledávání podle obrázku
Hledáte klon obrázku na svém oblíbeném webu? Nebojte se, Chrome jste pokryli i tento aspekt.

19. Přepněte na kartu Poslední
Chcete přejít na poslední otevřenou kartu? Stiskněte Ctrl+9 okamžitě vás převede na poslední otevřenou kartu.
20. Zaměřte panel nástrojů
The Panel nástrojů Chrome je docela užitečným společníkem, když máte spoustu rozšíření pro Chrome. A otevření jednoho pomocí několika zkratek je absolutní potěšení.
Vše, co musíte udělat, je stisknout Posun+Alt+T a Tab pryč na konkrétní rozšíření.
21. Over and Out
Veškerá práce v prohlížeči Chrome je tedy dokončena a je třeba jej zavřít. Udeř Ctrl+Posun +Q pro ukončení Chrome.
To je obal
Google Chrome je zajímavá směs funkcí a skrytých nastavení, díky kterým je ještě zajímavější. A je nepochybné, že díky spoustě úžasných zkratek je práce mnohem snazší a zároveň vás dělá produktivnější. Takže pokračujte a buďte superproduktivní.
Přečtěte si také: 21 nejlepších skrytých funkcí Androidu, které vám možná unikli