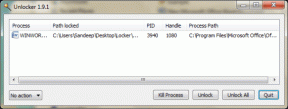2 úžasné nástroje pro snadné obnovení přístupového kódu času obrazovky na iPhone
Různé / / November 29, 2021
Čas u obrazovky je osvěžujícím doplňkem iOS. Nejen, že nabízí seriózní vhled do vašich zvyklostí při používání, ale také vám umožňuje ukládat a spravovat různá omezení od jednoduchých časových limitů až po úplné blokování aplikací a funkcí.

A můžete také zablokovat přístup k samotnému Času u obrazovky pomocí hesla Čas u obrazovky. Docela užitečné při předávání zařízení někomu jinému.
Věci však nevěstí nic dobrého, pokud zapomenete svůj přístupový kód. Apple doporučuje, abyste obnovili svůj iPhone nebo iPad pomocí zálohy iTunes vytvořené v době, kdy jste neměli zadaný přístupový kód Screen Time. To je samozřejmě téměř nemožné. Nemůžete jen pokračovat v obnovování a doufat, že narazíte na nějakou zálohu bez přístupového kódu, kterou jste vytvořili před věky.
A pokud k takové záloze nemáte přístup, nic jiného než obnovení továrního nastavení mohu vám pomoci. Směšné, já vím. Nemluvě o potenciální ztrátě dat, která je více než pravděpodobná. Proto jsem provedl nějaký průzkum. V tomto příspěvku najdete dva skvělé nástroje, které by vám měly pomoci obnovit váš přístupový kód Screen Time s minimálním úsilím. Zní to skvěle, že? Začněme.
Poznámka: Oba nástroje (Pinfinder a Decipher Backup Browser) lze použít na Windows a macOS.
Než začnete
Pro načtení vašeho přístupového kódu vyžaduje Pinfinder i Decipher Backup Browser přístup k záloze iTunes vašeho iPhonu nebo iPadu. S představením iOS 12 Apple změnil způsob, jakým byl váš přístupový kód Čas u obrazovky – dříve přístupový kód omezení – ukládán do záloh jako další bezpečnostní opatření. Pravidelné zálohování tedy nebude stačit – musíte vytvořit šifrovanou zálohu.
Poznámka: Pokud je váš iPhone nebo iPad na iOS 11 nebo starší verzi, můžete místo toho použít normální zálohu.
Chcete-li vytvořit šifrovanou zálohu, připojte svůj iPhone nebo iPad k počítači PC nebo Mac a poté klikněte na kartu Souhrn v iTunes. Vše, co nyní musíte udělat, je zaškrtnout políčko vedle Šifrovat místní zálohu pod tímto počítačem, přidat heslo pro zabezpečení zálohy (nezapomeňte na to) a poté klikněte na Zálohovat nyní.

Vytvoření šifrované zálohy bude iTunes chvíli trvat. Jakmile to skončí, můžete jít.
Pinfinder
Pinfinder je zcela bezplatná aplikace, která odvádí fenomenální práci při snadném obnovení vašeho přístupového kódu Čas u obrazovky (nebo kódu omezení). Zdrojový kód je zveřejněn na GitHubu, takže nástroj můžete považovat za docela bezpečný před škodlivými úmysly. Používal jsem to a nenašel jsem vůbec žádný problém.
Krok 1: Stáhněte si Pinfinder a poté rozbalte stažený soubor.
Stáhněte si Pinfinder
Krok 2: Spusťte spustitelný soubor. Pokud se zobrazí výzva operačního systému s bezpečnostním varováním, klikněte na Spustit.

Krok 3: Pinfinder vás požádá o heslo pro šifrování iTunes. Vložte jej a stiskněte klávesu Enter.

Krok 4: Počkejte několik minut, než Pinfinder dešifruje vaši zálohu.

Krok 5: Po proceduře dešifrování by se měl váš přístupový kód Čas u obrazovky zobrazit v části Kód omezení.

Až směšně snadné. Já vím, že?
Decipher Backup Browser
Decipher Backup Browser je ve skutečnosti placená aplikace vytvořená pro komplexní získávání dat ze záloh iTunes. Ale pro obnovení vašeho přístupového kódu Screen Time je bezplatná zkušební verze (která ve skutečnosti nikdy nevyprší) více než dostačující.
Poznámka: Prohlížeč Decipher Backup Browser vyžaduje speciální přístup k vašim zálohám iTunes v systému macOS. Konkrétní pokyny k tomu naleznete na obrazovce Začínáme při prvním spuštění aplikace.
Krok 1: Stáhněte a nainstalujte Decipher Backup Browser.
Stáhněte si Decipher Backup Browser
Krok 2: Po instalaci prohlížeče Decipher Backup Browser spusťte aplikaci a poté v levém podokně vyberte šifrovanou zálohu iTunes, kterou jste vytvořili.

Krok 3: Po zobrazení výzvy zadejte heslo pro šifrování zálohy.

Krok 4: Počkejte několik minut, než program dešifruje vaši zálohu iTunes.

Krok 5: Po dešifrování klikněte na Screen Time Passcode a zobrazte svůj přístupový kód.

Ještě jednou, snadné, že?
Docela cool, že?
Právě jste ušetřili spoustu času a zabránili potenciální ztrátě dat. Jak úžasné jsou tyto dva nástroje. Samozřejmě byste stále měli být schopni najít více aplikací, které dosahují toho samého. Dávejte si však pozor na každou aplikaci, která požaduje poplatek.
Pokud tyto programy nezvládnou svou práci (což by se mělo stávat jen zřídka), zvažte přenést zařízení do místního Genius Baru místo vyhazování peněz za placený stahovací nástroj, který nemusí fungovat.
Podařilo se vám úspěšně obnovit přístupový kód Čas u obrazovky? Sekce komentářů je hned níže.
Dále: Dochází vám úložný prostor ve Windows kvůli velkým zálohám iTunes? Zjistěte, jak snadno přesunout výchozí umístění zálohy na jiný oddíl nebo externí disk.