Opravte problém s nesprávným časem ve Windows 10
Různé / / November 28, 2021
Pokud se potýkáte s tímto problémem v systému Windows 10, kde je čas hodin vždy nesprávný, i když je datum správné, musíte problém vyřešit podle tohoto průvodce. Tento problém ovlivní čas na hlavním panelu a nastavení. Pokud se pokusíte nastavit čas ručně, bude to fungovat pouze dočasně a jakmile restartujete systém, čas se znovu změní. Kdykoli se pokusíte změnit dobu, po kterou bude fungovat, dokud nerestartujete systém, uvíznete ve smyčce.

Neexistuje žádná konkrétní příčina tohoto problému, protože může být způsoben zastaralou kopií systému Windows, vadnou nebo mrtvou Baterie CMOS, poškozené informace BCD, žádná synchronizace času, mohou být zastaveny časové služby systému Windows, poškozený registr atd. Aniž bychom ztráceli čas, podívejme se, jak opravit problém s nesprávným časem ve Windows 10 pomocí níže uvedeného průvodce řešením problémů.
Obsah
- Opravte problém s nesprávným časem ve Windows 10
- Metoda 1: Synchronizace s internetovým časovým serverem
- Metoda 2: Změňte nastavení data a času
- Metoda 3: Služba Windows Time je spuštěna
- Metoda 4: Změňte nastavení přihlášení služby Windows Time
- Metoda 5: Znovu zaregistrujte knihovnu DLL systému Windows
- Metoda 6: Znovu zaregistrujte službu Windows Time Service
- Metoda 7: Znovu zaregistrujte W32Time
- Metoda 8: Aktualizujte BIOS
- Metoda 9: Oprava duálního spouštění
- Metoda 10: Baterie CMOS
Opravte problém s nesprávným časem ve Windows 10
Ujistěte se vytvořit bod obnovení jen pro případ, že by se něco pokazilo.
Metoda 1: Synchronizace s internetovým časovým serverem
1. Typ Řízení ve Windows Search a poté klikněte na Kontrolní panel.

2. Vybrat Velké ikony z rozevírací nabídky Zobrazit podle a poté klikněte na Datum a čas.
3. Přepnout na Záložka Čas na internetu a klikněte na Změnit nastavení.

4. Nezapomeňte zaškrtnout „Synchronizujte s internetovým časovým serverem.”
5. Poté z rozbalovací nabídky Server vyberte time.nist.gov a klikněte Nyní aktualizovat.

6. Pokud dojde k chybě, znovu klikněte na Aktualizovat nyní.
7. Klikněte na OK a restartujte počítač a zjistěte, zda můžete Opravte problém s nesprávným časem ve Windows 10.
Metoda 2: Změňte nastavení data a času
1. Stisknutím klávesy Windows + I otevřete Nastavení pak klikněte na Čas a jazyk.

2. Ujistěte se, že přepnete na „Nastavte čas automaticky" a "Nastavte časové pásmo automaticky“ je zapnuto.

3. Restartujte a zjistěte, zda to dokážete Opravte problém s nesprávným časem ve Windows 10.
4. Nyní se znovu vraťte do nastavení času a jazyka a poté vypněte přepínač pro „Nastavte čas automaticky.”
5. Nyní klikněte Tlačítko Změnit pro ruční úpravu data a času.

6. Proveďte potřebné změny v Změnit okno data a času a klikněte Změna.

7. Zjistěte, zda to pomůže, pokud ne, vypněte přepínač pro „Nastavte časové pásmo automaticky.”
8. V rozevíracím seznamu Časové pásmo nastavte časové pásmo ručně.

9. Pro uložení změn restartujte počítač.
Metoda 3: Služba Windows Time je spuštěna
1. Stiskněte klávesu Windows + R a zadejte services.msc a stiskněte Enter.

2. Nalézt Služba Windows Time v seznamu pak klikněte pravým tlačítkem a vyberte Vlastnosti.

3. Ujistěte se, že je typ spouštění nastaven na Automaticky (odložený start), a služba běží, pokud ne, klikněte na Start.

4. Klepněte na tlačítko Použít a poté na tlačítko OK.
5. Restartujte počítač, abyste uložili změny a zjistili, zda je to možné Opravte problém s nesprávným časem ve Windows 10.
Metoda 4: Změňte nastavení přihlášení služby Windows Time
1. Stiskněte klávesu Windows + R a zadejte services.msc a stiskněte enter.

2. Nalézt Windows Time v seznamu pak na něj klikněte pravým tlačítkem a vyberte Vlastnosti.

3. Na kartě přepněte na Přihlásit a vyberte „Místní systémový účet.”
4. Ujistěte se zaškrtnutí “Povolit službě interakci s plochou.”
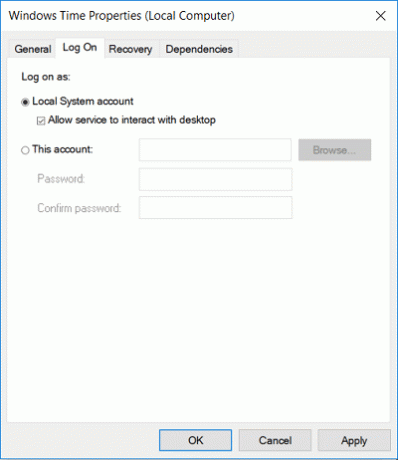
5. Klepněte na tlačítko Použít a poté na tlačítko OK.
6. Restartujte počítač.
Metoda 5: Znovu zaregistrujte knihovnu DLL systému Windows
1. Otevřeno Příkazový řádek. Uživatel může tento krok provést vyhledáním "cmd" a poté stiskněte Enter.

2. Zadejte následující příkaz do cmd a stiskněte Enter:
regsvr32 w32time.dll

3. Počkejte na dokončení příkazu a poté restartujte počítač.
Metoda 6: Znovu zaregistrujte službu Windows Time Service
1. Do Windows Search zadejte PowerShell a klikněte pravým tlačítkem na PowerShell a vyberte Spustit jako administrátor.

2. Nyní zadejte následující příkaz do PowerShellu a stiskněte Enter:
w32tm /resync
3. Počkejte na dokončení příkazu, v opačném případě, pokud nejste přihlášeni jako správce, zadejte následující příkaz:
časová doména
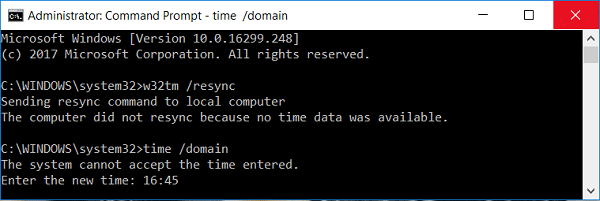
4. Restartujte počítač, abyste uložili změny a zjistili, zda je to možné Opravte problém s nesprávným časem ve Windows 10.
Metoda 7: Znovu zaregistrujte W32Time
1. Otevřeno Příkazový řádek. Uživatel může tento krok provést vyhledáním "cmd" a poté stiskněte Enter.
2. Zadejte následující příkaz do cmd a po každém stiskněte Enter:
net stop w32time
w32tm /zrušit registraci
w32tm /registr
čistý start w32time
w32tm /resync

3. Počkejte na dokončení výše uvedených příkazů a poté znovu postupujte podle metody 3.
4. Restartujte počítač.
Metoda 8: Aktualizujte BIOS
Provedení aktualizace systému BIOS je kritickým úkolem a pokud se něco pokazí, může to vážně poškodit váš systém; proto se doporučuje odborný dohled.
1. Prvním krokem je identifikace verze systému BIOS, k tomu stiskněte Klávesa Windows + R pak napište "msinfo32“ (bez uvozovek) a stisknutím klávesy Enter otevřete Systémové informace.

2. Jednou Systémové informace otevře se okno, vyhledejte verzi/datum systému BIOS a poznamenejte si výrobce a verzi systému BIOS.

3. Dále přejděte na web vašeho výrobce, např. je to Dell, takže půjdu Web společnosti Dell a poté zadám sériové číslo svého počítače nebo kliknu na možnost autodetekce.
4. Nyní ze zobrazeného seznamu ovladačů kliknu na BIOS a stáhnu doporučenou aktualizaci.
Poznámka: Během aktualizace systému BIOS nevypínejte počítač ani se neodpojujte od zdroje napájení, jinak můžete počítač poškodit. Během aktualizace se váš počítač restartuje a krátce se zobrazí černá obrazovka.
5. Jakmile je soubor stažen, stačí dvakrát kliknout na soubor Exe a spustit jej.
6. Nakonec jste aktualizovali svůj BIOS a to může takéOpravte problém s nesprávným časem ve Windows 10.
Pokud nic nepomůže, zkuste to Make, Windows synchronizují čas častěji.
Metoda 9: Oprava duálního spouštění
Pokud používáte Linux a Windows, pak k problému dochází, protože Windows získává svůj čas z BIOSu za předpokladu, že je ve vašem regionálním čase, a zatímco Linux získává svůj čas za předpokladu, že je čas v UTC. Chcete-li tento problém vyřešit, přejděte do systému Linux a přejděte na cestu:
/etc/default/rcS
Změna: UTC=ano na UTC=ne
Metoda 10: Baterie CMOS
Pokud nic nefunguje, je pravděpodobné, že baterie systému BIOS je vybitá a je čas ji vyměnit. Čas a datum jsou uloženy v systému BIOS, takže pokud je baterie CMOS vybitá, čas a datum nebudou správné.
Doporučeno:
- Opravte vysoké využití CPU pomocí WUDFHost.exe
- 15 způsobů, jak zrychlit pomalý počítač s Windows 10
- Oprava Chyba vybraného spouštěcího obrazu neověřila
- Opravit chybějící ikonu hlasitosti na hlavním panelu ve Windows 10
To je to, co máte úspěšně za sebou Opravte problém s nesprávným časem ve Windows 10 ale pokud máte stále nějaké otázky týkající se tohoto příspěvku, neváhejte se jich zeptat v sekci komentářů.



