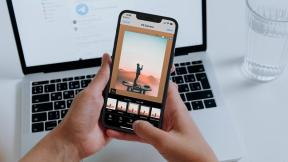7 způsobů, jak bezpečně vyřešit chybějící ikonu hardwaru ve Windows 10
Různé / / November 29, 2021
Systém Windows často doporučuje použít možnost Bezpečně odebrat hardware před odpojením jakéhokoli hardwaru USB zařízení z PC. Rádi vám vyhovíme, protože to trvá jen několik okamžiků. Co se tedy stane, když ikona Bezpečně odebrat hardware chybí? Jak odebereme zařízení USB? Jak získáme ikonu zpět, aby bylo možné bezpečně odebrat zařízení USB?

Někteří lidé budou tvrdit, že vytažení periferního zařízení USB bez čekání na vyskakovací okno Bezpečně odebrat hardware pro ně fungovalo dobře. Určitě jsi to zkusil s flash diskem. To neznamená, že jsi udělal správnou věc.
Operační systém Windows spouští několik procesů na pozadí a některé z nich mohou přístup k zařízení USB. Nebo na něj může Windows zapisovat data, i když nic aktivně nekopírujete. Takže když vyjmete USB flash disk nebo pevný disk, aniž byste je předtím bezpečně odebrali, existuje riziko, že se data mohou poškodit. Nikdo nemá rád ztrátu cenných dat.
Jak ale dostanete upozornění na bezpečné odebrání zařízení USB, pokud samotná ikona chybí?
Podívejme se, jak nyní můžeme vrátit ikonu Bezpečně odebrat hardware.
1. Zakázat možnost Vždy skrýt
Ve výchozím nastavení byste měli vidět ikonu Bezpečně odebrat hardware v oznamovací oblasti. Takhle.

Je možné, že ikona je skrytá. Chcete-li to zjistit, klikněte pravým tlačítkem na hlavní panel a vyberte Nastavení hlavního panelu.

V části Oznámení klikněte na Vybrat ikony, které se zobrazí na hlavním panelu.

Posuňte se trochu a najděte možnost Průzkumník Windows Bezpečně odebrat hardware a vysunout médium a zapněte ji.

Na hlavním panelu zkontrolujte, zda se znovu neobjevila chybějící ikona Bezpečně odebrat hardware.
2. Restartujte Průzkumníka Windows
Občas selže proces zodpovědný za zobrazení ikony Bezpečně odebrat hardware. Takže restartování Průzkumníka Windows může problém vyřešit. Chcete-li to provést, klepněte pravým tlačítkem myši na hlavní panel a ze seznamu vyberte Správce úloh.

Zobrazí se seznam všech aktivních procesů ve vašem počítači. Trochu přejděte a najděte Průzkumník Windows, klikněte na něj pravým tlačítkem a vyberte možnost Restartovat. Některá z vašich aktivních oken se zavřou, takže si před pokusem o restart Průzkumníka Windows vše uložte.

Po chvíli znovu zkontrolujte hlavní panel a zjistěte, zda je ikona viditelná nebo ne.
Také na Guiding Tech
3. Software třetích stran
Některý bezplatný software třetích stran vám může pomoci bezpečně odebrat hardware bez obav ze ztráty dat. Jedním je USB Disk Ejector a druhým Hotswap. Pro tento příspěvek budu používat USB Disk Ejector. Software má malou velikost a není třeba jej instalovat. Pro spuštění stačí poklepat a detekuje všechna USB zařízení připojená k vašemu počítači a nabídne jejich vysunutí (odstranění).

Stiskněte Enter nebo poklepejte a vyberte zařízení USB, které chcete bezpečně odebrat.
Stáhněte si USB Disk Ejector
4. Nastavení Plug and Play
Plug and Play je služba zodpovědná za spuštění možnosti Bezpečně odebrat hardware a je možné, že přestala fungovat. Chcete-li to zkontrolovat, stisknutím klávesy Windows + tlačítka R otevřete výzvu Spustit a zadejte services.msc než stisknete Enter.

Vyhledejte možnost Plug and Play a poklepáním na ni ji spusťte.

Na kartě Obecné by měl být stav služby Spuštěno. Pokud tomu tak není, kliknutím na tlačítko Start jej spusťte ručně. Na stejné kartě si všimnete, že Typ spouštění je nastaven na Ruční. Zde můžete z rozbalovací nabídky vybrat Automaticky.

Nyní zkontrolujte, zda je viditelná ikona Bezpečně odebrat hardware.
5. Povolit/zakázat rychlé odstranění
Není nutné používat možnost Bezpečně odebrat hardware pokaždé, když chcete odebrat zařízení USB. Co? Ano. Ačkoli je tato možnost ve výchozím nastavení povolena, můžete ji vypnout. Nevýhodou je, že systém Windows zakáže ukládání do mezipaměti zápisu, což sníží výkon vašich připojených zařízení. Pokud také vytáhnete zařízení USB, když se používá, uvidíte možnost Skenovat a opravit při příštím připojení stejného zařízení k počítači.
Klepněte pravým tlačítkem myši na hlavní panel a vyberte Správce zařízení.

Vyhledejte své zařízení USB v části Diskové jednotky, klikněte na něj pravým tlačítkem a vyberte Vlastnosti.

Na kartě Zásady vyberte Rychlé odstranění a klikněte na OK. Pokud již byla tato možnost vybrána, víte, proč chyběla ikona Bezpečně odebrat hardware. Chcete-li jej vrátit zpět, vyberte možnost Lepší výkon a klepněte na tlačítko OK.

Někteří uživatelé uvedli, že přepínání tam a zpět mezi těmito dvěma možnostmi jim také pomohlo vyřešit problém s chybějící ikonou.
Pokud se vám stále nepodařilo ikonu vrátit, podívejte se na několik nepohodlných řešení, která pro vás mohou být trochu složitější.
Také na Guiding Tech
6. Zastavte proces ručně
Proces můžete zastavit ručně a vysunout médium nebo odebrat zařízení USB. Chcete-li to provést, stisknutím klávesy Windows + R otevřete výzvu Spustit a před stisknutím klávesy Enter zadejte následující příkaz.
RunDll32.exe shell32.dll, Control_RunDLL hotplug.dll

Objeví se nové dialogové okno. Před bezpečným odebráním zařízení USB můžete vybrat zařízení USB a kliknout na tlačítko Zastavit.

Pokud často používáte možnost Bezpečně odebrat hardware, můžete vytvořit zástupce na ploše pro to. Už si nemusíte lámat hlavu s ikonou na oznamovací liště. Chcete-li vytvořit zástupce pro dialogové okno Bezpečně odebrat hardware na ploše, klepněte pravým tlačítkem myši kamkoli na plochu a v části Nový vyberte Zástupce.

Zkopírujte stejný příkaz, který jste zadali dříve ve výzvě Spustit výše. Klikněte na Další.

Můžete jej pojmenovat jakkoli, ale doporučil bych jej označit Bezpečně odebrat hardware.

Klikněte na Dokončit. Nyní máte na ploše šikovného zástupce.
7. Aktualizujte/přeinstalujte ovladače zařízení USB
Když poprvé připojíte zařízení USB k počítači, systém Windows pro něj nainstaluje ovladače zařízení. Je zcela možné, že vaše Windows 10 ovladače nejsou aktuální nebo některé z nich jsou zkažené. Chcete-li aktualizovat ovladače zařízení, klikněte pravým tlačítkem na ikonu Windows (tlačítko Start) a vyberte Správce zařízení.

Najděte řadič Universal Serial Bus, kliknutím na šipku zobrazte větev a klikněte pravým tlačítkem na řadič USB. Klepněte na Aktualizovat ovladač. To by mělo zahájit zpracování načítání nového ovladače a umožnit vám vybrat si je automaticky nainstalovat.

Pokud problém přetrvává, přejděte znovu do stejné nabídky a vyberte Odinstalovat zařízení. Poté restartujte Windows.

Po načtení systému Windows otevřete Správce zařízení, vyberte kartu Akce a klikněte na Vyhledat změny hardwaru.

Windows 10 automaticky vyhledá chybějící ovladače pro nové součásti a přeinstaluje je za vás. Znovu zkontrolujte, zda je ikona Bezpečně odebrat hardware nyní viditelná nebo ne.
Lepší bezpečí než obavy
Doporučuji ponechat možnost Rychlé odstranění vypnutou, protože data jsou důležitější než ztráta několika okamžiků pro bezpečné odebrání zařízení USB. Pokud ikona chybí nebo hází chybu, měla by to vyřešit jedna z výše uvedených metod.
A pokud jste objevili jinou metodu, podělte se o ni s námi v sekci komentářů níže.
Dále: Připojíte externí disk, ale váš počítač jej nerozpozná? Zde jsou 3 způsoby, jak vyřešit tento problém s USB.