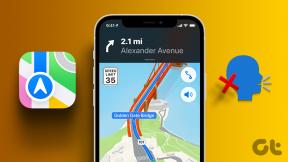Top 7 způsobů, jak opravit chybu OneNote při práci v režimu offline
Různé / / November 29, 2021
Microsoft OneNote je jednou z nejstarších aplikací na psaní poznámek. OneNote, primárně navržený pro stolní počítače, si úspěšně prorazil cestu do mobilní éry. Microsoft nabízí kompletní řešení pro psaní poznámek na všech platformách zdarma. Zatímco OneNote je bohatý na funkce, software není bez problémů. Viděli jsme, jak uživatelé hlásí problémy se synchronizací a občasné offline chyby v softwaru OneNote.

OneNote využívá cloudovou platformu OneDrive společnosti k synchronizaci poznámek mezi platformami. Na základě více faktorů se může ve OneNotu zobrazit chyba offline. Chyba znamená, že OneNote nesynchronizuje data s OneDrive a vy nebudete moci zobrazit přidaný obsah nebo změny na jiných platformách.
OneNote zobrazující chybu offline může být matoucí a iritující. Ovlivňuje pracovní postup, protože nemůžete synchronizovat data OneNotu na všech zařízeních. V tomto příspěvku budeme hovořit o sedmi nejlepších způsobech, jak opravit chybu OneNote fungující offline na desktopové platformě. Začněme.
Také na Guiding Tech
1. Synchronizovat notebooky ručně
Pojďme pochopit, jak se OneNote ve výchozím nastavení synchronizuje. Když přidáváte nové poznámky do OneNotu nebo provádíte změny ve stávajících, poznámkový blok synchronizuje úpravy s poznámkovým blokem uloženým na OneDrivu. Celý proces probíhá na pozadí.
Někdy může způsobit chybu nebo začít pracovat offline, pokud je vaše internetové připojení pomalé nebo přerušované. V takových případech je vždy vhodné synchronizovat notebooky ručně s platformou OneDrive.
U desktopové aplikace OneNote klikněte pravým tlačítkem na libovolný Poznámkový blok a vyberte možnost Synchronizovat tento notebook nyní. K ruční synchronizaci vybraného poznámkového bloku můžete také použít klávesovou zkratku Shift + F9. Většinou preferuji Klávesové zkratky OneNotu.

Tento trik je stejný i pro aplikaci macOS OneNote. Klikněte pravým tlačítkem na notebook a vyberte synchronizaci v tomto notebooku nebo použijte klávesovou zkratku ‚command + S‘.

2. Smazat místo na OneDrive
OneNote používá k ukládání dat úložiště OneDrive společnosti Microsoft. Ve výchozím nastavení nabízí OneDrive zdarma pouze 5 GB úložiště. Pokud používáte aplikaci OneNote s obrázky a videy, může rychle zaplnit volných 5 GB místa na OneDrive.
Úložiště OneDrive můžete odstranit nebo se rozhodnout pro Microsoft 365 předplatné s 1 TB prostoru OneDrive.
3. Zkontrolujte stav OneDrive a OneNotu na webu
Pokud se vyskytnou problémy na straně Microsoftu, nemáte jinou možnost, než počkat, až je společnost vyřeší. OneNote a OneDrive jsou součástí balíku Microsoft Office. Můžeš jít do Downdetector.com a zjistěte, zda existují problémy na straně společnosti Microsoft.
Také na Guiding Tech
4. Zkontrolujte, zda není problém s OneNote Notebookem
Uživatelé mohou rychle, pokud dojde k problému s nainstalovanou aplikací OneNote v počítači. Postupujte podle níže uvedených kroků.
Krok 1: Otevřete desktopovou aplikaci OneNote a vyberte libovolný poznámkový blok.
Krok 2: Přejděte na Soubor > Informace a zkopírujte cestu k notebooku.

Krok 3: Otevřete webový prohlížeč a vložte odkaz.

Na Macu otevřete Poznámkový blok a přejděte do sekce Poznámkový blok na pásu karet a vyberte zkopírovat odkaz na tento poznámkový blok.
Pokud se Notebook otevírá na webu, problém je v nainstalované aplikaci v zařízeních. Pojďme to opravit.
5. Aktualizujte aplikaci OneNote
Microsoft občas vydává aktualizace OneNotu napříč platformami. Ve Windows zachovává dvě varianty OneNotu – univerzální aplikaci pro Windows OneNotu a desktopovou aplikaci Microsoft 365. Společnost se rozhodla zamávat na rozloučenou desktopové aplikaci OneNote, ale kvůli populární poptávce rozhodnutí obrátila a vydala OneNote 2016 s podporou tmavého motivu.
Offline chyba OneNotu mohla být způsobena poslední aktualizací aplikace, která mohla narušit synchronizaci. Stáhněte si nejnovější aktualizaci pro OneNote.
Pro aplikaci OneNote UWP (Universal Windows Platform) otevřete Microsoft Store a přejděte do části Stahování a aktualizace > Získat aktualizace a nainstalujte nejnovější verzi aplikace.

Pro OneNote Desktop otevřete aplikaci a vyberte Soubor > Účet > Možnosti aktualizace > Aktualizovat.

Pokud jde o macOS, otevřete Mac App Store a přejděte na aktualizace a stáhněte si nejnovější sestavení aplikace. Otevřete nejnovější aplikaci a sledujte nejnovější stav online synchronizace.

6. Automatická synchronizace poznámkových bloků
Ve výchozím nastavení OneNote automaticky synchronizuje Poznámkové bloky, kdykoli otevřete zařízení na PC nebo Macu. Pokud jste to nějak zakázali, může to vést k chybě OneNotu při práci offline.
Pro aplikaci UWP otevřete OneNote a přejděte na Nastavení > Možnosti a v nabídce zapněte možnost synchronizovat poznámkový blok automaticky.

V aplikaci OneNote pro stolní počítače klikněte pravým tlačítkem na libovolný Poznámkový blok a vyberte Stav synchronizace poznámkového bloku. Automaticky zapněte synchronizaci, kdykoli dojde ke změnám.

Také na Guiding Tech
7. Zavřete a znovu otevřete Poznámkový blok
Pokud žádný z triků nefunguje, měli byste toto řešení použít k opravě offline chyby OneNotu. Notebook můžete zavřít a znovu otevřít ze stejného místa. Mějte na paměti, že přijdete o nově přidaná data a změny, protože OneNote otevře poslední synchronizovaný poznámkový blok z platformy OneDrive.

V aplikaci UWP klikněte pravým tlačítkem na libovolný poznámkový blok a vyberte možnost Zavřít poznámkový blok. Otevřete jej znovu ze stejného umístění poznámkového bloku na OneDrive.
Opravit chybu OneNote offline
OneNote je vynikající služba, kterou lze kreativně využít i nad rámec základního psaní poznámek. Ale chyba OneNote offline vás může odradit. Použijte výše uvedené tipy a vyřešte offline chybu ve OneNotu. Když už jste u toho, dejte nám vědět, který trik se vám osvědčil v sekci komentářů níže.
Další: Abyste mohli aplikaci na psaní poznámek používat efektivně, musíte si osvojit OneNote Notebook. Přečtěte si příspěvek níže, kde najdete sedm nejlepších tipů a triků pro OneNote Notebook.