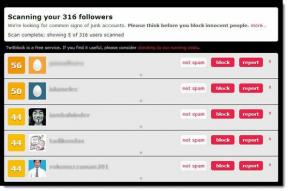Definitivní průvodce, jak opravit nefunkčnost Google Lens Translate na Androidu a iOS
Různé / / November 29, 2021
Google Lens to umí spousta skvělých věcí. Jednou z mých oblíbených věcí, které dělám s aplikací Lens, je zachytit text z obrázků a obrázky v reálném čase. Ještě lépe dokáže přeložit zachycené texty do více než 100 jazyků. I když při používání Google Lens téměř nenarážím na problémy, mnoho uživatelů hlásilo, že funkce překladu aplikace na jejich zařízeních nefunguje.

Pokud jste někdy v této situaci, zkuste aplikaci zavřít a znovu otevřít. Pokud to problém nevyřeší, můžete se uchýlit k restartování zařízení. A pokud překlad Google Lens stále nefunguje, podívejte se na řešení v části níže.
Pro zařízení Android
1. Zkontrolujte mobilní data nebo připojení/konfiguraci Wi-Fi
Aplikace Google Lens vyžaduje aktivní připojení k internetu k překladu textu z obrázků ve vaší galerii nebo fotek, které pořídíte. Bez internetu by se vám po otevření sekce Překladač v aplikaci zobrazila chybová zpráva „Žádné připojení“.

Zkontrolujte, zda je vaše mobilní data telefonu nebo Wi-Fi připojení přenáší data správně. Měli byste také zkontrolovat, zda můžete používat internet s jinými aplikacemi. Můžete zavřít aplikaci Lens, povolit a znovu povolit režim Letadlo a zkontrolovat, zda se aplikace nyní připojuje k internetu.
Navíc, pokud nějaké máte forma spořiče dat povoleno, měli byste jej zakázat; Spořič dat Android ovlivňuje funkci překladu Lens.

Také byste měli Lens udělit neomezený přístup k využití internetu/dat na vašem zařízení. Zde je návod, jak na to.
Krok 1: Spusťte v telefonu nabídku Nastavení a vyberte „Aplikace a upozornění“.

Krok 2: Dále vyberte Informace o aplikaci.

Krok 3: Vyberte Lens ze seznamu aplikací.

Krok 4: Klepněte na „Mobilní data a Wi-Fi“ na stránce s informacemi o aplikaci.

Krok 5: Zapněte možnost „Neomezené využití dat“.

To aplikaci Lens poskytne neomezený přístup k celulárním datům nebo Wi-Fi vašeho zařízení, i když je aktivován Spořič dat. To by mělo umožnit, aby překlad Google Lens fungoval bez narušení souvisejícího se sítí.
2. Aktualizujte Google Lens
Překladová služba Google Lens v aplikaci nemusí na vašem smartphonu Android fungovat, pokud je ve verzi aplikace, kterou používáte, nějaká chyba. Google obvykle nenechává tyto problémy způsobené chybami dlouho trvat, než vydá aktualizaci, která je opraví. Proto jedním z nejjednodušších způsobů, jak vyřešit problémy s nefunkčním překladem Google Lens, je aktualizovat aplikaci.

Spusťte na svém smartphonu Android Obchod Google Play a vyhledejte Google Lens. Případně klepněte na tlačítko „Aktualizovat Google Lens“ vložené níže. To vás přesměruje do Obchodu Play, kde můžete aktualizovat Google Lens.
Aktualizujte Google Lens
3. Vymažte mezipaměť Google Lens
Překlad Google Lens může přestat fungovat, pokud dojde k poškození nashromážděných dat mezipaměti aplikace. Neexistuje způsob, jak zjistit, zda to je důvod, proč funkce překladu v aplikaci nefunguje, ale můžete zkusit vymazat data mezipaměti Lens a zjistit, zda to problém vyřeší.
Zde je návod, jak na to.
Krok 1: Klepněte a podržte ikonu aplikace Google Lens na domovské obrazovce telefonu nebo na panelu aplikací a klepněte na ikonu informací (i).

To vás přesměruje na informační stránku aplikace Google Lens.
Krok 2: Dále klepněte na „Úložiště a mezipaměť“.

Krok 3: Nakonec klepněte na ikonu Vymazat mezipaměť.

Spusťte Google Lens a zkontrolujte, zda služba překladu v aplikaci nyní funguje.
4. Zkontrolujte oprávnění aplikace
Toto je nezbytná kontrola odstraňování problémů, kterou byste měli spustit, pokud aplikace Google Lens nebude překládat slova ve vašich obrázcích nebo obrázcích – možná proto, že aplikace nedokáže detekovat fotoaparát vašeho smartphonu nebo úložný prostor. Pro efektivní výkon se ujistěte, že má Google Lens oprávnění k fotoaparátu a úložišti vašeho zařízení.
Krok 1: Spusťte informační stránku aplikace Google Lens (Nastavení > Aplikace a oznámení > Zobrazit všechny aplikace > Lens).
Krok 2: Vyberte Oprávnění.

Krok 3: Pokud jsou Fotoaparát a úložiště v části Odepřeno, aplikace Lens nemusí být schopna přeložit slova zachycená z obrázků (uložených ve vašem zařízení). Klepněte na Fotoaparát a změňte jeho oprávnění na Povolit.


Krok 4: Vraťte se na stránku Oprávnění aplikace a vyberte Úložiště. Dále vyberte Povolit a upravte oprávnění úložiště Lens.


Spusťte aplikaci Google Lens a zkontrolujte, zda překlad nyní funguje.
5. Vymazat data aplikace Google Lens
Vymazání dat Google Lens může také pomoci obnovit aplikaci a způsobit, že její překladatelská služba začne znovu fungovat.
Poznámka: Smazáním dat Google Lens se současně smažou nastavení aplikace, účty, jazykové předvolby překladu atd. Aplikaci byste museli nastavit od začátku.
Krok 1: Přejděte na informační stránku aplikace Google Lens a vyberte možnost Úložiště a mezipaměť.

Krok 2: Klepněte na Vymazat úložiště a po výzvě k potvrzení vyberte OK.


Pro zařízení iOS
Na rozdíl od Androidu neexistuje žádná speciální aplikace Google Lens pro zařízení iOS. Uživatelé iPhone a iPad mohou nepřímo používat Google Lens prostřednictvím aplikace Google nebo aplikace Fotky Google. Pokud Lens nepřekládá zachycený text v žádné z těchto aplikací, projděte si následující kontroly odstraňování problémů níže.
1. Oprávnění pro Fotky Google
Pokud Fotky Google nemají přístup k mobilním datům/Wi-Fi vašeho zařízení, možná nebudete moci používat některé funkce Google Lens. Pokud k tomu dojde, opravte to podle následujících kroků.
Krok 1: Spusťte v zařízení nabídku Nastavení a vyberte Fotky Google.

Krok 2: Ujistěte se, že je povolena a zapnuta mobilní data.

2. Oprávnění Google
Pokud na svém iPhonu nebo iPadu používáte překladatelskou službu Google Lens prostřednictvím aplikace Google, ujistěte se, že jste aplikaci udělili potřebná oprávnění pro efektivní fungování. Bez přístupu k fotoaparátu a mobilním datům vašeho zařízení může Google Lens Translate selhat. Zde je návod, jak zkontrolovat a povolit oprávnění pro aplikaci Google na zařízeních iOS.
Krok 1: Spusťte v zařízení nabídku Nastavení a ze seznamu aplikací vyberte Google.

Krok 2: Zkontrolujte, zda jsou zapnuty možnosti Fotoaparát a Mobilní data.

Pokud žádná z výše uvedených metod nepomůže, měli byste zvážit aktualizaci aplikace Google nebo Fotky Google na svém zařízení iOS.
Aktualizovat Google (App Store)
Aktualizovat Fotky Google (App Store)
Přeložte plynule
Kromě zachycování a překladu textů z obrázků a obrázků v reálném čase lze Google Lens použít také k skenovat QR kódy, identifikovat rostliny a zvířata, lokalizovat místa a mnoho dalšího. Pokud nemůžete použít Google Lens ke skenování a překladu textů na vašem zařízení Android nebo iOS, podívejte se na metody odstraňování problémů v této příručce.
Další: Máte zmatek mezi Googlem a Pinterest Lens? Přečtěte si níže odkazovanou příručku, abyste věděli, který vizuální vyhledávač používáte k nalezení podobných produktů a nápadů.