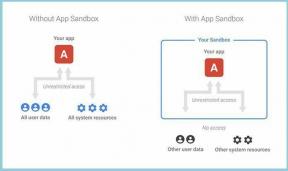Jak zkontrolovat formát souboru dokumentu nebo fotografie na iPhone
Různé / / November 29, 2021
Stáhli jste si přílohu z e-mailu nebo soubor z webu? Na iPhone většina nativních aplikací a aplikací třetích stran nezobrazuje přípony souborů. To z velké části není problém, protože můžete také náhled běžných formátů souborů pomocí vašeho iPhone nebo si stáhněte příslušnou aplikaci z App Store pomocí základního úsudku. Ale ne vždy to jde.

Pokud se chcete z dlouhodobého hlediska vyhnout potenciálním problémům s kompatibilitou, je lepší zjistit formát nebo příponu souboru dokumentu, videa nebo fotografie. Naštěstí existuje několik způsobů, jak zobrazit přípony souborů na iPhone.
Jedna metoda zahrnuje využití možnosti v samotné nativní aplikaci Soubory, což je rychlé a bezbolestné. A druhý spoléhá na vytvoření zástupce přípony souboru; vytvoření jedné trvá nějakou dobu, ale taková zkratka může být v určitých případech docela užitečná. Pojďme se na oba podívat.
Použijte možnost Info v aplikaci Soubory
Aplikace Soubory na vašem iPhone vám poskytuje rychlý přístup k souborům uloženým v iCloud Drive
a další služby cloudového úložiště třetích stran. Zobrazuje také soubory vytvořené určitými aplikacemi (Word, Pages atd.), které využívají místní úložiště. A má šikovnou možnost, která vám umožní odhalit další podrobnosti o jakémkoli souboru, včetně formátu nebo přípony.Také na Guiding Tech
Začněte tím, že přejdete na umístění dokumentu, videa nebo obrázku a poté proveďte gesto Haptic Touch (dlouhým stisknutím) na položce. V nabídce, která se objeví, klepněte na Informace.


Poté můžete vidět formát souboru uvedený vedle názvu souboru. Můžete také zobrazit další informace týkající se souboru, jako je jeho velikost, rozlišení (pokud se jedná o obrázek), čas jeho poslední úpravy atd.

Některé aplikace na iPhonu, jako je nativní aplikace Fotky, však neposkytnou přístup ke svým souborům prostřednictvím aplikace Soubory.
V takovém případě zvažte sdílení dokumentu nebo obrázku do umístění v aplikaci Soubory (ideálně do Na umístění mého iPhone). Jeho formát pak můžete zkontrolovat dlouhým stisknutím a klepnutím na Informace.
Důležité: Při sdílení obrázků z aplikace Fotky je nejlepší použít možnost Sdílet do souborů na listu sdílení souboru. Přímé kopírování a vkládání obrázků může způsobit, že je iPhone automaticky převede do různých formátů (např HEIC fotografie do formátu JPG).
Také na Guiding Tech
Vytvořit a používat zástupce
Pomocí aplikace Zkratky na vašem iPhone můžete vytvořit zástupce, který odhalí příponu libovolného souboru ve formě upozornění. To je ideální pro případy, kdy nemůžete získat přístup k souboru nebo fotografii prostřednictvím aplikace Soubory, jako jsou například fotografie vašeho iPhone.
Pokud nemůžete na svém iPhonu najít aplikaci Zkratky, viz tento průvodce odstraňováním problémů před začátkem.
Krok 1: Otevřete aplikaci Zkratky.

Krok 2: Přepněte na kartu Moje zkratky a potom klepněte na Vytvořit zkratku. Klepněte na možnost „Vyhledat aplikace a akce“ ve spodní části obrazovky a poté vyhledejte a přidejte dvě akce uvedené níže v pořadí, v jakém se zobrazují:
- Získejte podrobnosti ze souborů
- Zobrazit upozornění


Krok 3: Klepněte na ikonu se třemi tečkami v pravém horním rohu zástupce. Na následující obrazovce zapněte přepínač vedle možnosti Zobrazit ve sdílené tabulce. Klepnutím na Hotovo se vrátíte na předchozí obrazovku.


Krok 4: Proveďte následující úpravy akcí, které jste přidali v kroku 2:
- Získat podrobnosti o souborech – Klepněte na slovo Podrobnosti a poté z nabídky, která se zobrazí, vyberte Přípona souboru. Poté klepněte na slovo Soubor, vyberte možnost Vybrat magickou proměnnou a poté klepněte na zkratkový vstup, který se zobrazí v horní části obrazovky.
- Zobrazit upozornění – Klepněte na ‚Ahoj světe‘, odstraňte tato slova a poté vyberte Přípona souboru.


Poznámka: Ve výchozím nastavení je akce Zobrazit oznámení doprovázena zvukem. Pokud to chcete ze zástupce odstranit, rozbalte akci (klepněte na Zobrazit více) a poté vypněte přepínač vedle Přehrát zvuk.
Po dokončení klepněte na Další.
Krok 5: Přidejte název zkratky (například Zobrazit rozšíření) a potom klepněte na Hotovo.

Zástupce je připraven k akci. Kdykoli chcete zkontrolovat formát souboru dokumentu nebo fotografie v nativní aplikaci nebo aplikaci třetí strany, vyvolejte Share Sheet a klepněte na název zástupce. V tomto příkladu je to Show Extension, jak je znázorněno na snímku obrazovky níže.


Příponu souboru uvidíte okamžitě ve formě upozornění. V pohodě, že?

Poznámka: Zástupce funguje také v aplikaci Soubory, ale použití možnosti kontextové nabídky Informace funguje mnohem rychleji při odhalování přípon souborů.
Také na Guiding Tech
Poznejte svůj formát
Dvě výše uvedené metody by se měly hodit při určování formátu libovolného souboru. Používání aplikace Soubory je z velké části pohodlné, ale pokud chcete zkontrolovat příponu dokumentů resp fotografie v jiných aplikacích, pár minut na vytvoření zástupce přípony souboru by se mělo ukázat jako neocenitelné.
Než vyrazíme, zde je rychlý tip. Zejména pro fotografie můžete také použít třetí stranu aplikace Galerie Fotky Google pro snadnou kontrolu rozšíření obrázků. Jediné, co musíte udělat, je provést na fotografii gesto Swipe Up, abyste odhalili formát.
Další: Fotky Google dokážou také zálohovat fotky z vašeho iPhonu. V dalším článku se dozvíte, jak přesunout své obrázky do Fotek Google z iPhone.