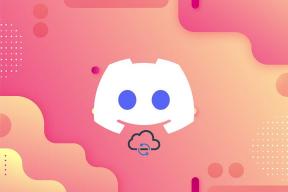8 způsobů, jak opravit zjišťování sítě je vypnuté ve Windows 10
Různé / / November 29, 2021
Funkce síťového sdílení vám to umožní sdílet soubory a zařízení, jako jsou tiskárny, s jinými zařízeními ve stejné síti. Pro jeho použití by však mělo být povoleno zjišťování sítě. Je smutné, že pro některé uživatele se nastavení zjišťování sítě automaticky vypne. To znamená, že nemohou zapnout zjišťování sítě ve Windows 10 ani po opakovaných pokusech.

Pokaždé, když začnou používat sdílení sítě nebo kliknou na ikonu Síť, Windows 10 zobrazí chybu „Zjišťování sítě je vypnuto. Síťové počítače a zařízení nejsou vidět. Zapněte zjišťování sítě v Centru sítí a sdílení.
Pokud tedy také čelíte problému, kdy se zjišťování sítě neustále vypíná, jste na správném místě. Zde najdete 8 způsobů, jak problém vyřešit.
Pojďme zkontrolovat řešení.
1. Restartujte PC
Než přejdete k dalším řešením, vyzkoušejte to základní. To znamená, že restartujte počítač a zkontrolujte, zda je problém vyřešen.
2. Vyberte správný režim sdílení
Windows nabízí dva síťové profily – veřejný a soukromý. Musíte se postarat o dvě věci, které s nimi souvisí. Nejprve povolte sdílení sítě pouze na soukromém profilu a za druhé se ujistěte, že jste nastavili aktuální síť na soukromý profil.
Někdy je soukromé sdílení povoleno, když používáte veřejný profil. To způsobuje problémy. Zde je to, co musíte udělat.
Krok 1: Kliknutím na ikonu Wi-Fi na hlavním panelu zobrazíte připojené a dostupné Wi-Fi sítě.

Krok 2: Klikněte na připojenou síť a z nabídky vyberte Vlastnosti.

Krok 3: Zkontrolujte vybraný profil v části Profil sítě. Pokud jste v důvěryhodné síti, zvolte Soukromé.

Krok 4: Na stejné obrazovce klikněte na tlačítko Zpět v horní části a přejděte do Nastavení sítě.

Krok 5: Klikněte na Stav v levém postranním panelu a poté na Možnosti sdílení na pravé straně.

Krok 6: Dostanete se na obrazovku Upřesnit nastavení sdílení. Pokud jste v kroku 3 vybrali Soukromý profil, otevřete nastavení pro Soukromý profil. Zaškrtněte políčko vedle položek Zapnout zjišťování sítě a Zapnout automatické nastavení zařízení připojených k síti. A pokud jste vybrali Veřejný profil, povolte tyto dvě možnosti.

Poznámka: Na obrazovku Upřesnit nastavení sdílení se dostanete také přes Nastavení Windows > Síť a internet > Stav > Možnosti sdílení.
Krok 7: Klikněte na Uložit změny. Poté můžete zkontrolovat, zda je problém vyřešen. Pokud ne, pokračujte ve čtení.
Také na Guiding Tech
3. Změňte nastavení služeb závislostí
Občas problém s závislé služby související s vyhledáváním sítě také způsobuje problémy. Tyto služby jsou DNS Client, Function Discovery Resource Publication, SSDP Discovery a UPnP Device Host. Musíte zkontrolovat, zda běží nebo ne.
Chcete-li to provést, postupujte takto:
Krok 1: Zadejte Services ve vyhledávání Windows na hlavním panelu. Klikněte na první položku.

Krok 2: Na obrazovce Služby vyhledejte klienta DNS. Klikněte na něj pravým tlačítkem a vyberte Vlastnosti.

Krok 3: Ve vlastnostech se nejprve ujistěte, že stav služby zobrazuje Spuštěno. Pokud zobrazuje něco jiného, klikněte na tlačítko Start. Dále zkontrolujte typ spouštění. Mělo by být nastaveno na Automaticky.

Krok 4: Opakujte kroky 2 a 3 pro další služby — Function Discovery Resource Publication, SSDP Discovery a UPnP Device Host.
Krok 5: Restartujte počítač.
4. Povolte zjišťování sítě v nastavení brány firewall
Občas zjišťování sítě nefunguje, protože Brána firewall systému Windows blokuje to na vašem PC. Zde je návod, jak to opravit.
Krok 1: Otevřete Ovládací panely na vašem PC. K jeho nalezení můžete použít vyhledávání ve Windows.
Krok 2: Klikněte na Windows Defender Firewall.
Poznámka: Ujistěte se, že „Zobrazit podle“ je buď Malé ikony, nebo Velké ikony.

Krok 3: Klikněte na Povolit aplikaci nebo funkci prostřednictvím brány Windows Defender Firewall.

Krok 4: Klepněte na Změnit nastavení. Poté přejděte dolů a vyhledejte Network Discovery. Povolte jej pro váš síťový profil (soukromý nebo veřejný). Klepnutím na tlačítko OK uložíte změny.

Krok 5: Opakujte metodu 1, abyste zajistili, že zjišťování sítě je povoleno pro správný profil správným způsobem.
5. Spusťte Poradce při potížích
Společnost Microsoft přichází s vestavěným nástrojem pro odstraňování problémů, o kterém je známo, že řeší různé problémy. Měli byste jej spustit, abyste tento problém také vyřešili. Chcete-li tak učinit, postupujte takto:
Krok 1: Otevřete Nastavení systému Windows a přejděte na Aktualizace a zabezpečení.
Krok 2: Klikněte na Odstraňování problémů v levém postranním panelu. Na pravé straně klikněte na Síťový adaptér a stiskněte tlačítko Spustit poradce při potížích. Dokončete proces podle pokynů na obrazovce. Poté klikněte na Sdílené složky a spusťte také jeho poradce při potížích.

Také na Guiding Tech
6. Vypněte antivirus a bránu firewall
Mnohokrát je váš antivirus také zodpovědný za přerušení, což vede k tomu, že se nezapne zjišťování sítě. Nejprve jej zkuste aktualizovat. Pokud problém přetrvává, na chvíli jej deaktivujte, abyste ověřili, zda se jedná o hlavní příčinu.
Pokud používáte firewallové aplikace třetích stran, zkuste je deaktivovat, abyste našli viníka. Po deaktivaci restartujte počítač a zjistěte, zda problém zmizel.
7. Aktualizujte síťový adaptér
Starý nebo poškozený síťový adaptér může také způsobit problémy s funkcemi souvisejícími se sítí, jako je sdílení sítě. Takže byste ji měli aktualizovat. Chcete-li tak učinit, postupujte takto:
Krok 1: Klepněte pravým tlačítkem myši na ikonu nabídky Start a vyberte z ní Správce zařízení.

Krok 2: Klikněte na malou dolů vedle položky Síťové adaptéry. Klikněte pravým tlačítkem na váš síťový adaptér a z nabídky vyberte Aktualizovat ovladač. Vyberte automaticky ve vyskakovacím okně a dokončete proces podle pokynů na obrazovce.

Profesionální tip: Pokud problém přetrvává, zkuste odinstalovat síťový ovladač.
8. Obnovit nastavení sítě
A konečně, pokud nic nefunguje, je čas resetovat nastavení sítě. Resetování sítě nesmaže data na vašem PC, ale vrátí všechna nastavení související se sítí na jejich původní hodnoty.
Chcete-li obnovit síť, postupujte takto:
Krok 1: Otevřete Nastavení a přejděte na Síť a Internet.
Krok 2: Na levé straně vyberte Stav. Přejděte dolů a klikněte na Reset sítě. Potvrďte na další obrazovce.

Krok 3: Restartujte počítač.
Také na Guiding Tech
Buď opatrný
Doufáme, že výše uvedená řešení by vyřešila problém se zjišťováním sítě, který na vašem zařízení se systémem Windows nezapnul. Jakmile je problém vyřešen, vypněte zjišťování sítě, když se nepoužívá. Protože ponechání zapnutého pro síťové sdílení mění nastavení firewallu, díky čemuž je váš počítač mírně ohrožen zabezpečením. Tak si to nech.
Další: Funkce sdílení souborů systému Windows nefunguje pro Android. Vědět, jak sdílet soubory mezi Androidem a Windows.