11 způsobů, jak opravit chybu správy paměti (GUIDE)
Různé / / November 28, 2021
Opravit chybu správy paměti: Možná jste se setkali s různými chybami modré obrazovky smrti s Windows PC a jednou takovou chybou je Správa paměti. Memory_Management je chyba Windows Stop, která indikuje, že je něco v nepořádku s vaší systémovou pamětí. Jak sám název napovídá, správa paměti je funkce, která obvykle spravuje vaši systémovou paměť.
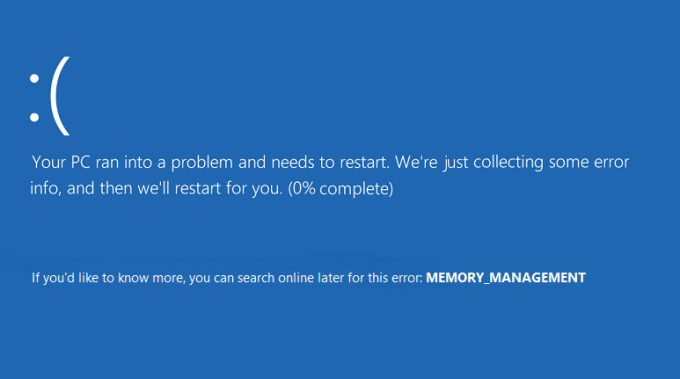
Příčiny chyby modré obrazovky smrti správy paměti ve Windows 10?
Chyba BSOD správy paměti obecně znamená, že se s vaší systémovou pamětí děje něco kritického a zde jsou některé známé příčiny chyby Memory_Management:
- Vadná nebo poškozená RAM
- Nekompatibilní nebo zastaralé ovladače
- Virus malwarové infekce
- Chyby disku
- Problémy s novým hardwarem nebo softwarem
- Poškozené systémové soubory nebo operační systém
- Chyba 0x1A může být způsobena poškozeným pevným diskem.
Chyba Windows Stop Memory Management může mít řadu důvodů, protože vše závisí na konfiguraci systému a prostředí uživatele. Proto uvedeme všechna možná řešení tohoto problému. Takže bez ztráty času se podívejme Jak opravit chybu správy paměti v systému Windows 10 s pomocí níže uvedeného průvodce.
Obsah
- 11 způsobů, jak opravit chybu správy paměti v systému Windows 10
- Metoda 1: Spusťte nástroj Kontrola systémových souborů a Kontrola disku
- Metoda 2: Spusťte nástroj Windows Memory Diagnostic Tool
- Metoda 3: Spusťte MemTest86
- Metoda 4: Ujistěte se, že je systém Windows aktuální
- Metoda 5: Aktualizujte ovladače grafické karty
- Metoda 6: Spusťte CCleaner a Malwarebytes
- Metoda 7: Proveďte obnovení systému
- Metoda 8: Ruční zvýšení virtuální paměti
- Metoda 9: Spusťte nástroj Vyčištění disku
- Metoda 10: Vyčistěte slot paměti
- Metoda 11: Resetujte Windows 10 (Last Resort)
11 způsobů, jak opravit chybu správy paměti v systému Windows 10
Ujistěte se vytvořit bod obnovení jen pro případ, že by se něco pokazilo.
Metoda 1: Spusťte nástroj Kontrola systémových souborů a Kontrola disku
1. Stiskněte klávesu Windows + X a poté klikněte na Příkazový řádek (Admin).

2. Nyní do cmd zadejte následující a stiskněte Enter:
Sfc /scannow. sfc /scannow /offbootdir=c:\ /offwindir=c:\windows (Pokud výše uvedené selže, zkuste toto)

3. Počkejte na dokončení výše uvedeného procesu a po dokončení restartujte počítač.
4. Dále odtud spusťte CHKDSK Opravte chyby systému souborů pomocí nástroje Check Disk Utility (CHKDSK).
5. Nechte dokončit výše uvedený proces a znovu restartujte počítač, aby se změny uložily.
Metoda 2: Spusťte nástroj Windows Memory Diagnostic Tool
Pokud máte vadnou paměť RAM, pak nejlepším způsobem, jak to zjistit, je spustit nástroj Windows Memory Diagnostic Tool a pokud výsledky testů naznačují, že RAM má nějaké problémy, pak ji můžete snadno vyměnit za novou a můžete snadno opravit chybu správy paměti v systému Windows 10.
1. Do vyhledávacího pole Windows zadejte paměť a vyberte „Diagnostika paměti Windows.“
2. V zobrazené sadě možností vyberte „Restartujte nyní a zkontrolujte problémy.“

3. Poté se systém Windows restartuje, aby zkontroloval možné chyby RAM a doufejme, že bude Opravit chybu správy paměti v systému Windows 10.
4. Pro uložení změn restartujte počítač.
Metoda 3: Spusťte MemTest86
1. Připojte USB flash disk k vašemu systému.
2. Stáhněte a nainstalujte Okna Memtest86 Automatická instalace pro USB klíč.
3. Klikněte pravým tlačítkem myši na soubor obrázku, který jste právě stáhli, a vyberte „Výpis zdemožnost “.
4. Po rozbalení otevřete složku a spusťte soubor Memtest86+ USB instalační program.
5. Vyberte si svůj připojený USB disk, abyste mohli vypálit software MemTest86 (Tím zformátujete USB disk).

6. Po dokončení výše uvedeného procesu vložte USB do počítače, ve kterém získáváte „Chyba správy paměti“.
7. Restartujte počítač a ujistěte se, že je vybráno spouštění z jednotky USB flash.
8.Memtest86 zahájí testování na poškození paměti ve vašem systému.

9. Pokud jste prošli celým testem, můžete si být jisti, že vaše paměť funguje správně.
10.Pokud byly některé kroky neúspěšné Memtest86 najde poškození paměti, což znamená, že „Chyba správy paměti“ je způsobena špatnou/poškozenou pamětí.
11. Aby Opravit chybu správy paměti v systému Windows 10, budete muset vyměnit RAM, pokud jsou nalezeny špatné paměťové sektory.
Metoda 4: Ujistěte se, že je systém Windows aktuální
1. Stiskněte klávesu Windows + I a poté vyberte Aktualizace a zabezpečení.

2. Klikněte znovu na tlačítko Další Kontrola aktualizací a nezapomeňte nainstalovat všechny čekající aktualizace.

3. Po instalaci aktualizací restartujte počítač.
Metoda 5: Aktualizujte ovladače grafické karty
1. Stiskněte klávesu Windows + R a zadejte „devmgmt.msc“ (bez uvozovek) a stisknutím klávesy Enter otevřete Správce zařízení.

2. Dále rozbalte Adaptéry displeje a klikněte pravým tlačítkem na grafickou kartu Nvidia a vyberte Umožnit.

3. Jakmile to uděláte znovu, klikněte pravým tlačítkem myši na grafickou kartu a vyberte možnost „Aktualizujte software ovladače.“

4. Vyberte „Automaticky vyhledat aktualizovaný software ovladače“ a nechte jej dokončit proces.

5.Pokud výše uvedený krok dokázal vyřešit váš problém, pak je to velmi dobré, pokud ne, pokračujte.
6. Znovu vyberte „Aktualizujte software ovladače“, ale tentokrát na další obrazovce vyberte „Vyhledejte v mém počítači software ovladače.“

7. Nyní vyberte „Dovolte mi vybrat ze seznamu ovladačů zařízení na mém počítači.”

8. Nakonec vyberte ze seznamu kompatibilní ovladač pro váš Grafická karta Nvidia a klepněte na tlačítko Další.
9. Nechte dokončit výše uvedený proces a restartujte počítač, aby se změny uložily. Po aktualizaci ovladače grafické karty možná budete moci Opravit chybu správy paměti v systému Windows 10.
Metoda 6: Spusťte CCleaner a Malwarebytes
1.Stáhněte a nainstalujte CCleaner & Malwarebytes.
2.Spusťte Malwarebytes a nechte jej prohledat váš systém, zda neobsahuje škodlivé soubory.
3.Pokud je nalezen malware, automaticky je odstraní.
4. Nyní běžte CCleaner a v části „Čistič“ na kartě Windows doporučujeme zaškrtnout následující položky, které chcete vyčistit:

5. Jakmile se ujistíte, že jsou zaškrtnuty správné body, jednoduše klikněte Run Cleaner, a nechte CCleaner běžet.
6. Chcete-li vyčistit systém dále, vyberte kartu Registr a ujistěte se, že jsou zaškrtnuty následující položky:

7. Vyberte Scan for Issue a povolte CCleaner skenovat, poté klikněte Opravit vybrané problémy.
8. Když se CCleaner zeptá “Chcete zálohovat změny v registru?” vyberte Ano.
9. Po dokončení zálohování vyberte možnost Opravit všechny vybrané problémy.
10. Pro uložení změn restartujte počítač.
Metoda 7: Proveďte obnovení systému
1. Stiskněte klávesu Windows + R a zadejte“sysdm.cpl“ a poté stiskněte Enter.

2.Vyberte Ochrana systému kartu a vyberte Obnovení systému.

3. Klepněte na tlačítko Další a vyberte požadované Bod obnovení systému.

4. Dokončete obnovu systému podle pokynů na obrazovce.
5. Po restartu možná budete moci Opravit chybu správy paměti v systému Windows 10.
Metoda 8: Ruční zvýšení virtuální paměti
1. Stiskněte klávesu Windows + R a do dialogového okna Spustit zadejte sysdm.cpl a kliknutím na tlačítko OK otevřete Systémové vlastnosti.

2.V Systémové vlastnosti okno, přepněte na Karta Upřesnit a pod Výkon, klikněte na Nastavení volba.

3. Dále v Možnosti výkonu okno, přepněte na Karta Upřesnit a klikněte na Změna pod Virtuální pamětí.

4. Konečně v Virtuální paměť níže zobrazeném okně, zrušte zaškrtnutí políčka „Automaticky spravovat velikost stránkovacího souboru pro všechny jednotkymožnost “. Poté zvýrazněte svůj systémový disk v části Velikost stránkovacího souboru pro každý typ nadpisu a pro možnost Vlastní velikost nastavte vhodné hodnoty pro pole: Počáteční velikost (MB) a Maximální velikost (MB). Důrazně se doporučuje vyhnout se výběru Žádný stránkovací soubor možnost zde.

5. Vyberte přepínač, který říká Vlastní velikost a nastavte počáteční velikost na 1500 až 3000 a maximálně minimálně 5000 (Obojí závisí na velikosti vašeho pevného disku).
Poznámka:Vždy můžete nastavit Doporučené hodnoty pro pole: Počáteční velikost (MB) a Maximální velikost (MB).
6. Pokud jste nyní zvětšili velikost, restart není povinný. Pokud jste však zmenšili velikost stránkovacího souboru, musíte provést restart, aby byly změny účinné.
Metoda 9: Spusťte nástroj Vyčištění disku
Vyčištění disku obecně odstraní dočasné soubory, systémové soubory, vysype koš a odstraní řadu dalších položek, které již možná nepotřebujete. Vyčištění disku také přichází s novou systémovou kompresí, která komprimuje binární soubory Windows a programové soubory, aby se ušetřilo místo na disku ve vašem systému. Každopádně, aniž bychom ztráceli čas, podívejme se Jak spustit Vyčištění disku na Opravit chybu správy paměti v systému Windows 10.

Metoda 10: Vyčistěte slot paměti
Poznámka:Neotevírejte počítač, mohlo by dojít ke ztrátě záruky, pokud nevíte, co dělat, vezměte svůj notebook do servisního střediska. Pokud nevíte, co děláte, doporučuje se odborný dohled.
Zkuste vyměnit RAM v jiném paměťovém slotu, pak zkuste použít pouze jednu paměť a zjistěte, zda můžete počítač normálně používat. Pro jistotu také vyčistěte větrací otvory paměťového slotu a znovu zkontrolujte, zda se tím problém nevyřeší. Pokud máte dva sloty RAM, odeberte oba RAM, vyčistěte slot a vložte paměť RAM pouze do jednoho slotu a zjistěte, zda je problém vyřešen. Pokud tomu tak není, udělejte totéž znovu s jiným slotem a zjistěte, zda to pomůže problém vyřešit.
Pokud nyní stále čelíte chybě MEMORY_MANAGEMENT, musíte vyměnit paměť RAM za novou, která problém určitě vyřeší.
Metoda 11: Resetujte Windows 10 (Last Resort)
Poznámka: Pokud nemáte přístup k počítači, restartujte počítač několikrát, dokud nezačnete Automatická oprava. Poté přejděte na Odstraňování problémů > Resetovat tento počítač > Odebrat vše.
1. Stisknutím klávesy Windows + I otevřete Nastavení a poté klikněte na Ikona aktualizace a zabezpečení.

2. Z nabídky vlevo vyberte Zotavení.
3.Pod Resetujte tento počítač klikněte na „Začít" knoflík.

4. Vyberte možnost Uchovávejte mé soubory.

5. V dalším kroku můžete být požádáni o vložení instalačního média Windows 10, takže se ujistěte, že je máte připravené.
6. Nyní vyberte verzi systému Windows a klepněte na tlačítko pouze na jednotce, kde je nainstalován systém Windows > Prostě Smaž moje soubory.

5. Klikněte na Tlačítko reset.
6. Dokončete reset podle pokynů na obrazovce.
Doporučeno:
- Oprava Bluetooth se ve Windows 10 nezapne
- Obnovte výchozí nastavení zobrazení složky ve Windows 10
- Povolte nebo zakažte vložené automatické dokončování v systému Windows 10
- Oprava Možnost zapnutí nebo vypnutí Bluetooth ve Windows 10 chybí
To je vše, úspěšně jste Opravit chybu správy paměti v systému Windows 10 ale pokud máte stále nějaké dotazy týkající se tohoto tutoriálu, neváhejte se jich zeptat v sekci komentářů.



