5 způsobů, jak upravit jas obrazovky ve Windows 10
Různé / / November 28, 2021
5 způsobů, jak upravit jas obrazovky ve Windows 10: Uživatelé notebooků průběžně upravují nastavení jasu obrazovky podle typu prostředí, ve kterém právě pracují. Pokud jste například venku na přímém slunci, možná budete muset zvýšit jas obrazovky na 90 % nebo dokonce na 100 % správně vidět svou obrazovku a pokud pracujete uvnitř svého domu, pravděpodobně budete muset ztlumit displej, aby vám neublížil oči. Systém Windows 10 také automaticky upravuje jas obrazovky, ale většina uživatelů zakázala adaptivní nastavení jasu obrazovky, aby mohli úrovně jasu upravit ručně.

I když jste zakázali adaptivní jas obrazovky, systém Windows jej může stále automaticky měnit v závislosti na tom na tom, zda jste zapojili nabíječku, jste v režimu úspory baterie nebo kolik baterie vám zbývá atd. Pokud nastavení jasu obrazovky není k dispozici, možná budete muset aktualizovat ovladač displeje. Windows 10 každopádně nabízí několik způsobů, jak rychle upravit jas obrazovky, takže aniž byste ztráceli čas, podívejme se, jak upravit jas obrazovky ve Windows 10 pomocí níže uvedeného návodu.
Obsah
- 5 způsobů, jak upravit jas obrazovky ve Windows 10
- Metoda 1: Upravte jas obrazovky v systému Windows 10 pomocí klávesnice
- Metoda 2: Upravte jas obrazovky pomocí Centra akcí
- Metoda 3: Upravte jas obrazovky v Nastavení systému Windows 10
- Metoda 4: Upravte jas obrazovky pomocí ikony napájení
- Metoda 5: Upravte jas obrazovky z ovládacího panelu
5 způsobů, jak upravit jas obrazovky ve Windows 10
Ujistěte se vytvořit bod obnovení jen pro případ, že by se něco pokazilo.
Metoda 1: Upravte jas obrazovky v systému Windows 10 pomocí klávesnice
Téměř všechny notebooky jsou dodávány s vyhrazenou fyzickou klávesou na klávesnici pro rychlé nastavení úrovně jasu obrazovky. Například na mém Acer Predator, Fn + šipka vpravo/šipka vlevo lze použít k nastavení jasu. Informace o nastavení jasu pomocí klávesnice naleznete v příručce ke klávesnici.
Metoda 2: Upravte jas obrazovky pomocí Centra akcí
1. Stisknutím klávesy Windows + A otevřete Centrum akcí.
2. Klikněte na Tlačítko rychlé akce jasu pro přepínání mezi úrovní jasu 0 %, 25 %, 50 %, 75 % nebo 100 %.

Metoda 3: Upravte jas obrazovky v Nastavení systému Windows 10
1. Stisknutím klávesy Windows + I otevřete Nastavení a poté klikněte Systémová ikona.

2. Dále nezapomeňte vybrat Zobrazit z nabídky na levé straně.
3. Nyní v pravém podokně pod „Jas a barva” upravte úroveň jasu pomocí posuvníku Změnit jas.

4. Otočením posuvníku doprava zvýšíte jas a otočením doleva jas snížíte.
Metoda 4: Upravte jas obrazovky pomocí ikony napájení
1. Klikněte na ikona napájení v oznamovací oblasti hlavního panelu.
2. Klikněte na Tlačítko jasu přepínat mezi 0 %, 25 %, 50 %, 75 % nebo 100 % úrovní jasu.
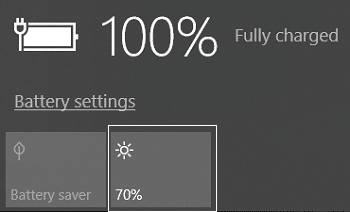
Metoda 5: Upravte jas obrazovky z ovládacího panelu
1. Stiskněte klávesu Windows + R a zadejte powercfg.cpl a stisknutím klávesy Enter otevřete Možnosti napájení.

2. Nyní ve spodní části okna uvidíte Posuvník jasu obrazovky.

3. Posunutím posuvníku směrem k pravé části obrazovky zvýšíte jas a posunutím doleva jas snížíte.
Doporučeno:
-
Jak přidat nouzový režim do spouštěcí nabídky v systému Windows 10
Jak změnit výchozí operační systém ve Windows 10 - Změňte čas zobrazení seznamu operačních systémů při spuštění ve Windows 10
- Jak získat přístup k pokročilým možnostem spuštění v systému Windows 10
To je vše, úspěšně jste se naučili Jak upravit jas obrazovky v systému Windows 10 ale pokud máte stále nějaké dotazy týkající se tohoto tutoriálu, neváhejte se jich zeptat v sekci komentářů.



