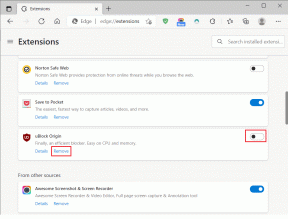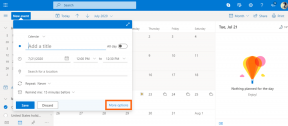Top 8 nastavení oznámení Gmailu v systému Android, která byste měli znát
Různé / / November 29, 2021
Před několika lety, kdy smartphony neexistovaly, bylo nutné opakovaně kontrolovat jejich e-mailový účet na nové e-maily na PC. Ale od doby, kdy se objevily chytré telefony, nám ulehčily práci zavádění oznámení.

Už nemusíte stále kontrolovat svou e-mailovou aplikaci, protože vyskakovací oznámení vás informují o každém novém e-mailu. Hodně se spoléhám na oznámení u svých e-mailů a často jich několik vynechám, pokud z nějakého důvodu nedostanu oznámení. Google však zajišťuje, že k tomu nedojde tím, že prosazuje pravidelné aktualizace aplikace Gmail a každoroční přepracování Gmailu jako služby.
Aplikace Gmail je plná nastavení oznámení, která vylepší vaši poštu.
Zde si povíme o 8 takových nastaveních upozornění Gmailu.
1. Odložit oznámení
Pokud jste na Android Oreo nebo Pie, váš telefon bude mít nativní funkci pro odložení oznámení. Když obdržíte jakékoli oznámení, přejeďte prstem doprava nebo doleva a klepněte na možnost Odložit.
Někdy oznámení z panelu odstraníme, ale uvědomíme si, že jej chceme odložit. Za tímto účelem má Gmail funkci odložení.
Také na Guiding Tech
Když e-mail odložíte, Gmail vás na to upozorní později. E-maily můžete odložit na hodiny nebo dokonce týdny. To se bude hodit pro ty e-maily, u kterých nemusíte okamžitě jednat.
Chcete-li odložit e-mail, postupujte takto:
Krok 1: Otevřete aplikaci Gmail a podržte e-mail, který chcete odložit.
Poznámka: Možnost odložení je k dispozici pouze na domovské obrazovce aplikace Gmail.

Krok 2: Klepněte na ikonu se třemi tečkami v pravém horním rohu a z nabídky vyberte možnost Odložit.


Krok 3: Vyberte dobu, po kterou chcete poštu odložit.

Zatímco aplikace Gmail vám připomene odložené e-maily v nastavený čas, můžete k nim přistupovat také z vyhrazené sekce. Klepnutím na nabídku se třemi pruhy v levém horním rohu domovské obrazovky aplikace Gmail otevřete zásuvku. Poté ze šuplíku klepněte na Odloženo. Zde budou k dispozici všechny vaše odložené e-maily.


2. Povolit prioritní oznámení
Pokud dostáváte hodně oznámení, můžete některá z nich omezit pomocí funkce prioritních upozornění. Po aktivaci budete dostávat upozornění pouze na důležité e-maily. Jde však o to, že je to Google, kdo rozhoduje o tom, co je nebo není důležité. Nemůžete jej ovládat ručně.
Pokud byste chtěli funkci vyzkoušet, zde je to, co musíte udělat.
Krok 1: Spusťte aplikaci Gmail a klepnutím na nabídku se třemi pruhy otevřete navigační zásuvku.

Krok 2: Přejděte dolů a z nabídky vyberte Nastavení.

Krok 3: Zde najdete svou e-mailovou adresu. Klepněte na účet (v případě, že máte více účtů), u kterého chcete změnit Nastavení.

Krok 4: Poté klepněte na Oznámení a z rozbalovací nabídky vyberte Pouze vysoká priorita.


3. Udržujte různá oznámení pro různé účty
Vzhledem k tomu, že lidé rádi instalují aplikace pro zábavu, přijímání přívalu oznámení může ostatní rušit a obtěžovat. Proto mám u všech aplikací jiný tón. Pomáhá mi identifikovat oznámení na dálku. Totéž platí pro Gmail. Používám více účtů a přiřazení jiného oznamovacího tónu usnadňuje identifikaci e-mailů pro konkrétní účty.
Zde je to, co musíte udělat, abyste zachovali různé tóny.
Krok 1: Otevřete aplikaci a přejděte na navigační panel klepnutím na nabídku se třemi pruhy. Poté vyberte Nastavení.


Krok 2: Vyberte účet, jehož oznamovací tón chcete změnit. Poté klepněte na Spravovat oznámení.
Poznámka: Pokud možnost Spravovat oznámení nenajdete, přejděte do Oznámení doručené pošty.


Krok 3: Vyberte Zvuk a vyberte tón pro účet.

Opakujte kroky pro všechny účty výběrem jiného tónu v každém z nich.
4. Povolit upozornění na štítky
Gmail kategorizuje e-maily do různých štítků, jako jsou Primární, Sociální sítě, Propagace, Aktualizace a Fóra. Ve výchozím nastavení budete dostávat oznámení pouze pro štítek Primární. Chcete-li dostávat upozornění i pro jiné štítky, musíte to ručně povolit v Nastavení.
Chcete-li tak učinit, postupujte takto:
Krok 1: Přejděte do Nastavení Gmailu z navigačního vysouvacího panelu klepnutím na ikonu tří pruhů vlevo nahoře.

Krok 2: Vyberte účet a poté klepněte na Spravovat štítky.


Krok 3: Klepněte na štítek, pro který chcete dostávat upozornění. Na další obrazovce zaškrtněte políčko vedle Oznámení štítků, abyste ji zapnuli.


Také na Guiding Tech
5. Získejte upozornění na všechny nové zprávy
Předpokládejme, že čtete nebo píšete e-mail, pokud obdržíte novou zprávu ve stejném vlákně, neobdržíte o tom upozornění. Ve spodní části vlákna obdržíte pouze textové upozornění. V případě, že jste nedávali pozor, zmeškáte e-mailovou aktualizaci. K tomu dochází, protože nová funkce zpráv je ve výchozím nastavení v aplikaci zakázána.
Chcete-li jej povolit, postupujte takto.
Krok 1: V aplikaci Gmail otevřete navigační vysouvací panel a přejděte do Nastavení.

Krok 2: Vyberte účet a klepněte na Oznámení doručené pošty.

Krok 3: Povolit upozornění na každou zprávu.

6. Změnit výchozí akci oznámení
Kdykoli dostanete nový e-mail, na panelu oznámení se pro něj zobrazí dvě možnosti — Archivovat a Odpovědět. I když nemůžete změnit možnost Odpovědět, můžete nahradit Archiv příkazem Odstranit. Tímto způsobem budete moci odstranit e-maily přímo z panelu oznámení.

Zde je návod, jak toho dosáhnout.
Krok 1: Přejděte ze šuplíku do Nastavení Gmailu.

Krok 2: Klepněte na Obecná nastavení.
Poznámka: Nemusíte jít do individuálních nastavení účtu.

Krok 3: Klepněte na Výchozí akci oznámení a z nabídky vyberte Odstranit.


Také na Guiding Tech
7. Vypněte všechna oznámení
Někdy nechcete dostávat oznámení z aplikace vůbec. Nemusíte podstupovat tvrdý krok odinstalace aplikace nebo ztlumení zařízení. Můžeš zakázat upozornění pro aplikaci Gmail.
Krok 1: Otevřete aplikaci a přejděte do Nastavení.

Krok 2: Vyberte účet, jehož upozornění chcete vypnout.

Krok 3: Klepněte na Oznámení a z nabídky vyberte Žádné.


8. Ztlumit e-maily
Vypnout všechna upozornění nemusí být dobrý nápad. Pokud vás obtěžují oznámení z určitého vlákna, Gmail vám umožní ignorovat vlákno e-mailu.
Krok 1: Otevřete aplikaci Gmail a podržte (dlouze stiskněte) vlákno, které chcete ztlumit.

Krok 2: Po výběru klepněte na ikonu se třemi tečkami v pravém horním rohu. Z nabídky vyberte Ztlumit.


Chcete-li zrušit ignorování e-mailu, vyhledejte výraz je: ztlumený, vyberte e-mail a poté jej přesuňte zpět do Doručené pošty.
Zvýšit hlasitost
Upozornění jsou důležitá. A ještě více, když jsou pro e-maily. Pomocí výše uvedených nastavení si můžete hrát s upozorněními a nastavit je podle svých potřeb.
Vzhledem k tomu, že Gmail vám umožňuje přizpůsobit oznámení samostatně pro všechny účty, můžete svou hru dále zdokonalit. Pokud vlastníte zařízení Android, kde je hlasitost oznámení a vyzváněcího tónu spojena dohromady, existuje trik oddělte vyzváněcí tón a hlasitost oznámení.