Jak používat Gmail offline ve vašem prohlížeči
Různé / / November 28, 2021
Neprošli jsme si všichni těmi časy, kdy náš internet prostě nefungoval? A se všemi těmi nevyřízenými e-maily na vaší hlavě, není to zatraceně více frustrující? Nebojte se uživatelů Gmailu! Protože je zde dobrá zpráva, můžete Gmail používat i v režimu offline. Ano, to je pravda. Existuje rozšíření pro Chrome, které vám umožňuje používat Gmail v offline režimu v prohlížeči.

Obsah
- Jak používat Gmail offline ve vašem prohlížeči
- Nastavení rozšíření Gmail Offline (ukončeno)
- Jak nakonfigurovat Gmail offline
- Jak používat Gmail offline ve vašem prohlížeči
- Jak smazat Gmail offline
- Používejte nativní Gmail offline (bez jakéhokoli rozšíření)
Jak používat Gmail offline ve vašem prohlížeči
K tomu budete muset použít Gmail Offline internetového obchodu Chrome. S Gmailem Offline můžete číst, odpovídat, archivovat a vyhledávat své e-maily. Gmail Offline automaticky synchronizuje zprávy a akce ve frontě, kdykoli je spuštěn Chrome a je k dispozici připojení k internetu. Na konci budeme také mluvit o nedávno spuštěné vestavěné funkci Gmail offline, ale začněme nejprve rozšířením Gmail Offline.
Nastavení rozšíření Gmail Offline (ukončeno)
1. Přihlaste se ke svému účtu Gmail ve webovém prohlížeči Chrome.
2. Nainstalujte si Gmail offline z Internetového obchodu Chrome pomocí tohoto odkazu.
3. Klikněte na „Přidat do Chromu“.
4. Otevřete v prohlížeči Chrome novou kartu a kliknutím na ikonu Gmail Offline ji otevřete.
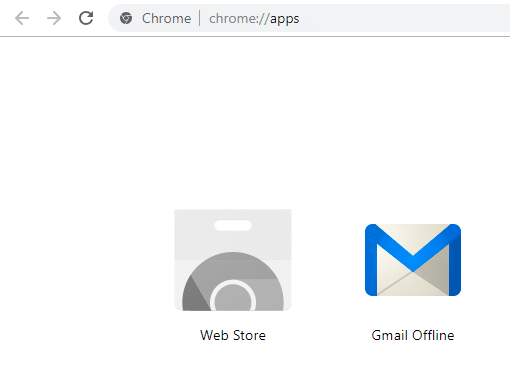
5. V novém okně klikněte na „Povolit offline poštu“ abyste mohli číst a odpovídat na vaše e-maily i bez připojení k internetu. Upozorňujeme, že používání Gmailu offline na veřejných nebo sdílených počítačích se nedoporučuje.
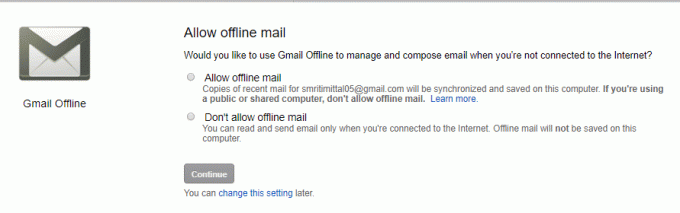
6. Vaše doručená pošta Gmailu se načte na stránku s rozhraním trochu odlišným od vašeho běžného Gmailu.
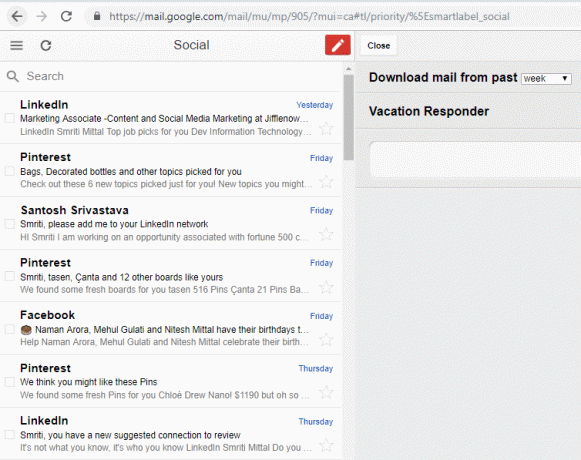
Jak nakonfigurovat Gmail offline
1. Otevřete Gmail offline nastavení kliknutím na pravý horní roh obrazovky.
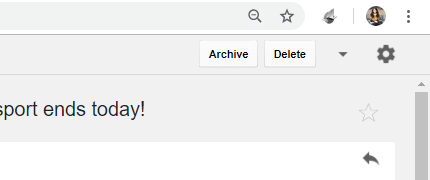
2. Zde si můžete nakonfigurovat svůj Gmail Offline tak, aby ukládal e-maily po zadanou dobu trvání, řekněme týden. To by znamenalo, že v režimu offline můžete prohledávat e-maily staré až týden. Ve výchozím nastavení je tento limit nastaven pouze na jeden týden, ale pokud chcete, můžete jít až na měsíc. Klikněte na 'Stáhnout poštu z minulostipro nastavení tohoto limitu.
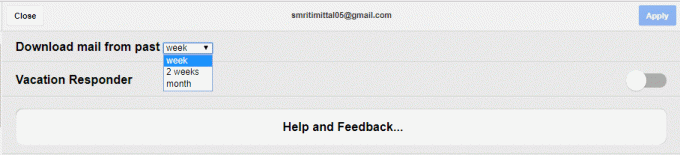
3. Klikněte na 'Aplikovat' v pravém horním rohu okna aplikujte změny.
4. Další úžasnou funkcí Gmailu Offline je jeho „Odpovídač na dovolenou“. Pomocí Vacation Responder můžete svým kontaktům posílat automatické e-maily o vaší nedostupnosti po určitou dobu. Chcete-li to nastavit, zapněte přepínač pro Vacation Responder na stejné stránce.
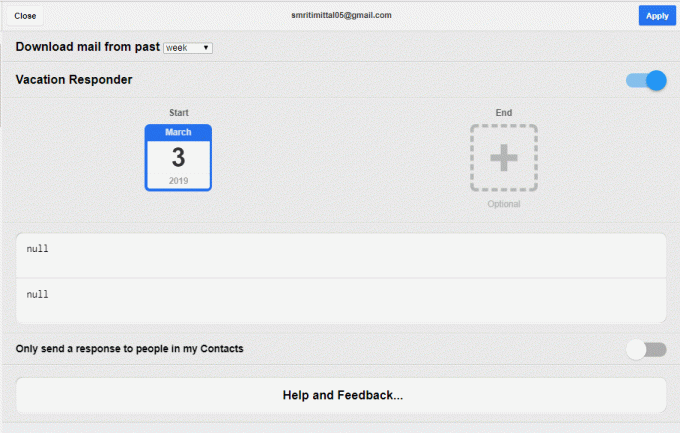
5. Klepněte na Datum zahájení a ukončení vyberte vámi zvolené časové období a do daných polí zadejte předmět a zprávu.
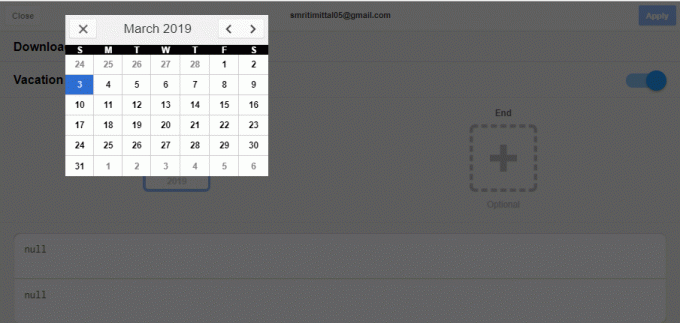
6. Nyní, když jste v režimu offline, budete stále moci číst své e-maily až do nastaveného časového limitu.
7. Můžete také zadejte e-maily s odpovědí v Gmailu Offline, který bude odeslán přímo do vaší pošty k odeslání. Jakmile budete online, budou tyto e-maily automaticky odeslány.
8. Gmail Offline synchronizuje všechny změny, které jste provedli v režimu offline, když máte zapnuté připojení k internetu. Chcete-li to synchronizovat ručně, stačí klikněte na ikonu synchronizace v levém horním rohu stránky.
9. Gmail Offline je snadný způsob, jak zpracovávat, načítat a vracet se k vašim e-mailům, když jste v letadle nebo pokud máte nestabilní připojení k internetu.
Přečtěte si také:Jak používat Gmail v aplikaci Microsoft Outlook
Jak používat Gmail offline ve vašem prohlížeči
1. V rozhraní Gmail Offline po levé straně uvidíte seznam všech vašich e-mailů v doručené poště. Můžete kliknout na ikona nabídky hamburger otevřete libovolnou požadovanou kategorii.
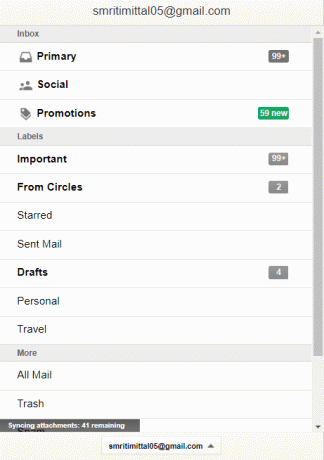
2. Můžete také vybrat více e-mailů pro hromadnou akci.

3. Na pravé straně si můžete prohlédnout obsah vybraného e-mailu.
4. U každého otevřeného e-mailu můžete vybrat jeho archivaci nebo smazání kliknutím na příslušné tlačítko v pravém horním rohu e-mailu.
5. Ve spodní části otevřeného e-mailu najdete Tlačítka Odpovědět a Vpřed.

6. Chcete-li napsat e-mail, klikněte na červeně zbarvenou ikonu v pravém horním rohu levého panelu.
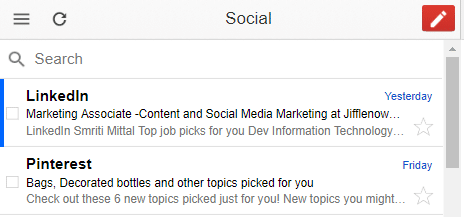
Jak smazat Gmail offline
1. Nejprve budete muset smazat všechna uložená data ve vašem prohlížeči. Pro tohle,
A. Otevřete webový prohlížeč Chrome a klikněte na ikonu nabídky se třemi tečkami a vyberte Nastavení.
b. Klikněte na 'Pokročilý' ve spodní části stránky.
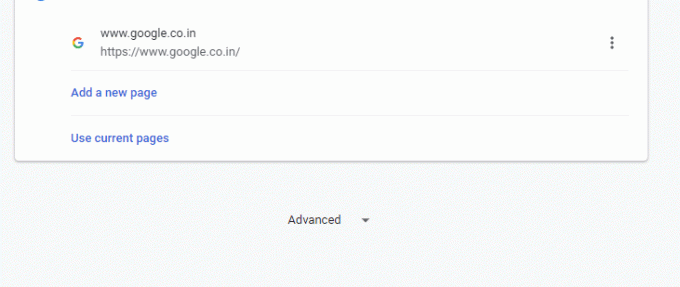
C. Přejděte na obsah Nastavení > Soubory cookie > Zobrazit všechny soubory cookie a data webu > Odebrat vše.
d. Klikněte na 'Vymazat vše'.
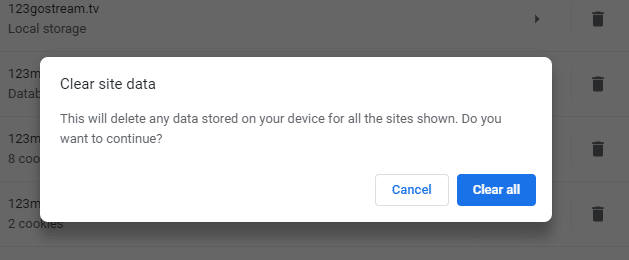
2. Nyní, abyste konečně odstranili Gmail Offline,
A. Otevřete novou kartu.
b. Přejděte do části Aplikace.
C. Klikněte pravým tlačítkem na Gmail Offline a vyberte „Odebrat z Chromu“.
Používejte nativní Gmail offline (bez jakéhokoli rozšíření)
I když je Gmail Offline efektivním způsobem používání Gmailu v režimu offline, jeho rozhraní je méně příjemné a je zbaveno mnoha pokročilých funkcí Gmailu. Jak již bylo řečeno, Gmail nedávno spustil svou nativní funkci offline režimu, kterou můžete použít pro přístup k Gmailu bez připojení k internetu. Díky této funkci nebudete muset používat žádný další software nebo rozšíření, jak je uvedeno výše. Spíše bude rozšíření brzy odstraněno.
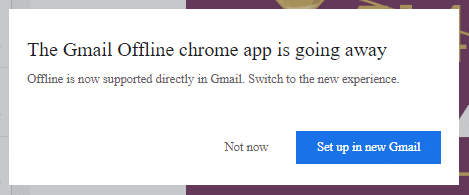
Tento nativní offline režim Gmailu také znamená, že můžete Gmail používat s jeho vlastním běžným rozhraním a skvělými funkcemi. Upozorňujeme, že k tomu budete potřebovat Chrome verze 61 nebo vyšší. Chcete-li používat Gmail offline ve svém prohlížeči pomocí vestavěného offline režimu Gmailu,
1. Přihlaste se ke svému účtu Gmail ve webovém prohlížeči Chrome.
2. Klikněte na ikonu ozubeného kola a přejděte na nastavení.
3. Klikněte na „offline“ kartu a vyberte „Povolit offline poštu“.
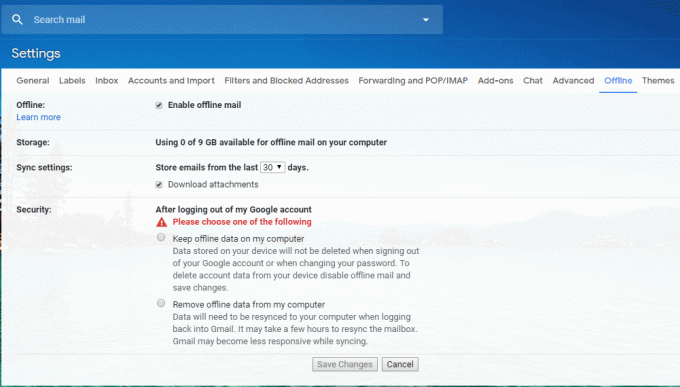
4. Vyberte, kolik dní k e-mailům chcete mít přístup v režimu offline.
5. Vyberte, pokud chcete přílohy ke stažení nebo ne.
6. Máte také dvě možnosti související s tím, zda chcete, aby byla uložená data na vašem zařízení smazána, když se odhlásíte z účtu Google nebo když změníte heslo. Vyberte požadovanou možnost a klikněte na „Uložit změny’.
7. Uložte si tuto stránku do záložek, abyste k ní měli později snadný přístup.
8. V režimu offline stačí otevřít tuto záložku a vaše doručená pošta se načte.
9. Můžeš přejděte na tento odkaz pro další dotazy nebo dotazy.
10. Chcete-li offline Gmail odebrat, budete muset vymazat všechny soubory cookie a data webu jako v předchozí metodě. Poté přejděte do nastavení offline Gmailu a zrušte zaškrtnutí 'Povolit offline poštu“ možnost a je to.
Doporučeno:3 způsoby stahování videí z Facebooku na iPhone
Takže toto byly způsoby, pomocí kterých můžete snadno přistupovat k Gmailu offline ve svém prohlížeči, i když nemáte připojení k internetu.



