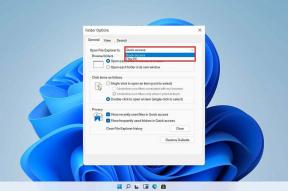Jak opravit Windows 10 nedetekuje síť Wi-Fi
Různé / / November 29, 2021
Většina počítačů dnes spoléhá na připojení k internetu. Určitý aplikace fungují offline, ale nakonec budete potřebovat Wi-Fi. Zvláště v těchto časech, kdy většina pracovní síly odešla. Jedním z nejčastějších problémů, kterým uživatelé čelí, je, že systém Windows 10 nedetekuje síť Wi-Fi.

Nevím, jestli je to více frustrující nebo znepokojivé. Každý by chtěl, aby jeho počítače byly připojeny k Wi-Fi pro práci nebo zábavu. Jste také tím člověkem? Pojďme se podívat na všechny kroky pro odstraňování problémů, které můžeme podniknout k nápravě problému.
1. Resetujte TCP/IP
Krok 1: Vyhledejte a otevřete příkazový řádek (CMD) z nabídky Start s právy správce.

Krok 2: Zadejte příkaz níže.
netsh int ip reset

Krok 3: Zavřete CMD a postupujte podle kroků v dalším bodě pro odstraňování problémů se síťovým adaptérem.
Další sekvence příkazů, která může vašemu počítači pomoci detekovat a připojit se k Wi-Fi, je:
ipconfig /release
a
ipconfig /renew
Zadejte tyto dva příkazy, jeden po druhém. Udělají to, že uvolní aktuální IP adresu přidělenou DHCP a přidělí novou.
Setkáváte se s vyskakovací chybou „Wi-Fi nemá platnou konfiguraci IP“? Zadejte níže uvedené příkazy jeden po druhém.
reset netsh winsock. ipconfig /release. netsh int ip reset. ipconfig /renew. ipconfig /flushdns
2. Odstraňování problémů se sítí a internetem
Krok 1: Stisknutím klávesy Windows + zkratky I otevřete Nastavení a vyhledejte dvě možnosti, jednu po druhé:

- Najděte a opravte problémy se sítí
- Najděte a opravte problémy se síťovým adaptérem
Krok 2: Kroky pro oba zůstanou stejné. Ukážu tedy pouze jeden. Vyberte jednu z možností odstraňování problémů a vyberte možnost Použít opravy automaticky a klikněte na Další.

Krok 3: Poté postupujte podle pokynů na obrazovce, abyste zjistili, zda problém vyřeší. Pokud problém přetrvává, opakujte stejné kroky pro další možnost odstraňování problémů.
Počkejte. Existuje další možnost odstraňování problémů, která byla vydána se spuštěním Aktualizace tvůrců. Z nějakého důvodu se nezobrazuje ve výsledcích vyhledávání.
Krok 1: Přejděte do Nastavení > Aktualizace a zabezpečení > Odstraňování problémů > Internetová připojení.

Krok 2: Kliknutím na Spustit nástroj pro odstraňování problémů spusťte proces a poté postupujte podle pokynů na obrazovce.
3. Změňte název sítě/SSID a heslo
Nemohu vám poskytnout konkrétní kroky pro toto řešení, protože by se lišily v závislosti na značce a modelu vašeho routeru. Co musíte udělat, je připojit se k internetu přes ethernetový kabel, zadat do prohlížeče IP adresu routeru (něco jako 198.168.1.1), přihlásit se a změnit přihlašovací údaje. Další podrobnosti najdete také v příručce routeru.
4. Zapomeňte na síť
Krok 1: Jednoduché řešení toho, že Windows 10 nezjistí chybu sítě Wi-Fi. Přejděte do Nastavení > Síť a internet > Wi-Fi a klikněte na Spravovat známé sítě.

Krok 2: Klikněte jednou na název své sítě Wi-Fi a vyberte možnost Zapomenout.

Všimněte si, že se budete muset znovu připojit k síti Wi-Fi potřebujete heslo. Ujistěte se, že to máte.
Také na Guiding Tech
5. Odstraňování problémů s DHCP
DHCP (Dynamic Host Configuration Protocol) je proces, který systém Windows používá ke konfiguraci a přiřazení adresy IP kompatibilnímu bezdrátovému zařízení. To zahrnuje i váš počítač. Zkontrolujeme, zda je služba aktivní.
Krok 1: Vyhledejte a otevřete Zobrazení síťových připojení.

Krok 2: Klepněte pravým tlačítkem myši na síťový adaptér, který používáte, a vyberte možnost Diagnostikovat.

To by mělo proces znovu povolit, pokud byl z nějakého důvodu zakázán.
Krok 3: Pokud to nepomůže, můžete zkusit nastavit IP adresu ručně. Ve stejné nabídce vyberte Vlastnosti místo Diagnostika.

Krok 4: Vyberte Internet Protocol Version 4 (TCP/IPv4) a klikněte na Vlastnosti.

Krok 5: Vyberte možnost „Použít následující adresu IP“ a zadejte hodnoty. Můžete vyzkoušet níže uvedené hodnoty, které jsou pro Google Public DNS. Pokud něco nefunguje, promluvte si se svým ISP.

Uložte všechna nastavení a zkontrolujte, zda váš počítač se systémem Windows 10 nyní dokáže detekovat síť Wi-Fi nebo ne. Pokud něco nefunguje, můžete se vždy vrátit k výchozímu.
Poznámka: Pomoci může změna počtu uživatelů na vašem DHCP. Horní limit je 50 a překročení může způsobit chyby, jako je ta, které čelíte. Budete se muset podívat do manuálu k routeru, abyste zjistili, jak to změnit.
6. Vypněte bránu firewall/antivirus
Možná je to firewall, který kazí vaše Wi-Fi připojení.
Krok 1: Otevřete Ovládací panely a vyhledejte a otevřete bránu firewall programu Windows Defender.

Krok 2: Na postranním panelu vyberte možnost Zapnout nebo vypnout bránu Windows Defender Firewall.

Krok 3: Windows Defender můžete vypnout, ale pouze dočasně, dokud chybu nevyřešíte.

Pokud je již vypnutý, protože používáte antivirus, vypněte antivirus. Možná budete muset jednou restartovat počítač.
Doporučil bych vám zkontrolovat pro malware pomocí Malwarebytes.
Stáhněte si Malwarebytes
7. Aktualizujte síťové ovladače
Krok 1: Otevřete Správce zařízení z nabídky Start. Můžete jej také spustit ze skryté nabídky, která se zobrazí po stisknutí klávesy Windows + zkratky X.

Krok 2: Dvakrát klikněte na záhlaví Síťové adaptéry a klikněte pravým tlačítkem myši na svůj adaptér a vyberte možnost Aktualizovat ovladač.

Zde je hloubka průvodce aktualizací ovladačů v případě, že se potýkáte s problémy. Naučí vás, jak odinstalovat ovladač a znovu jej nainstalovat, protože to také někdy funguje.
8. Šířka kanálu
Někteří uživatelé navrhli, že nastavení hodnoty šířky kanálu na Auto jim pomohlo opravit počítač se systémem Windows 10, který nezjistil chybu sítě Wi-Fi. Není na škodu to zkusit a později to můžete změnit.
Krok 1: Otevřete znovu Síťová připojení z nabídky Start. Klikněte pravým tlačítkem na název sítě a vyberte Vlastnosti stejně jako minule, ale tentokrát klikněte na Konfigurovat.

Krok 2: Musíte to nastavit na Auto, ale někdy tato možnost chybí. V takovém případě budete muset vyzkoušet několik možností, abyste zjistili, zda jedna z nich pomáhá. Před provedením změn si poznamenejte výchozí nastavení.

Ve vaší oblasti může být příliš mnoho směrovačů používajících stejnou šířku kanálu, čímž dochází k ucpávání síťových vln. Možná pomůže změna kanálu.
Pro referenční účely:
- 802.11a/ac využívá pásmo 5 GHz.
- 802.11b/g využívá pásmo 2,4 GHz.
- 802.11n využívá pásma 2,4 GHz nebo 5 GHz.
Také na Guiding Tech
9. Řízení spotřeby
Síťový adaptér potřebuje energii, aby mohl fungovat. Nastavení správy napájení počítače se systémem Windows 10 může vypínat napájení, aby se šetřila šťáva z baterie.
Krok 1: Znovu otevřete Správce zařízení z nabídky Start a klikněte pravým tlačítkem na síťový adaptér a vyberte Vlastnosti. Tentokrát vyberte kartu Řízení spotřeby.

Krok 2: Zrušte zaškrtnutí možnosti „Povolit počítači vypnout toto zařízení za účelem úspory energie“ a uložte nastavení. Restartujte počítač a znovu zkontrolujte.
10. Smazat bezdrátový profil
Za poškození bezdrátového profilu mohla být zodpovědná chyba nebo chyba.
Krok 1: Pokud znovu s právy správce otevřete CMD z nabídky Start, zadejte níže uvedený příkaz.
netsh wlan delete profile name=WirelessProfileName

Krok 2: Nahraďte 'WirelessProfileName' názvem vaší sítě a stiskněte Enter. Po dokončení se znovu připojíte k síti od nuly a systém Windows automaticky znovu vytvoří nový profil.
11. Povolit vysílání SSID
Router bude vysílat SSID nebo název sítě do okolních zařízení, a tak připojíte svůj notebook a smartphony k síti.
Krok 1: Otevřete v prohlížeči novou kartu a otevřete IP adresu routeru, která je obvykle 198.168.1.1, ale ve vašem případě se může lišit, a přihlaste se.

Krok 2: Obvykle najdete možnost Povolit vysílání SSID v části Nastavení bezdrátového připojení. Po uložení nastavení budete muset restartovat počítač.
12. Zapněte službu WLAN AutoConfig Service
Krok 1: Vyhledejte a otevřete aplikaci Služby.

Krok 2: Najděte v seznamu WLAN AutoConfig a klikněte na něj pravým tlačítkem a vyberte Vlastnosti.

Krok 3: Ujistěte se, že Typ spouštění je nastaven na Automaticky. V případě potřeby uložte změny a restartujte počítač.

Krok 4: Zde je seznam dalších služeb. Hodnoty jsou uvedeny v závorce. Ujistěte se, že se na vašem počítači odrážejí stejně.
- Sledování polohy v síti (automaticky)
- Služba seznamu sítí (ručně)
- Protokol událostí systému Windows (automatický)
- Windows Update (ručně)
13. Zapněte zjišťování sítě
Krok 1: Otevřete Ovládací panely > Síť a Internet > Centrum sítí a sdílení.

Krok 2: Klikněte na Změnit pokročilá nastavení sdílení.

Krok 3: Zde by mělo být zapnuto zjišťování sítě. Pokud ne, udělejte to a uložte změny.

HiFi na Wi-Fi
S Wi-Fi sítí se může pokazit tolik věcí. Microsoft například napsal a krátký průvodce pro Surface uživatelů. Možná se vám bude hodit, pokud nějaký vlastníte. Zkontrolujte to. Takové služby považujeme za samozřejmost, nedoceňujeme všechny technické aspekty, které jsou nezbytné k tomu, aby to fungovalo. Po vyřešení chyby detekce sítě Wi-Fi jsem si jistý, že to pochopíte.
Další: Kliknutím na odkaz níže se dozvíte více o funkci Wi-Fi Sense ve Windows 10 a o tom, co byste o ní měli vědět.