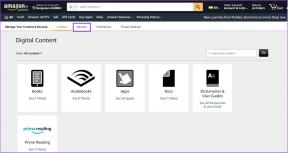Oprava vysokého využití procesoru hostitelem služby: Místní systém
Různé / / November 28, 2021
Oprava vysokého využití procesoru hostitelem služby: Místní systém ve Správci úloh – Pokud čelíte vysokému využití CPU, paměti nebo disku, bude to pravděpodobně kvůli známému procesu jako Service Host: Local System a nebojte se, že nejste sami, protože mnoho dalších uživatelů Windows 10 čelí podobným problém. Chcete-li zjistit, zda se potýkáte s podobným problémem, stačí stisknutím Ctrl + Shift + Del otevřít Správce úloh a vyhledat proces využívající 90 % vašich zdrojů CPU nebo paměti.
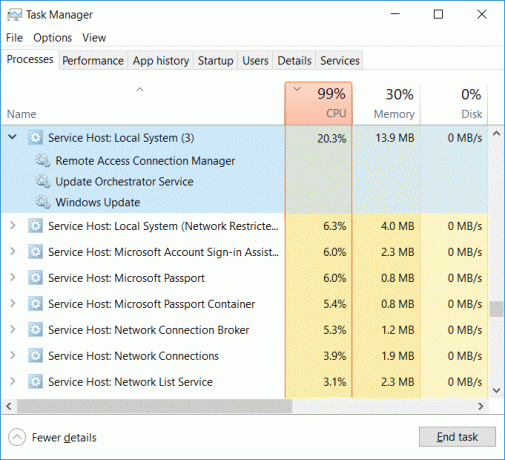
Nyní Service Host: Local System je sám o sobě svazkem dalších systémových procesů, které pod ním běží, jinými slovy, je to v podstatě obecný kontejner pro hostování služeb. Řešení tohoto problému je tedy velmi obtížné, protože jakýkoli proces pod ním může způsobit problém s vysokým využitím procesoru. Hostitel služby: Místní systém zahrnuje proces, jako je správce uživatelů, klient zásad skupiny, automatická aktualizace systému Windows, služba inteligentního přenosu na pozadí (BITS), plánovač úloh atd.
Obecně může Service Host: Local System zabrat mnoho zdrojů CPU a RAM, protože má řadu různých procesů běží pod ním, ale pokud určitý proces neustále zabírá velkou část vašich systémových prostředků, může to být a problém. Aniž bychom ztráceli čas, podívejme se, jak opravit vysoké využití procesoru hostitelem služby: Místní systém pomocí níže uvedeného průvodce řešením problémů.
Obsah
- Oprava vysokého využití procesoru hostitelem služby: Místní systém
- Metoda 1: Zakažte Superfetch
- Metoda 2: Spusťte SFC a DISM
- Metoda 3: Oprava registru
- Metoda 4: Spusťte Poradce při potížích se službou Windows Update
- Metoda 5: Proveďte čisté spuštění
- Metoda 6: Restartujte službu Windows Update
- Metoda 7: Změňte plánování procesoru
- Metoda 8: Zakažte službu inteligentního přenosu na pozadí
- Metoda 9: Zakažte určité služby
Oprava vysokého využití procesoru hostitelem služby: Místní systém
Ujistěte se vytvořit bod obnovení jen pro případ, že by se něco pokazilo.
Metoda 1: Zakažte Superfetch
1. Stiskněte klávesu Windows + R a zadejte services.msc a stiskněte Enter.

2.Najdi Superfetch službu ze seznamu, klikněte na ni pravým tlačítkem a vyberte Vlastnosti.

3. V části Stav služby, pokud je služba spuštěna, klikněte na Stop.
4.Nyní z Spuštění typ rozevíracího seznamu vyberte Zakázáno.

5. Klepněte na tlačítko Použít a poté na tlačítko OK.
6. Pro uložení změn restartujte počítač.
Pokud výše uvedená metoda nezakáže služby Superfetch, můžete ji následovat zakázat Superfetch pomocí registru:
1. Stiskněte klávesu Windows + R a zadejte regedit a stisknutím klávesy Enter otevřete Editor registru.

2. Přejděte na následující klíč registru:
HKEY_LOCAL_MACHINE\SYSTEM\CurrentControlSet\Control\Session Manager\Memory Management\PrefetchParameters
3. Ujistěte se, že jste vybrali PrefetchParameters pak v pravém okně dvakrát klikněte na PovolitSuperfetch klíč a změňte jeho hodnotu na 0 v poli hodnot.

4. Klepněte na tlačítko OK a zavřete Editor registru.
5. Restartujte počítač, abyste uložili změny a zjistěte, zda je to možné Oprava vysokého využití procesoru hostitelem služby: Místní systém.
Metoda 2: Spusťte SFC a DISM
1. Stiskněte klávesu Windows + X a poté klikněte na Příkazový řádek (Admin).

2. Nyní do cmd zadejte následující a stiskněte Enter:
Sfc /scannow. sfc /scannow /offbootdir=c:\ /offwindir=c:\windows (Pokud výše uvedené selže, zkuste toto)

3. Počkejte na dokončení výše uvedeného procesu a po dokončení restartujte počítač.
4. Znovu otevřete cmd a zadejte následující příkaz a po každém stiskněte klávesu Enter:
a) Dism /Online /Cleanup-Image /CheckHealth. b) Dism /Online /Cleanup-Image /ScanHealth. c) Dism /Online /Cleanup-Image /RestoreHealth

5. Nechte spustit příkaz DISM a počkejte na jeho dokončení.
6. Pokud výše uvedený příkaz nefunguje, zkuste níže:
Dism /Image: C:\offline /Cleanup-Image /RestoreHealth /Zdroj: c:\test\mount\windows. Dism /Online /Cleanup-Image /RestoreHealth /Zdroj: c:\test\mount\windows /LimitAccess
Poznámka: Nahraďte C:\RepairSource\Windows umístěním zdroje opravy (instalační nebo obnovovací disk systému Windows).
7. Restartujte počítač, abyste uložili změny a zjistili, zda je to možné Oprava vysokého využití procesoru hostitelem služby: Místní systém.
Metoda 3: Oprava registru
1. Stiskněte klávesu Windows + R a zadejte regedit a stisknutím klávesy Enter otevřete Editor registru.

2. Přejděte na následující klíč registru:
HKEY_LOCAL_MACHINE\SYSTEM\ControlSet001\Services\Ndu
3. Ujistěte se, že jste v pravém podokně vybrali Ndu dvakrát klikněte na Start.

4.Změňte hodnotu Start na 4 a klepněte na OK.

5. Zavřete vše a restartujte počítač, aby se změny uložily.
Metoda 4: Spusťte Poradce při potížích se službou Windows Update
1.Nyní zadejte „řešení problémů“ do vyhledávacího panelu systému Windows a klikněte na Odstraňování problémů.

2. Dále z levého podokna vyberte Zobrazit vše.
3. Poté ze seznamu Odstraňování problémů s počítačem vyberte Windows Update.

4. Řiďte se pokyny na obrazovce a nechte spustit Windows Update Troubleshoot.

5. Restartujte počítač a možná budete moci Oprava vysokého využití procesoru hostitelem služby: Místní systém.
Metoda 5: Proveďte čisté spuštění
Někdy může software třetí strany kolidovat se systémem, a proto může způsobit vysoké využití procesoru na vašem PC. V následujících situacích Oprava vysokého využití procesoru hostitelem služby: Místní systém, musíš provést čisté spuštění na vašem PC a diagnostikujte problém krok za krokem.

Metoda 6: Restartujte službu Windows Update
1. Stiskněte klávesu Windows + R a zadejte „services.msc“ (bez uvozovek) a stiskněte Enter.

2. Najděte následující služby:
Služba inteligentního přenosu na pozadí (BITS)
Kryptografická služba
Windows Update
Instalační program MSI
3. Klepněte pravým tlačítkem myši na každou z nich a poté vyberte Vlastnosti. Ujistěte se, že jejich Typ spouštění je nastaveno na Automatický.

4.Nyní, pokud je některá z výše uvedených služeb zastavena, klikněte na Spusťte v části Stav služby.
5. Dále klikněte pravým tlačítkem na službu Windows Update a vyberte Restartujte.

6. Klepněte na tlačítko Použít a poté na tlačítko OK a poté restartujte počítač, aby se změny uložily.
Metoda 7: Změňte plánování procesoru
1. Stiskněte klávesu Windows + R a zadejte sysdm.cpl a stisknutím klávesy Enter otevřete Vlastnosti systému.

2. Přejděte na kartu Upřesnit a klikněte na Nastavení pod Výkon.

3. Znovu přepněte na Karta Upřesnit v části Možnosti výkonu.
4. V části Plánování procesoru vyberte Program a klikněte na Použít a poté na OK.

5. Pro uložení změn restartujte počítač.
Metoda 8: Zakažte službu inteligentního přenosu na pozadí
1. Stiskněte klávesu Windows + R a zadejte msconfig a stiskněte Enter.

2. Poté přejděte na kartu služeb zrušte zaškrtnutí políčka „Služba inteligentního přenosu na pozadí“.

3. Klepněte na tlačítko Použít a poté na tlačítko OK.
Metoda 9: Zakažte určité služby
1. Stisknutím Ctrl + Shift + Esc otevřete Správce úloh.

2. Rozbalte Hostitel služby: Místní systém a podívejte se, která služba zabírá vaše systémové prostředky (vysoká).
3. Vyberte tuto službu, klikněte na ni pravým tlačítkem a vyberte Ukončit úlohu.

4. Restartujte počítač, abyste uložili změny a pokud stále zjistíte, že tato konkrétní služba má vysoké využití CPU zakázat to.
5. Klepněte pravým tlačítkem myši na službu, kterou jste dříve vybrali, a vyberte ji Otevřete služby.

6. Najděte konkrétní službu, klikněte na ni pravým tlačítkem myši a vyberte Zastavit.
7. Pro uložení změn restartujte počítač.
Doporučeno:
- Oprava V tomto počítači chybí jeden nebo více síťových protokolů
- Oprava Byli jste přihlášeni s dočasnou chybou profilu
- Jak opravit plochu odkazuje na umístění, které je nedostupné
- Oprava WiFi se ve Windows 10 nepřipojuje automaticky
To je to, co máte úspěšně za sebou Oprava vysokého využití procesoru hostitelem služby: Místní systém ale pokud máte stále nějaké otázky týkající se tohoto příspěvku, neváhejte se jich zeptat v sekci komentářů.