Jak změnit výchozí programy v systému Windows 10
Různé / / November 28, 2021
Výchozí program je program, který systém Windows automaticky používá, když otevřete určitý typ souboru. Když například otevřete soubor PDF, automaticky se otevře v aplikaci Acrobat PDF Reader. Pokud otevřete hudební soubor, který se automaticky otevře v groove music nebo Windows Media Player atd. Ale nebojte se, můžete snadno změnit výchozí program pro konkrétní typ souboru ve Windows 10, nebo pokud chcete, můžeteeset přidružení typu souboru k výchozím programům.
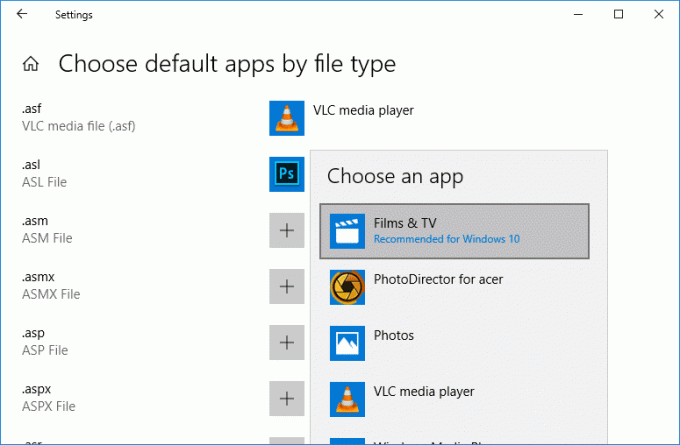
Když odeberete výchozí aplikaci pro typ souboru, nemůžete ji nechat prázdnou, protože musíte vybrat novou aplikaci. Výchozí aplikace musí být nainstalována na vašem PC a existuje pouze jedna výjimka: jako výchozí e-mailový program nemůžete používat webové e-mailové služby, jako je yahoo mail nebo Gmail. Každopádně, aniž bychom ztráceli čas, podívejme se, jak změnit výchozí programy v systému Windows 10 s pomocí níže uvedeného tutoriálu.
Obsah
- Jak změnit výchozí programy v systému Windows 10
- Metoda 1: Změňte výchozí aplikace v Nastavení
- Metoda 2: Obnovte výchozí aplikace doporučené společností Microsoft
- Metoda 3: Změňte výchozí programy v kontextové nabídce „Otevřít pomocí“.
- Metoda 4: Změňte výchozí aplikace podle typu souboru v Nastavení
- Metoda 5: Změňte výchozí aplikace podle protokolu v Nastavení
- Metoda 6: Změňte výchozí nastavení podle aplikace v Nastavení
Jak změnit výchozí programy v systému Windows 10
Ujistěte se vytvořit bod obnovení jen pro případ, že by se něco pokazilo.
Metoda 1: Změňte výchozí aplikace v Nastavení
1. Stisknutím klávesy Windows + I otevřete Nastavení pak klikněte na Aplikace.

2. Z nabídky na levé straně vyberte Výchozí aplikace.
3. Nyní v kategorii aplikací klikněte na aplikaci že chceš změnit výchozí program pro.
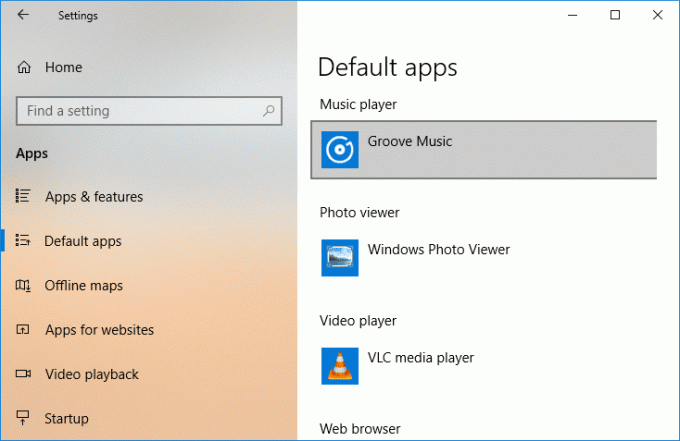
4. Klikněte například na „Hudba Groove“ v části Hudební přehrávač vyberte výchozí aplikaci pro program.

5. Zavřete vše a restartujte počítač.
Tohle je Jak změnit výchozí programy v systému Windows 10, ale pokud to nemůžete udělat, nebojte se, postupujte podle další metody.
Metoda 2: Obnovte výchozí aplikace doporučené společností Microsoft
1. Stisknutím klávesy Windows + I otevřete Nastavení a poté klikněte na Aplikace.
2. Z nabídky na levé straně vyberte Výchozí aplikace.
3. Nyní pod „Obnovte výchozí nastavení doporučené společností Microsoft" klikněte na Resetovat.
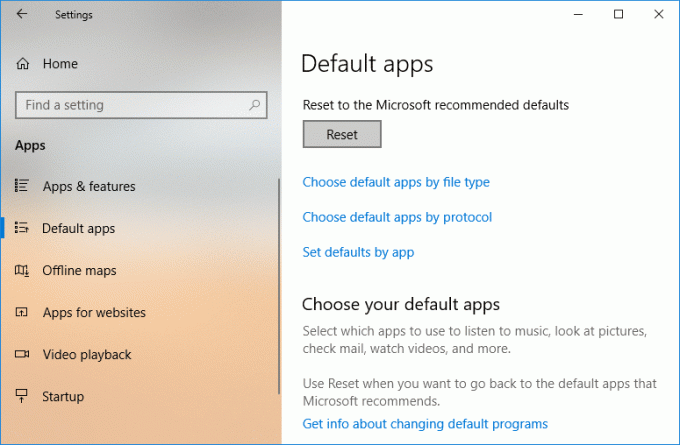
4. Po dokončení procesu se vedle položky Resetovat zobrazí značka zaškrtnutí.
Metoda 3: Změňte výchozí programy v kontextové nabídce „Otevřít pomocí“.
1. Poté klikněte pravým tlačítkem na libovolný soubor vyberte Otevřít v programu a pak vyberte libovolnou aplikaci, pomocí které chcete soubor otevřít.
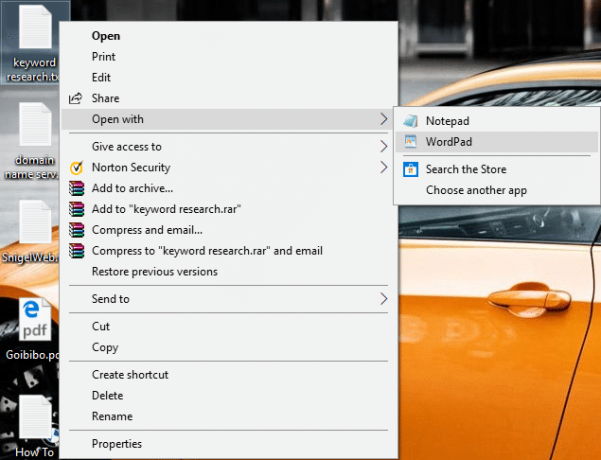
Poznámka: Tím by se soubor s vaším zadaným programem otevřel pouze jednou.
2. Pokud nevidíte svůj program v seznamu, po kliknutí na „Otevřít s“ a poté vyberte „Vyberte jinou aplikaci“.
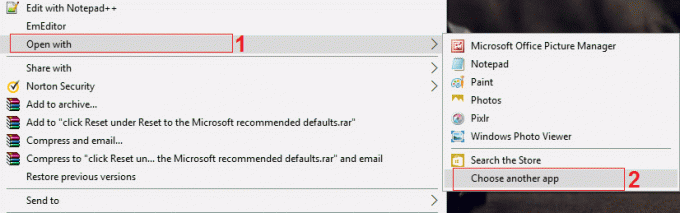
3. Nyní klikněte na „Další aplikace“ poté klikněte na „Hledejte v tomto počítači jinou aplikaci“.

4. Přejděte do umístění aplikace pomocí kterého chcete otevřít soubor a poté vyberte spustitelný soubor aplikace klikněte na Otevřít.
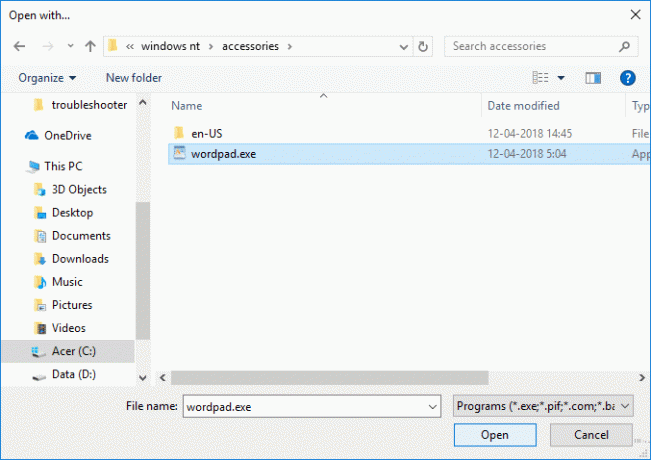
5. Pokud chcete otevřít aplikaci pomocí tohoto programu, klikněte pravým tlačítkem na soubor a vyberte Otevřít pomocí > Vybrat jinou aplikaci.
6. Dále nezapomeňte zaškrtnout „K otevírání souborů .*** vždy používejte tuto aplikaci" a pak vyberte program v části „Další možnosti“.

7. Pokud váš konkrétní program v seznamu nevidíte, nezapomeňte zaškrtnout „K otevírání souborů .*** vždy používejte tuto aplikaci“ a přejděte na tuto aplikaci pomocí kroků 3 a 4.
8. Restartujte počítač, abyste uložili změny, a je to Jak změnit výchozí programy v systému Windows 10, ale pokud stále uvíznete, postupujte podle následující metody.
Metoda 4: Změňte výchozí aplikace podle typu souboru v Nastavení
1. Stisknutím klávesy Windows + I otevřete Nastavení a poté klikněte na Aplikace.
2. Z nabídky na levé straně vyberte Výchozí aplikace.
3. Nyní pod Tlačítko reset, klikněte na "Vyberte výchozí aplikace podle typu souboru" odkaz.
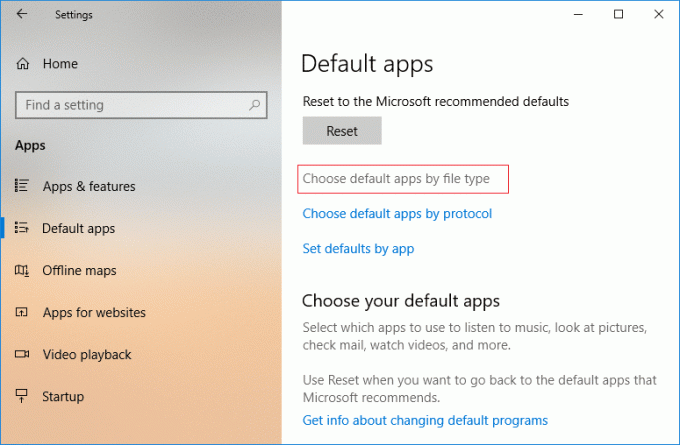
4. Dále pod Výchozí aplikace, klikněte na program vedle typu souboru a vyberte jinou aplikaci, pomocí které chcete ve výchozím nastavení otevřít konkrétní typ souboru.
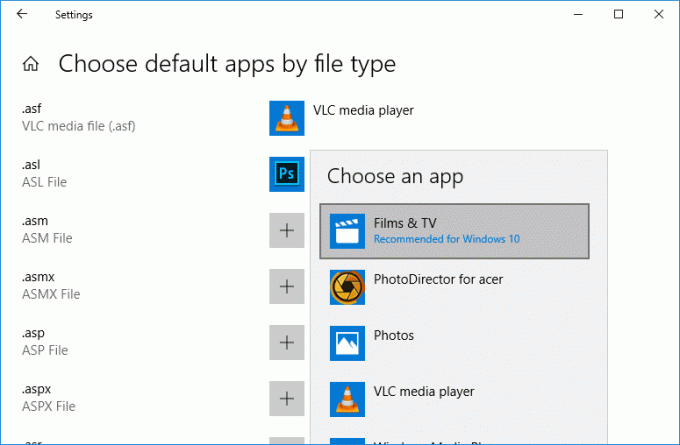
5. Pro uložení změn restartujte počítač.
Metoda 5: Změňte výchozí aplikace podle protokolu v Nastavení
1. Stisknutím klávesy Windows + I otevřete Nastavení a poté klikněte na Aplikace.
2. Z nabídky na levé straně vyberte Výchozí aplikace.
3. Nyní pod tlačítkem Reset klikněte na „Vyberte výchozí aplikace podle protokolu souborů" odkaz.
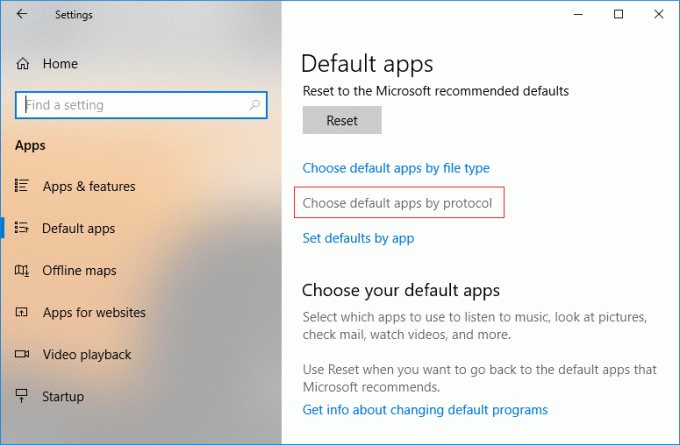
4. Klikněte na aktuální výchozí aplikaci (např. Mail) než napravo od protokolu (např.: MAILTO), vyberte aplikaci, která má protokol ve výchozím nastavení vždy otevřít.
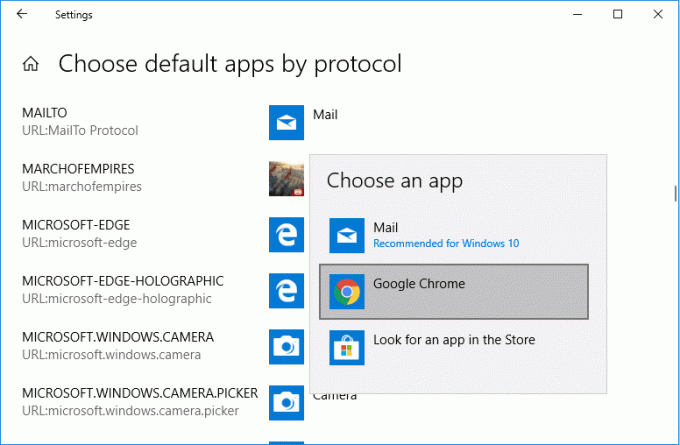
5. Pro uložení změn restartujte počítač.
Metoda 6: Změňte výchozí nastavení podle aplikace v Nastavení
1. Stisknutím klávesy Windows + I otevřete Nastavení a poté klikněte na Aplikace.
2. V nabídce vlevo vyberte Výchozí aplikace.
3. Nyní pod tlačítkem Reset klikněte na „Nastavit výchozí nastavení podle aplikace" odkaz.
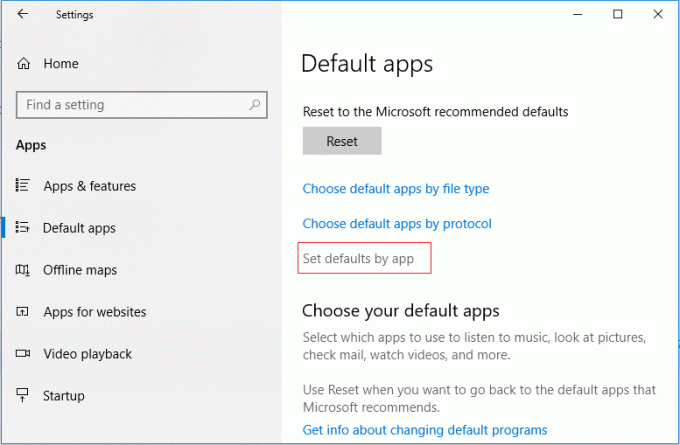
4. Dále ze seznamu klikněte na aplikaci (např. Filmy a TV), pro kterou chcete nastavit výchozí, a poté klepněte na Spravovat.
5. Klikněte na aktuální výchozí aplikaci (např.: Filmy a TV), než napravo od typu souboru (např.: .avi), vyberte aplikaci vždy, aby se ve výchozím nastavení otevřel typ souboru.
Doporučeno:
- Zde přidejte příkazové okno Otevřít jako správce v kontextové nabídce Windows 10
- Povolte nebo zakažte oznámení aplikací na obrazovce uzamčení ve Windows 10
- Změňte režim kompatibility pro aplikace ve Windows 10
- 5 způsobů, jak otevřít rozšířený příkazový řádek ve Windows 10
To je vše a úspěšně jste se naučili Jak změnit výchozí programy v systému Windows 10 ale pokud máte stále nějaké dotazy týkající se tohoto tutoriálu, neváhejte se jich zeptat v sekci komentářů.



