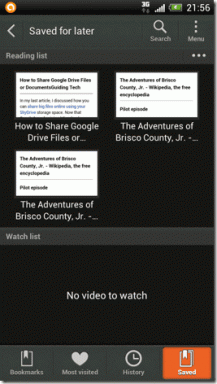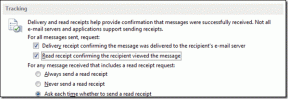Jak opravit problém s nefunkčním režimem obrazu v obraze v iPhone
Různé / / November 29, 2021
Podpora obrazu v obraze (PiP) byla na iPadu přítomna roky. Ale počínaje iOS 14 získáte také Funkce PiP na iPhone. Konečně tedy můžete přestat pozastavovat videa, kdykoli budete chtít přejít na jinou aplikaci. Funguje to z velké části bezchybně a umožňuje vám rychle přepínat mezi třemi různými velikostmi.

Ale stejně jako u čehokoli nového můžete mít problémy se zprovozněním režimu Obraz v obraze na iPhonu. Důvodů, proč k tomu může dojít, je několik. Pojďme si tedy bez dalších okolků projít relevantní opravy, které vám mohou pomoci znovu spustit funkci Obraz v obraze.
Upgradujte na iOS 14
Upgradovali jste svůj iPhone na iOS 14? Pokud stále používáte iOS 13, nemůžete použít režim Obraz v obraze. Stabilní vydání iOS 14 je venku a můžete si jej okamžitě nainstalovat na jakýkoli podporovaný iPhone (počínaje iPhone SE, iPhone 6s a iPhone 6s Plus výše).
Chcete-li zkontrolovat svou aktuální verzi iOS, přejděte do Nastavení > Obecné > O aplikaci. Pokud stále používáte starší verzi iOS, vraťte se na předchozí obrazovku a klepněte na Aktualizace softwaru na upgradujte své zařízení na iOS 14.

I když používáte iOS 14, vyplatí se nainstalovat jakékoli přírůstkové aktualizace, pokud jsou k dispozici. To by mohlo pomoci opravit všechny chyby související s PiP.
Aktualizujte aplikace
Téměř všechny nativní aplikace pro iPhone (Apple TV, Hudba, Podcasty atd.) podporují režim Picture-in-Picture. Videoaplikace třetích stran, jako jsou Netflix a Hulu, také poskytují funkce PiP, ale narazíte na slušný podíl, který ne. Například YouTube ne (podívejte se však na řešení níže).
Vzhledem k tomu, že režim Picture-in-Picture je velmi populární, většina vývojářů jej jistě začlení do svých aplikací. Nejlepším řešením je tedy průběžně aktualizovat jakoukoli aplikaci, která ještě nepodporuje PiP. Můžete také chtít zkontrolovat poznámky k vydání aplikace, kdykoli uvidíte novou aktualizaci uvedenou v App Store.

Chcete-li aktualizovat aplikace na vašem iPhone, dlouze stiskněte ikonu App Store na domovské obrazovce nebo Knihovna aplikacía potom klepněte na položku Aktualizace.
Také na Guiding Tech
Zapněte automatický režim obrazu v obraze
Přejetím prstem nahoru (nebo stisknutím tlačítka Domů) při přehrávání videa v aplikaci s podporou obrazu v obraze se to stane automaticky vyvolá panel videa PiP. Pokud se tak nestane, přepněte video do režimu celé obrazovky a poté přejeďte prstem nahoru (nebo stiskněte tlačítko Domů).

Žádné štěstí? Zkuste zkontrolovat nastavení obrazu v obraze vašeho iPhone. Přejděte do Nastavení > Obecné > Obraz v obraze a ujistěte se, že je zapnutý přepínač vedle možnosti Spustit obraz v obraze automaticky.
Povolit režim obrazu v obraze ručně
Pokud váš iPhone při opouštění domovské obrazovky stále nepřechází do režimu Obraz v obraze, zkuste stránku PiP vyvolat ručně. Při streamování videa přepněte aplikaci do režimu celé obrazovky. Poté klepněte na malou ikonu PiP v levém horním rohu obrazovky, pokud je viditelná.

To by mělo převést video do panelu PiP. Poté můžete přejít na domovskou obrazovku a video by mělo pokračovat v přehrávání v režimu PiP.
YouTube – Sledujte v PiP pomocí Safari
V době psaní tohoto článku YouTube nepodporuje režim Obraz v obraze. Místo čekání na aktualizaci však můžete použít Safari ke sledování YouTube v režimu PiP.
Přejděte na webovou aplikaci YouTube, přihlaste se pomocí svého účtu Google (pokud chcete mít přístup ke svým seznamům videí a doporučením) a poté načtěte video. Přepněte do režimu celé obrazovky a poté přejděte na domovskou obrazovku.


A voila! Užijte si YouTube v režimu PiP. Můžete to také zkusit s jinými aplikacemi, které nepodporují režim PiP, pokud mají webový přehrávač, ke kterému máte přístup přes Safari.
Také na Guiding Tech
Stáhněte a znovu nainstalujte aplikaci
Pokud je problém omezen na aplikaci, o které víte, že tuto funkci podporuje, zkuste ji přeinstalovat. Aplikaci můžete buď smazat, nebo ji stáhnout (doporučujeme poslední možnost, protože si můžete ponechat všechna stažená videa na svém iPhone).
Přejděte do Nastavení > Obecné > Úložiště pro iPhone. Vyberte aplikaci, kterou chcete přeinstalovat. Poté klepněte na Vypnout aplikaci a poté znovu klepněte na Vyjmout aplikaci pro potvrzení.

Přejděte na domovskou obrazovku nebo do knihovny aplikací – měli byste vidět aplikaci uvedenou se symbolem ve tvaru mraku vedle jejího názvu. Jednoduše klepněte na ikonu a začněte ji znovu instalovat. Po dokončení zkontrolujte, zda přehrává videa v režimu PiP.
Také na Guiding Tech
Restartujte iPhone
Konečně je čas restartovat iPhone. Pokud toto čtete ještě v raných fázích stabilního vydání iOS 14, můžete zaznamenat závadu ve funkčnosti. Restart to může pomoci opravit.
Pokud váš iPhone podporuje ID obličeje, rychle za sebou stiskněte tlačítka pro zvýšení hlasitosti a snížení hlasitosti a poté podržte boční tlačítko. To by mělo vyvolat výzvu Slide to Power Off. Na modelech iPhone s tlačítkem Home stačí podržet boční tlačítko.

Jakmile se váš iPhone vypne, znovu jej podržte stisknuté boční tlačítko a restartujte jej.
Začněte sledovat
Doufejme, že nyní sledujete videa v režimu PiP bez problémů. Pamatujte, že obraz v obraze zatím nebude k dispozici ve všech aplikacích, takže ujistěte se, že používáte nové aktualizace kdykoli se dostanou do obchodu App Store.
Další: iOS 14 představil knihovnu aplikací. Zde je devět úžasných tipů a triků, které s ním můžete vytáhnout.