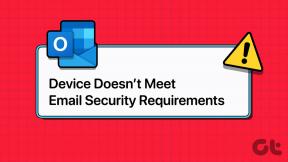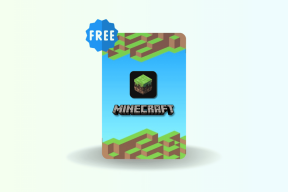Jak změnit barvu pozadí v Malování 3D
Různé / / November 29, 2021
Každý člověk má rád určité barvy před ostatními. Mnohokrát máme obrázek s barvou pozadí, která se nám nelíbí. Přejeme si to změnit, ale pak myšlenka na použití těžkých nástrojů, jako je Photoshop, rozbije naše naděje.

Naštěstí tento proces není tak obtížný a nepotřebujete k němu ani Photoshop. Pokud máte Windows 10 (aktualizace Creators), můžete použít předinstalovanou aplikaci Paint 3D, což je upgradovaná verze MS Paint změnit pozadí nebo barvu pozadí libovolného obrázku.
Chcete-li to provést, musíte nejprve vyříznout oblast, jejíž barvu pozadí chcete změnit. Poté změňte pozadí a nakonec obrázek uložte.
Zde jsou podrobné kroky.
1. Vyberte Obrázek
Krok 1: Spusťte Paint 3D na vašem PC a klikněte na ikonu nabídky v horní části.

Krok 2: Z nabídky vyberte Otevřít a stiskněte Procházet soubory.

Krok 3: Přejděte k obrázku, jehož barvu pozadí chcete změnit. Jako příklad jsem otevřel obrázek loga Android se zeleným pozadím. Chci změnit jeho barvu na žlutou.

Krok 4: Nyní začíná skutečná akce. Klikněte na možnost Magic select v horní liště.

Krok 5: Zobrazí se výběrové pole. Přetažením stran rámečku uzavřete část obrázku, jehož pozadí chcete změnit. Poté klikněte na tlačítko Další na pravé straně.

Krok 6: Malování 3D obvykle automaticky detekuje objekt a zvýrazní jej. Pokud však není vybrán celý váš objekt nebo existují nějaké další oblasti, použijte volbu Přidat nebo Odebrat k úpravě výběru.

Vše, co musíte udělat, je vybrat požadovanou možnost a poté označit vybranou nebo nevybranou oblast pro její výběr.
Krok 7: Až budete s výběrem spokojeni, stiskněte tlačítko Hotovo.
Poznámka: Nejlepších výsledků dosáhnete, když zaškrtnete pozadí Automatického vyplňování

Uvidíte, že vybraná část obrázku je nyní samostatný obrázek. Můžete s ním pohybovat, otáčet a dělat další věci bez jeho pozadí.
2. Změnit pozadí
Dále musíme změnit pozadí. Existují tři způsoby, jak toho dosáhnout. Pojďme si je jeden po druhém prohlédnout.
Metoda 1: Použití samolepek
Krok 1: Jakmile budete mít vyříznutý obrázek, klikněte na možnost Vytvořit nálepku na pravé straně. Promění vybraný objekt na nálepku.

Krok 2: Klikněte na ikonu Menu v horní části a poté na Nový. Budete dotázáni, zda chcete obrázek uložit. Vyberte možnost Neukládat. Poté se otevře prázdné plátno s bílým pozadím.


Krok 3: Klikněte na tlačítko Stickers v horní části a klikněte na třetí ikonu v pravém panelu.

Najdete tam svůj vystřižený obrázek. Kliknutím na něj ji přidáte na bílé pozadí.
Krok 4: Po přidání obrázku upravte jeho velikost pomocí rámečku kolem něj. Poté klikněte na tlačítko Štětce a vyberte nástroj Výplň.

Krok 5: S vybraným nástrojem Výplň vyberte barvu z postranního panelu a klepněte kamkoli na bílé pozadí změnit jeho barvu pozadí. Kliknutím na ně můžete vyzkoušet různé barvy. A je to. Nyní musíte uložit obrázek, jak je znázorněno níže.
Poznámka: Ujistěte se, že je v části Typ výplně vybrána možnost Barva (výchozí).

Metoda 2: Metoda kopírování a vkládání
Zde použiji jiný obrázek. Nejprve vyberte a vyřízněte obrázek, jak jsme to udělali výše, pomocí nástroje Magic Select.

Jakmile budete mít výřez připravený, postupujte takto:
Krok 1: S vybraným výřezem na něj klikněte pravým tlačítkem a z nabídky vyberte Kopírovat. Případně jej zkopírujte stisknutím CTRL+C na klávesnici.

Krok 2: Klikněte na ikonu Menu a vyberte Nový. Při dotazu na uložení obrázku stiskněte Neukládat.

Krok 3: Uvítá vás prázdné bílé plátno. Nyní klikněte pravým tlačítkem myši na bílou plochu a z nabídky vyberte Vložit. Alternativně, použijte zkratku CTRL+V na klávesnici vložte vyříznutý obrázek, který jsme zkopírovali ve výše uvedeném kroku. Upravte jeho velikost a polohu pomocí dostupných možností (v případě potřeby).


Krok 4: Klikněte na tlačítko Štětce v horní části a vyberte možnost Výplň.
Poznámka: Vyberte Barva (výchozí) v části Typ výplně.

Krok 5: Vyberte barvu podle svého výběru z palety barev na pravém panelu a kliknutím na bílou plochu ji vyplňte vybranou barvou. Po dokončení uložte obrázek.

Použijte jiné pozadí
Ve výše uvedených dvou metodách jsme pouze změnili barvu pozadí. Můžete dokonce vyměňte pozadí za jiné místo pouze plné barvy.
Za tímto účelem, když je váš výřez připraven, klikněte na možnost Otevřít v části Nabídka namísto Nové ve druhém kroku. Poté otevřete pozadí, které chcete pro svůj obrázek zachovat. Nakonec buď vložte vyříznutý obrázek z nálepky, nebo použijte možnost vložit, jak je popsáno výše v kroku tři. Váš výřez se objeví na novém pozadí.

Metoda 3: Odstraňte vrstvu pozadí
Krok 1: Vystřihněte obrázek pomocí nástroje Magic Select.

Krok 2: Jakmile je výřez vygenerován, přetáhněte jej mimo pozadí.

Krok 3: Klikněte na možnost Vybrat nahoře a vyberte celé pozadí.

Krok 4: Klikněte na ikonu odstranění v pravém postranním panelu nebo stiskněte klávesu Delete na klávesnici.

Když tak učiníte, vaše pozadí zbělá. Nyní přesuňte vyříznutý obrázek na pozadí.

Krok 5: Klepněte na tlačítko Štětce a vyberte nástroj Výplň. Typ výplně by měl být Barvy (výchozí).

Krok 6: Vyberte barvu a vyplňte jí bílé pozadí kliknutím kamkoli na ni.

3. Uložit Obrázek S Novým Pozadím
Když je váš konečný obrázek připraven pomocí některé z metod, klepněte na ikonu nabídky a vyberte z ní Uložit jako. Vyberte Obrázek a uložte jej.
Spropitné: Pomocí možnosti Oříznout v horní části upravte konečnou velikost před uložením obrázku.

Změna je nezbytná
Obvykle podceňujeme jednoduché nástroje, ale většina z nich tak jednoduchá není. Příklad: Malování 3D. Doufám, že jste šťastní, protože ve svých oblíbených obrázcích nemusíte žít s nudnými barvami nebo pozadím. Nyní můžete snadno změnit pozadí obrázku pomocí Malování 3D.
Další: Kolísá rychlost vašeho internetu? Vědět, jak kontrolovat rychlost stahování a odesílání na hlavním panelu systému Windows 10.