Opravit chybu zařazování tisku 0x800706b9
Různé / / November 28, 2021
Máte-li problémy s tiskárnou, musí to být způsobeno tím, že systém Windows 10 nemůže komunikovat se službou Print Spooler. Print Spooler je program Windows zodpovědný za správu všech tiskových úloh spojených s vaší tiskárnou. Pouze s pomocí zařazování tisku můžete zahájit tisk, skenování atd. z vaší tiskárny. Uživatelé nyní nemohou používat své tiskárny a když přejdou do okna services.msc ke spuštění služeb Print Spooler, čelí následující chybové zprávě:
Systém Windows nemohl spustit službu Print Spooler na místním počítači.
Chyba 0x800706b9: K dokončení této operace není k dispozici dostatek zdrojů.
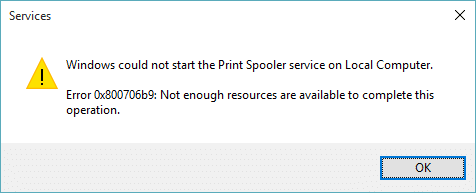
Nyní víte vše o chybě, je čas, abychom viděli, jak tento nepříjemný problém vyřešit. Aniž bychom ztráceli čas, pojďme se podívat, jak opravit chybu zařazování tisku 0x800706b9 pomocí níže uvedeného průvodce odstraňováním problémů.
Obsah
- Opravit chybu zařazování tisku 0x800706b9
- Metoda 1: Spusťte Poradce při potížích s tiskárnou
- Metoda 2: Spusťte službu zařazování tisku
- Metoda 3: Spusťte CCleaner a Malwarebytes
- Metoda 4: Oprava registru
- Metoda 5: Odstraňte všechny soubory ve složce TISKÁRNY
- Metoda 6: Vytvořte nový uživatelský účet
Opravit chybu zařazování tisku 0x800706b9
Ujistěte se vytvořit bod obnovení jen pro případ, že by se něco pokazilo.
Metoda 1: Spusťte Poradce při potížích s tiskárnou
1. Otevřete Ovládací panely a na vyhledávací liště vpravo nahoře vyhledejte Odstraňování problémů a klikněte na Odstraňování problémů.

2. Dále v levém okně vyberte podokno Zobrazit vše.
3. Poté ze seznamu Odstraňování problémů s počítačem vyberte Tiskárna.

4. Postupujte podle pokynů na obrazovce a spusťte Poradce při potížích s tiskárnou.
5. Restartujte počítač a možná budete moci Opravit chybu zařazování tisku 0x800706b9.
Metoda 2: Spusťte službu zařazování tisku
1. Stiskněte klávesu Windows + R a zadejte services.msc a stiskněte Enter.

2. Nalézt Služba zařazování tisku v seznamu a dvakrát na něj klikněte.
3. Ujistěte se, že je typ spouštění nastaven na Automatický, a služba běží, poté klikněte na Zastavit a poté znovu klikněte na spustit restartujte službu.

4. Klepněte na tlačítko Použít a poté OK.
5. Poté zkuste znovu přidat tiskárnu a zjistěte, zda můžete Opravit chybu zařazování tisku 0x800706b9.
Metoda 3: Spusťte CCleaner a Malwarebytes
1. Stáhněte a nainstalujte CCleaner & Malwarebytes.
2. Spusťte Malwarebytes a nechte jej prohledat váš systém, zda neobsahuje škodlivé soubory. Pokud je nalezen malware, automaticky je odstraní.

3. Nyní spusťte CCleaner a vyberte Vlastní čištění.
4. V části Vlastní čištění vyberte karta Windows pak nezapomeňte zaškrtnout výchozí hodnoty a klepněte na Analyzovat.

5. Po dokončení analýzy se ujistěte, že jste odstranili soubory, které chcete odstranit.

6. Nakonec klikněte na Spusťte Cleaner a nechte CCleaner běžet.
7. Chcete-li dále vyčistit systém, vyberte kartu Registra ujistěte se, že jsou zaškrtnuty následující položky:

8. Klikněte na Vyhledat problémy a nechte CCleaner skenovat, poté klikněte na Opravit vybrané problémy knoflík.

9. Když se CCleaner zeptá „Chcete zálohovat změny v registru?” vyberte Ano.
10. Po dokončení zálohování klikněte na Opravte všechny vybrané problémy knoflík.
11. Pro uložení změn restartujte počítač.
Metoda 4: Oprava registru
1. Stiskněte klávesu Windows + R a zadejte regedit a stisknutím klávesy Enter otevřete Editor registru.

2. Přejděte na následující klíč registru:
HKEY_LOCAL_MACHINE\SYSTEM\CurrentControlSet\Services\Spooler
3. Nezapomeňte zvýraznit Spooler v levém podokně okna a poté v pravém podokně najděte volaný řetězec DependOnService.

4. Dvakrát klikněte na DependOnService řetězec a změňte jeho hodnotu o odstranění HTTP část a opuštění části RPCSS.

5. Klikněte OK uložte změny a zavřete Editor registru.
6. Restartujte počítač a zjistěte, zda je chyba vyřešena nebo ne.
Metoda 5: Odstraňte všechny soubory ve složce TISKÁRNY
1. Stiskněte klávesu Windows + R a zadejte services.msc a stiskněte Enter.

2. Nalézt Print Spooler službu, klikněte na ni pravým tlačítkem a vyberte Stop.

3. Nyní v Průzkumníku souborů přejděte do následující složky:
C:\Windows\system32\spool\PRINTERS
Poznámka: Zobrazí se výzva k pokračování a poté na něj klikněte.
4. Vymazat všechny soubory ve složce TISKÁRNY (ne ve složce samotné) a poté vše zavřete.
5. Znovu přejděte na services.msc okno a sspustit službu Print Spooler.

6. Restartujte počítač a zjistěte, zda můžete Opravit chybu zařazování tisku 0x800706b9.
Metoda 6: Vytvořte nový uživatelský účet
1. Stisknutím klávesy Windows + I otevřete Nastavení a poté klikněte Účty.

2. Klikněte na Karta Rodina a další lidé v levém menu a klikněte Přidejte do tohoto počítače někoho dalšího pod Jinými lidmi.

3. klikni, Nemám přihlašovací údaje této osoby ve spodní části.

4. Vybrat Přidejte uživatele bez účtu Microsoft ve spodní části.

5. Nyní zadejte uživatelské jméno a heslo pro nový účet a klikněte na Další.

Přihlaste se k tomuto novému uživatelskému účtu a zjistěte, zda tiskárna funguje nebo ne. Pokud jste úspěšně schopni Opravit chybu zařazování tisku 0x800706b9 v tomto novém uživatelském účtu byl problém s vaším starým uživatelským účtem, který mohl být poškozen, přesto přeneste své soubory na tento účet a smažte starý účet, abyste dokončili přechod na tento nový účet.
Doporučeno:
- Oprava Nelze zapnout bránu Windows Firewall Kód chyby 0x80070422
- Jak opravit chybu Windows 10 Mail Error 0x80040154 nebo 0x80c8043e
- Opravte něco, co se pokazilo při synchronizaci poštovní aplikace ve Windows 10
- Oprava Při odesílání příkazu do programu došlo k problému
To je to, co máte úspěšně za sebou Opravit chybu zařazování tisku 0x800706b9 ale pokud máte stále nějaké otázky týkající se tohoto příspěvku, neváhejte se jich zeptat v sekci komentářů.



