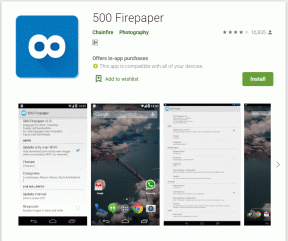Změňte kritické úrovně baterie ve Windows 10
Různé / / November 28, 2021
Změna kritických úrovní baterie ve Windows 10: Uživatelé nejsou schopni změnit kritické a nízké úrovně baterie pod určitý bod, a pokud máte velkou baterii, nejste schopni ji využít na optimální úrovně. Nebudete moci změnit kritické úrovně baterie pod 5 % ve Windows 10 a 5 % znamená téměř 15 minut výdrže baterie. Aby bylo možné využít těchto 5 %, uživatelé chtějí změnit kritické úrovně baterie na 1 %, protože jednou jsou kritické Pokud je dosaženo úrovně nabití baterie, systém se automaticky přepne do režimu spánku, který trvá přibližně 30 sekund kompletní.
Ve výchozím nastavení jsou následující úrovně baterie nastaveny systémem Windows:
Nízká úroveň nabití baterie: 10 %
Rezervní výkon: 7 %
Kritická úroveň: 5 %
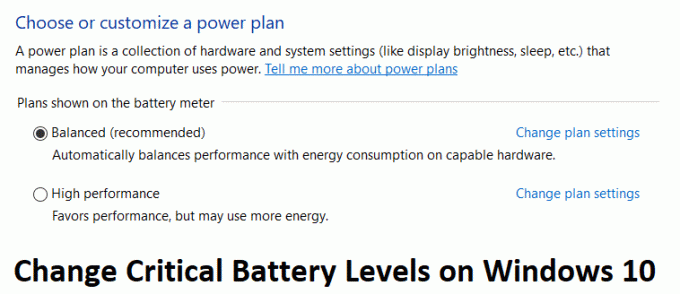
Jakmile je baterie nižší než 10 %, zobrazí se upozornění o nízké úrovni baterie doprovázené zvukovým signálem. Poté, jakmile je baterie pod 7 %, systém Windows zobrazí varovné hlášení, aby uložil vaši práci a vypněte počítač nebo připojte nabíječku. Nyní, jakmile je úroveň baterie na 5 %, systém Windows automaticky přejde do režimu spánku. Aniž bychom ztráceli čas, podívejme se, jak změnit kritické úrovně baterie v systému Windows 10 s pomocí níže uvedeného průvodce.
Obsah
- Změňte kritické úrovně baterie ve Windows 10
- Metoda 1: Změňte kritické a nízké úrovně baterie
- Metoda 2: Ke změně úrovně baterie použijte Powercfg.exe
Změňte kritické úrovně baterie ve Windows 10
Ujistěte se vytvořit bod obnovení, pro případ, že by se něco pokazilo.
Metoda 1: Změňte kritické a nízké úrovně baterie
Poznámka: Zdá se, že tato metoda nefunguje na všech počítačích, ale stojí za to ji vyzkoušet.
1. Vypněte počítač a vyjměte baterii z notebooku.

2. Zapojte zdroj napájení a spusťte počítač.
3. Poté se přihlaste do Windows klikněte pravým tlačítkem na ikonu Napájení a vyberte Možnosti napájení.
4. Poté klikněte na Změňte nastavení plánu vedle vašeho aktuálně aktivního plánu.

5. Dále klikněte na Změňte pokročilá nastavení napájení.

6. Přejděte dolů, dokud nenajdete baterie, kliknutím na ikonu plus ji rozbalte.
7. Nyní, pokud chcete, můžete změnit akce, které počítač provede při dosažení určité úrovně baterie, rozšířením Kritické akce baterie.
8. Dále rozbalte Kritická úroveň baterie a změnit nastavení na 1 % jak pro napájení ze sítě, tak pro napájení z baterie.
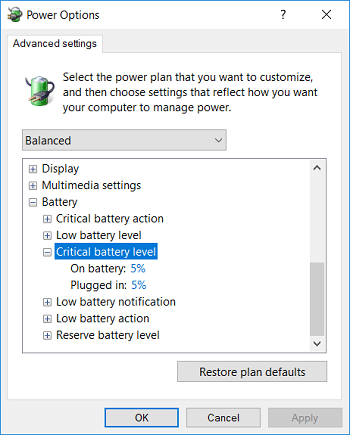
10.Pokud chcete, udělejte totéž pro Nízká úroveň nabití baterie jen se ujistěte, že ji nastavíte na 5 %, nikoli pod ni.
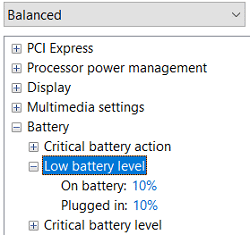
11. Klepněte na tlačítko Použít a poté na tlačítko OK.
12. Pro uložení změn restartujte počítač.
Metoda 2: Ke změně úrovně baterie použijte Powercfg.exe
1. Stiskněte klávesu Windows + X a vyberte Příkazový řádek (Admin).

2. Zadejte následující příkaz do cmd a stiskněte Enter:
powercfg -setdcvalueindex SCHEME_CURRENT SUB_BATTERY BATLEVELCRIT
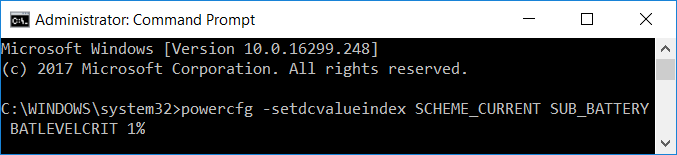
Poznámka: Pokud chcete nastavit kritickou úroveň baterie na 1 %, výše uvedený příkaz bude:
powercfg -setdcvalueindex SCHEME_CURRENT SUB_BATTERY BATLEVELCRIT 1 %
3. Nyní, pokud chcete nastavit kritickou úroveň baterie pro zapojení do 1%, příkaz bude:
powercfg -setacvalueindex SCHEME_CURRENT SUB_BATTERY BATLEVELCRIT 1%

4. Pro uložení změn restartujte počítač.
Kromě výše uvedeného se můžete dozvědět více o odstraňování problémů s plány napájení z tady.
Doporučeno:
- Opravit chybějící ikonu WiFi na hlavním panelu v systému Windows 10
- Opravit závažnou chybu Nebyl nalezen žádný jazykový soubor
- Jak zakázat živé dlaždice v nabídce Start systému Windows 10
- Zakažte Windows 10 Microsoft Edge Notification
To je to, co máte úspěšně za sebou Změňte kritické úrovně baterie ve Windows 10 ale pokud máte stále nějaké dotazy týkající se této příručky, neváhejte se jich zeptat v sekci komentářů.

![[OPRAVA] Chyba „Referencovaný účet je uzamčen“.](/f/3df29038fba67ff96c97e392758a51a0.png?width=288&height=384)