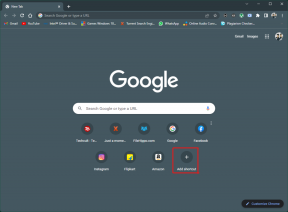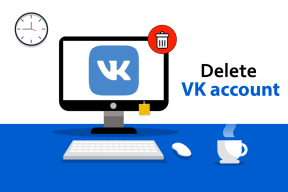Opravit zdrojové soubory DISM nelze nalézt
Různé / / November 28, 2021
Pokud se po spuštění příkazu DISM zobrazí chyba „Zdrojové soubory nebyly nalezeny“ „DISM / Online /Cleanup-Image /RestoreHealth“, pak jste na správném místě, protože dnes budeme diskutovat o tom, jak opravit problém. Chyba znamená, že nástroj DISM nemůže najít zdrojové soubory k opravě bitové kopie systému Windows.

Nyní existují různé důvody, proč systém Windows nemůže najít zdrojový soubor, například nástroj DISM nemůže najít soubory online Aktualizace systému Windows nebo WSUS nebo nejběžnějším problémem je, že jste jako opravu zadali nesprávný soubor bitové kopie systému Windows (install.wim). zdroj atd. Takže, aniž bychom ztráceli čas, pojďme se podívat, jak opravit chybu zdrojových souborů DISM nebylo možné najít pomocí helo níže uvedeného průvodce odstraňováním problémů.
Obsah
- Opravit zdrojové soubory DISM nelze nalézt
- Metoda 1: Spusťte příkaz DISM Cleanup
- Metoda 2: Zadejte správný zdroj DISM
- Metoda 3: Zadejte alternativní zdroj opravy pomocí registru
- Metoda 4: Určete alternativní zdroj opravy pomocí Gpedit.msc
- Metoda 5: Oprava Instalace systému Windows 10
- Metoda 6: Opravte základní příčinu chyby DISM
Opravit zdrojové soubory DISM nelze nalézt
Ujistěte se vytvořit bod obnovení, pro případ, že by se něco pokazilo.
Metoda 1: Spusťte příkaz DISM Cleanup
1. Otevřete příkazový řádek. Uživatel může tento krok provést vyhledáním "cmd" a poté stiskněte Enter.

2. Zadejte následující příkaz do cmd a stiskněte Enter:
DISM /Online /Cleanup-Image /StartComponentCleanup
sfc /scannow


DISM /Online /Cleanup-Image /AnalyzeComponentStore
sfc /scannow
3. Po dokončení zpracování výše uvedených příkazů zadejte příkaz DISM do cmd a stiskněte Enter:
Dism /Online /Cleanup-Image /RestoreHealth

4. Podívejte se, jestli můžete Opravit zdrojové soubory DISM nelze nalézt, pokud ne, pokračujte další metodou.
Metoda 2: Zadejte správný zdroj DISM
Příkaz DISM většinou selže, protože nástroj DISM hledá online soubory požadované k opravě bitové kopie systému Windows, takže místo toho musíte zadat místní zdroj Opravit zdrojové soubory DISM nelze nalézt.
Nejprve si musíte stáhnout Windows 10 ISO pomocí nástroje Media Creation a poté extrahovat install.wim ze souboru install.esd pomocí příkazového řádku. Chcete-li postupovat podle této metody, jděte sem, pak proveďte všechny kroky k provedení tohoto úkolu. Poté proveďte následující:
1. Otevřete příkazový řádek. Uživatel může tento krok provést vyhledáním "cmd" a poté stiskněte Enter.
2. Zadejte následující příkaz do cmd a po každém stiskněte Enter:
DISM /Online /Cleanup-Image /RestoreHealth /Zdroj: WIM: C:\install.wim: 1 /LimitAccess

Poznámka: Nahraďte písmeno jednotky „C:“ podle umístění souboru.
3. Počkejte, až nástroj DISM opraví úložiště obrazových komponent systému Windows.
4. Nyní zadejte sfc /scannow v okně cmd a stisknutím klávesy Enter spusťte nástroj Kontrola systémových souborů a proces dokončete.

5. Restartujte počítač, abyste uložili změny a zjistili, zda je to možné Opravit zdrojové soubory DISM nelze nalézt.
Metoda 3: Zadejte alternativní zdroj opravy pomocí registru
Poznámka: Pokud používáte Windows 10 Pro nebo edici Enterprise, určete alternativní zdroj opravy podle následující metody.
1. Stiskněte klávesu Windows + R a zadejte regedit a stisknutím klávesy Enter otevřete Editor registru.

2. Přejděte na následující klíč registru:
HKEY_LOCAL_MACHINE\SOFTWARE\Microsoft\Windows\CurrentVersion\Policies
3. Klikněte pravým tlačítkem na Opatření poté vybere Nový > klíč. Pojmenujte tento nový klíč jako Servis a stiskněte Enter.

4. Klikněte pravým tlačítkem na Servisní klíč a poté vyberte Nové > Rozšiřitelná hodnota řetězce.
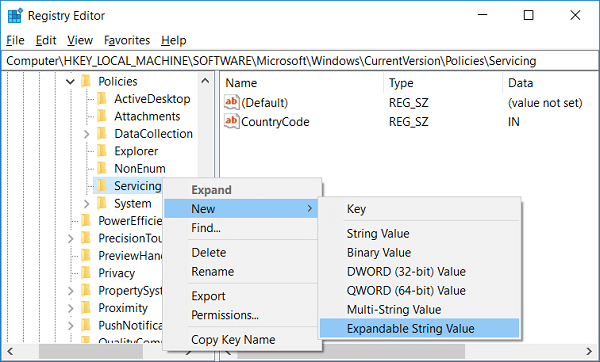
5. Pojmenujte tento nový řetězec jako LocalSourcePatha poté poklepáním změňte jeho hodnotu na „wim: C:\install.wim: 1” v poli Údaj hodnoty a klikněte na OK.

6. Znovu klikněte pravým tlačítkem na Servisní klíč a vyberte Nové > Hodnota DWORD (32 bitů).
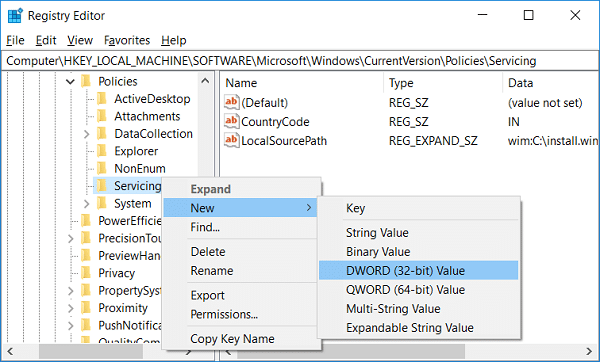
7. Pojmenujte tento nový klíč jako Použijte WindowsUpdate poté dvakrát klikněte a změňte jeho hodnotu na 2 v poli Údaj hodnoty a klepněte na OK.
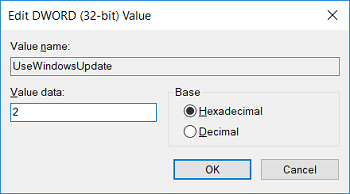
8. Zavřete Editor registru a restartujte počítač, abyste uložili změny.
9. Jakmile se systém znovu spustí, spusťte příkaz DISM a zjistěte, zda jste schopni Opravit zdrojové soubory DISM nelze nalézt.

10. Pokud jste úspěšní, vraťte zpět změny provedené v registru.
Metoda 4: Určete alternativní zdroj opravy pomocí Gpedit.msc
1. Stiskněte klávesu Windows + R a zadejte gpedit.msc a stisknutím klávesy Enter otevřete Editor zásad skupiny.

2. Přejděte na následující cestu v gpedit:
Konfigurace počítače > Šablony pro správu > Systém
3. Ujistěte se, že jste v pravém podokně vybrali System them a dvakrát klikněte na „Zadejte nastavení pro instalaci volitelné součásti a opravu součásti“.

4. Nyní vyberte Povoleno, pak pod „Cesta k alternativnímu zdrojovému souboru”typ:
wim: C:\install.wim: 1

5. Přímo pod ním zaškrtněte „Nikdy se nepokoušejte stahovat obsah z Windows Update“.
6. Klepněte na tlačítko Použít a poté na tlačítko OK.
7. Zavřete vše a restartujte počítač pro uložení změn.
8. Po restartování počítače znovu spusťte „DISM /Online /Cleanup-Image /RestoreHealth“příkaz.

Metoda 5: Oprava Instalace systému Windows 10
Tato metoda je poslední možností, protože pokud nic nefunguje, tato metoda jistě opraví všechny problémy s vaším počítačem. Oprava Nainstalujte pomocí místního upgradu, abyste opravili problémy se systémem bez odstranění uživatelských dat přítomných v systému. Sledujte tedy tento článek a uvidíte Jak opravit Snadno nainstalovat Windows 10.

Po spuštění opravné instalace systému Windows 10 spusťte v cmd následující příkazy:
DISM /Online /Cleanup-Image /StartComponentCleanup. Dism /Online /Cleanup-Image /RestoreHealth. sfc /scannow
Poznámka: Ujistěte se, že jste otevřeli příkazový řádek s právy správce.

Metoda 6: Opravte základní příčinu chyby DISM
Poznámka: Ujistěte se zálohujte si registr před provedením jakýchkoli níže uvedených kroků.
1. Přejděte do následujícího adresáře:
C:\Windows\Log\CBS
2. Dvakrát klikněte na soubor CBS otevřít.
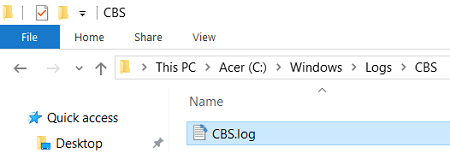
3. V poznámkovém bloku klikněte v nabídce na Upravit > Najít.

4. Typ Kontrola připravenosti aktualizace systému v části „Najít“ a klikněte na Najdi další.

5. V řádku Kontrola připravenosti aktualizace systému najít poškozený balíček, kvůli kterému DISM nemůže opravit váš Windows.
Příklad: V mém případě je poškozený balíček "Microsoft-Windows-TestRoot-and-FlightSigning Package~31bf3856ad364e35~amd64~~10.0.15063.0"
6. Nyní stiskněte klávesu Windows + R a zadejte regedit a stiskněte Enter.

7. Přejděte na následující klíč registru:
HKEY_LOCAL_MACHINE\SOFTWARE\Microsoft\Windows\CurrentVersion\Component Based Servicing
8. Ujistěte se, že vyberete Komponentní servis poté stiskněte Ctrl + F otevřete dialogové okno Najít.

9. Zkopírujte a vložte poškozený název balíčku v poli Najít a klepněte na Najít další.
10. Poškozený balíček najdete na několika místech, ale než něco uděláte, zálohujte tyto klíče registru.
11. Klepněte pravým tlačítkem myši na každý z těchto klíčů registru a vyberte Vývozní.
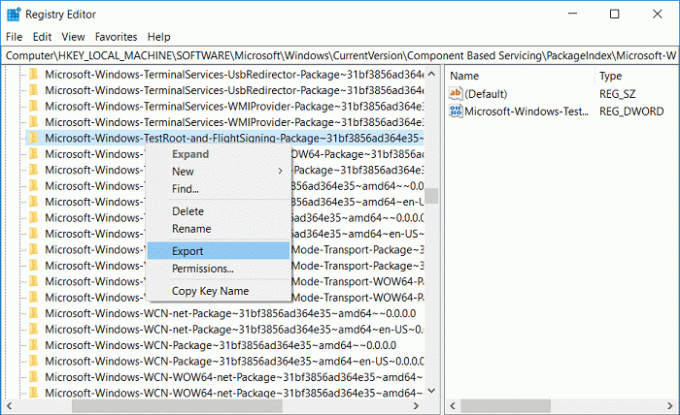
12. Nyní klikněte pravým tlačítkem na klíče registru a vyberte Oprávnění.
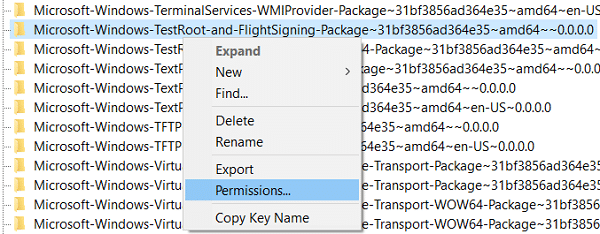
13. Vybrat Správci v části Skupina nebo jména uživatelů a poté zaškrtněte „Plná kontrola“ a klikněte na Použít a poté na OK.
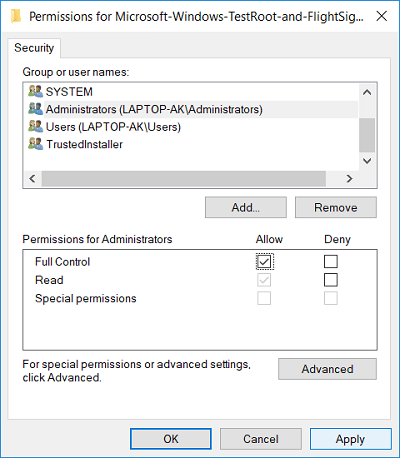
14. Konečně, odstraňte všechny klíče registru, které jste našli na různých místech.
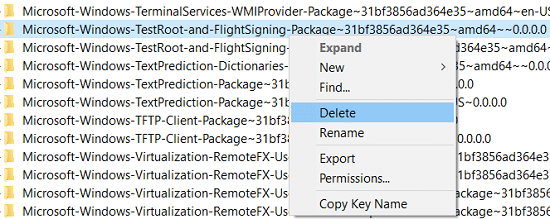
15. Prohledejte svůj disk C: pro testovací kořenové soubory a pokud jsou nalezeny, přesuňte je na jiné místo.
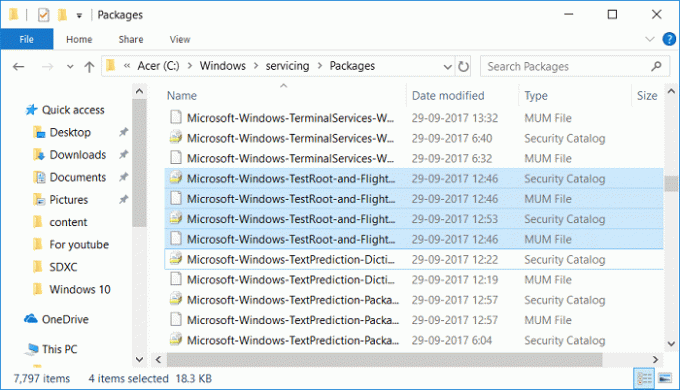
16. Zavřete vše a restartujte počítač.
17. Spusťte „DISM /Online /Cleanup-Image /RestoreHealth“ znovu příkaz.

Doporučeno:
- Oprava chyby DISM 0x800f081f ve Windows 10
- Jak obnovit soubor NTBackup BKF ve Windows 10
- Opravit okno hostitele úlohy brání vypnutí ve Windows 10
- Opravit zpoždění ukazatele myši ve Windows 10
To je to, co máte úspěšně za sebou Opravit zdrojové soubory DISM nelze nalézt ale pokud máte stále nějaké dotazy týkající se tohoto příspěvku, neváhejte se jich zeptat v sekci komentářů.