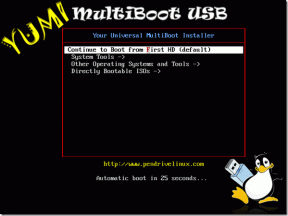Jak opravit, že Steam nestahuje hry
Různé / / November 28, 2021
Steam je vynikající platforma, kde si můžete užívat stahování a hraní milionů her bez jakýchkoli omezení. Klient Steam dostává pravidelně aktualizace. Každá hra na Steamu je rozdělena do několika fragmentů o velikosti přibližně 1 MB. Manifest za hrou vám umožňuje sestavit tyto kousky, kdykoli je to potřeba, z databáze Steam. Když hra dostane aktualizaci, Steam ji analyzuje a podle toho sestaví díly. Může se však stát, že se aktualizace Steam zasekne rychlostí 0 bajtů za sekundu, když Steam během procesu stahování přestane rozbalovat a uspořádávat tyto soubory. Níže si přečtěte, jak vyřešit problém se stahováním her Steam v systémech Windows 10.

Obsah
- Jak opravit, že Steam nestahuje hry.
- Metoda 1: Změňte oblast stahování
- Metoda 2: Vymažte mezipaměť Steam
- Metoda 3: Vyprázdnění mezipaměti DNS
- Metoda 4: Spusťte skenování SFC a DISM
- Metoda 5: Obnovte konfiguraci sítě
- Metoda 6: Nastavte nastavení proxy na automaticky
- Metoda 7: Ověřte integritu herních souborů
- Metoda 8: Spusťte Steam jako správce
- Metoda 9: Vyřešte rušení antivirem třetích stran (pokud je to možné)
- Metoda 10: Deaktivace DeepGuard – F-Secure Internet Security (je-li k dispozici)
- Metoda 11: Zavřete úlohy na pozadí
- Metoda 12: Dočasně vypněte bránu firewall programu Windows Defender
- Metoda 13: Přeinstalujte Steam
- Metoda 14: Proveďte čisté spuštění systému Windows
- Problémy související s aktualizací Steam Chyba zaseknutí.
Jak opravit, že Steam nestahuje hry
Poznámka: Nerušte instalační proces ani si nedělejte starosti s využitím disku, zatímco Steam instaluje hry nebo aktualizace her automaticky.
Podívejme se, jaké jsou možné příčiny tohoto problému.
- Internetové připojení: Rychlost stahování často závisí na velikosti souboru. Chybné připojení k síti a nesprávná nastavení sítě ve vašem systému mohou také přispět k pomalé rychlosti Steamu.
- Stáhnout region: Steam používá vaši polohu, aby vám umožnil přistupovat ke hrám a stahovat je. Rychlost stahování se může lišit v závislosti na vaší oblasti a síťovém připojení. Také region, který je vám nejblíže, nemusí být správnou volbou kvůli vysokému provozu.
- Brána firewall systému Windows: Požádá vás o povolení k fungování programů. Pokud však kliknete na Odmítnout, nebudete moci využívat všechny jeho funkce.
- Antivirový software třetí strany: Zabraňuje otevření potenciálně škodlivých programů ve vašem systému. V tomto případě to však může způsobit, že Steam nestáhne hry nebo se aktualizace Steamu zasekne na 0 bajtech při navazování brány připojení.
- Problémy s aktualizací: Mohou se zobrazit dvě chybové zprávy: došlo k chybě při aktualizaci [hry] a při instalaci [hry] došlo k chybě. Kdykoli aktualizujete nebo nainstalujete hru, soubory potřebují oprávnění k zápisu, aby se správně aktualizovaly. Takže obnovte soubory knihovny a opravte složku hry.
- Problémy s místními soubory: Je nezbytné ověřit integritu herních souborů a herní mezipaměti, abyste se vyhnuli chybě zaseknuté aktualizace Steam.
- Ochrana DeepGuard: DeepGuard je důvěryhodná cloudová služba, která zajišťuje, že ve svém systému používáte pouze bezpečné aplikace a programy, a tím chrání vaše zařízení před škodlivými útoky virů a malwaru. Může to však způsobit problém se zaseknutím aktualizace Steam.
- Spuštěné úkoly na pozadí: Tyto úlohy zvyšují využití CPU a paměti a může být ovlivněn výkon systému. Můžete zavřít úkoly na pozadí opravit problém se stahováním her na Steamu.
- Nesprávná instalace Steamu: Když se datové soubory a složky poškodí, aktualizace Steam se zasekne nebo se nestáhne chyba. Ujistěte se, že v něm nejsou žádné chybějící soubory nebo poškozené soubory.
Metoda 1: Změňte oblast stahování
Když si stahujete hry Steam, je sledována vaše poloha a region. Někdy může být přidělen nesprávný region a může dojít k problému, že Steam nestahuje hry. Po celém světě existuje několik serverů Steam, které usnadňují efektivní fungování aplikace. Základní pravidlo je, že čím blíže je region k vaší skutečné poloze, tím vyšší je rychlost stahování. Chcete-li urychlit stahování ve službě Steam, změňte region podle uvedených kroků:
1. Spusťte aplikace Steam ve vašem systému a vyberte Pára z levého horního rohu obrazovky.
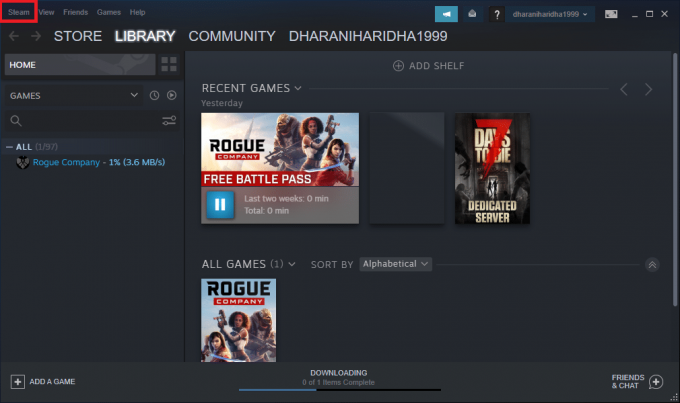
2. V rozevírací nabídce klikněte na Nastavení, jak je znázorněno.

3. V okně Nastavení přejděte na Stahování Jídelní lístek.
4. Klikněte na sekci s názvem Automaticky přeloženo z angličtiny pro zobrazení seznamu serverů Steam po celém světě.
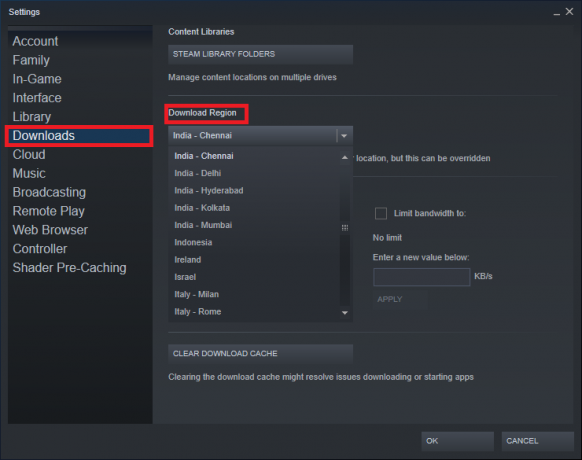
5. Ze seznamu regionů vyberte oblast nejblíže vaší poloze.
6. Zkontrolovat Panel omezení a zajistit:
- Omezte šířku pásmana: volba není zaškrtnuta
- Stahování plynu během streamování možnost je povolena.
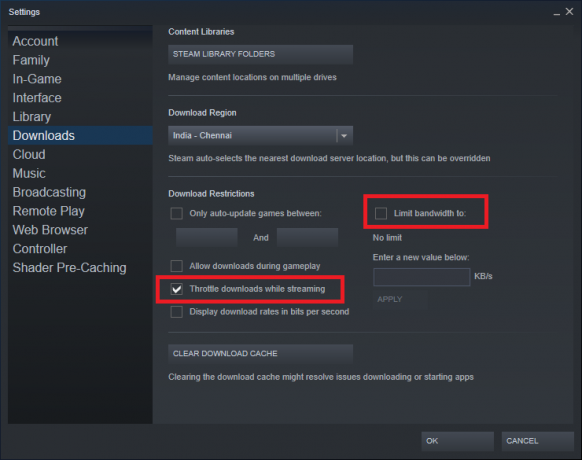
7. Po provedení všech těchto změn klikněte na OK.
Nyní by rychlost stahování měla být rychlejší, aby Steam nevyřešil problém se stahováním her.
Přečtěte si také:Jak zobrazit skryté hry ve službě Steam
Metoda 2: Vymažte mezipaměť Steam
Metoda 2A: Vymažte mezipaměť stahování ze služby Steam
Pokaždé, když si stáhnete hru ve službě Steam, uloží se do vašeho systému další soubory mezipaměti. Neslouží žádnému účelu, ale jejich přítomnost výrazně zpomaluje proces stahování Steam. Zde jsou kroky k vymazání mezipaměti stahování ve službě Steam:
1. Zahájení Pára a jít do Nastavení >Stahování jak je diskutováno v Metoda 1.
2. Klikněte na VYMAZAT STAŽENÍ CACH možnost, jak je znázorněno níže.
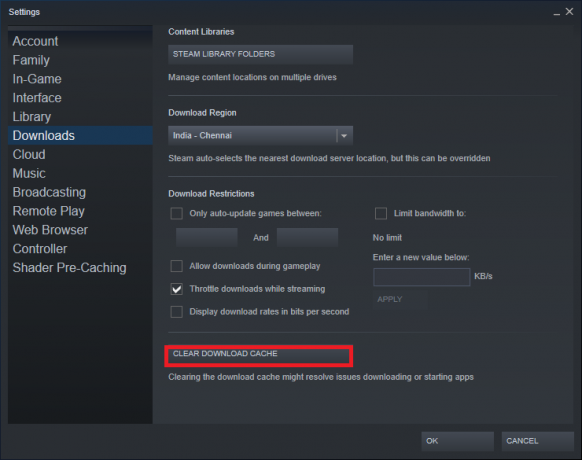
Metoda 2B: Odstraňte mezipaměť Steam ze složky mezipaměti systému Windows
Chcete-li odstranit všechny soubory mezipaměti týkající se aplikace Steam ze složky mezipaměti v systémech Windows, postupujte podle uvedených kroků:
1. Klikněte na Vyhledávací pole systému Windows a typ %data aplikací%. Poté klikněte na Otevřeno z pravého panelu. Viz daný obrázek.
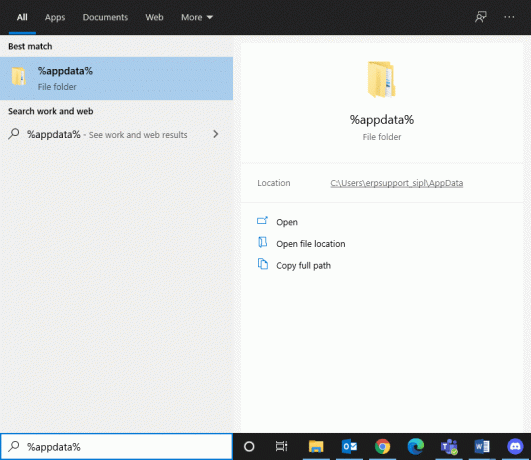
2. Budete přesměrováni na Složka AppData Roaming. Hledat Pára.
3. Nyní na něj klikněte pravým tlačítkem a vyberte Vymazat, jak je znázorněno.
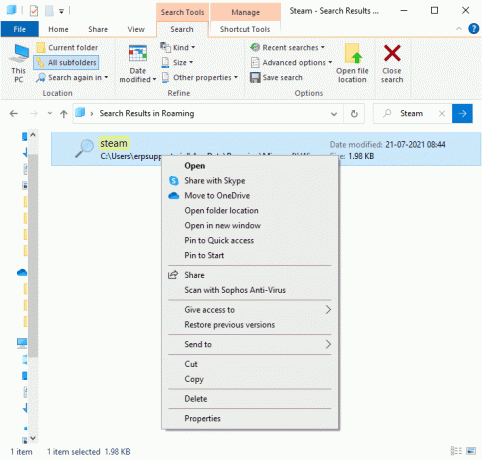
4. Dále klikněte na Vyhledávací pole systému Windows znovu a zadejte %LocalAppData% tentokrát.
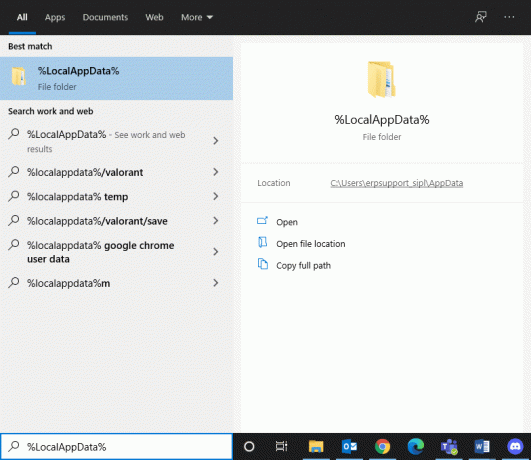
5. Najít Pára složku ve vašem místní složka appdata a Vymazat to také.
6. Restartujte váš systém. Nyní budou všechny soubory mezipaměti Steam odstraněny z vašeho počítače.
Vymazání mezipaměti stahování může vyřešit problémy spojené se stahováním nebo spouštěním aplikací a také vyřešit problém, kdy Steam nestahuje hry.
Metoda 3: Vyprázdnění mezipaměti DNS
Váš systém je schopen rychle najít váš internetový cíl pomocí DNS (Domain Name System), který převádí adresy webových stránek na adresy IP. Přes Domain Name System, lidé mají snadný způsob, jak najít webovou adresu pomocí snadno zapamatovatelných slov, např. techcult.com.
Data mezipaměti DNS pomáhají obejít požadavek na internetový server DNS uložením dočasných informací na předchozí DNS vyhledávání. Ale jak dny plynou, mezipaměť se může poškodit a zatížit zbytečnými informacemi. To zpomaluje výkon vašeho systému a způsobuje problémy se stahováním her Steam.
Poznámka: Mezipaměť DNS je uložena na úrovni operačního systému a webového prohlížeče. Proto, i když je vaše místní mezipaměť DNS prázdná, mezipaměť DNS může být přítomna v překladači a je třeba ji odstranit.
Podle uvedených pokynů vyprázdněte a resetujte mezipaměť DNS v systému Windows 10:
1. V Windows vyhledávání bar, typ cmd. Zahájení Příkazový řádek kliknutím na Spustit jako administrátor, jak je znázorněno.

2. Typ ipconfig /flushdns a udeřit Vstupte, jak je znázorněno.
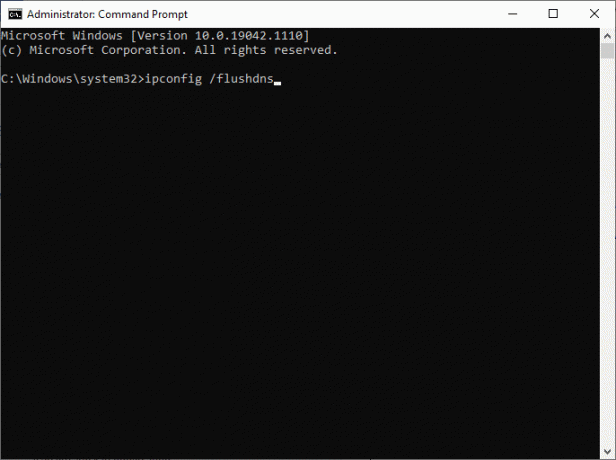
3. Počkejte na dokončení procesu a restartujte počítač.
Přečtěte si také:Jak opravit chybu při načítání obchodu Steam
Metoda 4: Spusťte skenování SFC a DISM
Kontrola systémových souborů (SFC) a prověřování DISM (Deployment Image Servicing & Management) pomáhají opravit poškozené soubory ve vašem systému a opravit nebo nahradit požadované soubory. Chcete-li spustit skenování SFC a DISM, postupujte podle níže uvedených kroků:
1. Zahájení Příkazový řádek jako správce, jak je vysvětleno výše.
2. Zadejte následující příkazy, jednotlivě, a udeřit Vstupte po každém příkazu:
sfc /scannowDISM.exe /Online /Cleanup-image /ScanhealthDISM.exe /Online /Cleanup-image /RestorehealthDISM.exe /Online /Cleanup-image /startcomponentcleanup

Metoda 5: Obnovte konfiguraci sítě
Resetování konfigurace sítě vyřeší několik konfliktů, včetně vymazání poškozené mezipaměti a dat DNS. Síťová nastavení budou resetována do výchozího stavu a bude vám přidělena nová IP adresa z routeru. Zde je návod, jak vyřešit problém se stahováním her Steam resetováním nastavení sítě:
1. Zahájení Příkazový řádek s administrátorskými právy, jak bylo uvedeno dříve.

2. Zadejte následující příkazy, jeden po druhém, a stiskněte Vstupte:
reset netsh winsocknetsh int ip resetipconfig /releaseipconfig /renewipconfig /flushdns
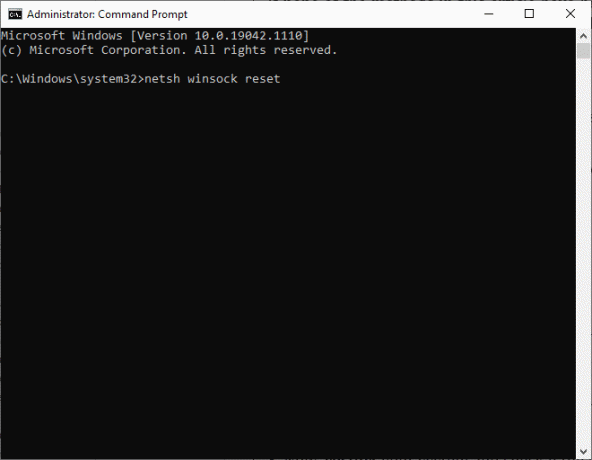
3. Nyní, restartovat váš systém a zkontrolujte, zda je problém se stahováním her ve službě Steam vyřešen.
Přečtěte si také:Opravte zaseknutí Steam při přidělování místa na disku ve Windows
Metoda 6: Nastavte nastavení proxy na automaticky
Nastavení Windows LAN Proxy může někdy přispět k problému, že Steam nestahuje hry. Zkuste nastavit nastavení proxy na Automaticky, abyste opravili chybu zaseknutí aktualizace Steam v notebooku/stolním počítači s Windows 10:
1. Typ Kontrolní panel v Windows vyhledávání a otevřete jej z výsledků hledání, jak je znázorněno.
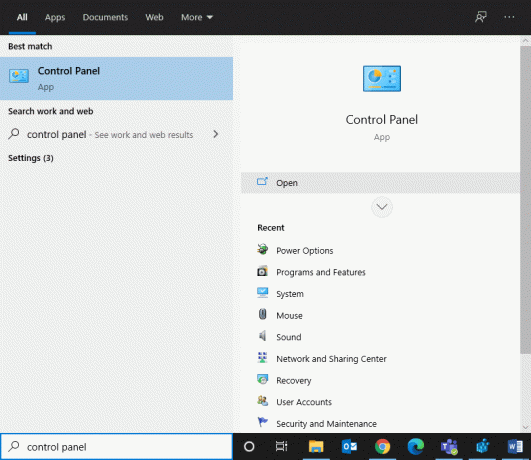
2. Soubor Zobrazit podle > Velké ikony. Poté klikněte na možnosti internetu.

3. Nyní přepněte na Spojení kartu a klikněte na Nastavení LAN, jak je znázorněno níže.
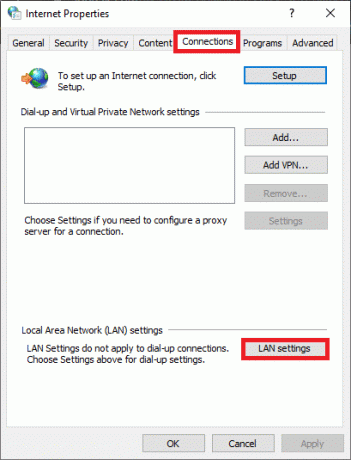
4. Zaškrtněte políčko označené Automaticky zjistit nastavení a klikněte na OK, jak je zvýrazněno.
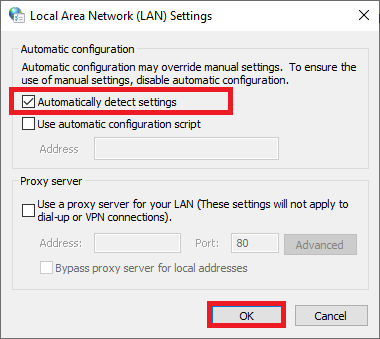
5. Konečně, restartovat systému a zkontrolujte, zda problém přetrvává.
Metoda 7: Ověřte integritu herních souborů
Vždy se ujistěte, že spouštíte Steam v nejnovější verzi, abyste předešli problémům se stahováním her Steam do vašeho systému. Chcete-li tak učinit, přečtěte si náš článek na Jak ověřit integritu herních souborů ve službě Steam.
Kromě ověření integrity herních souborů opravte složky knihovny, jak je uvedeno níže:
1. Navigovat do Pára > Nastavení > Stahování > Složky knihovny Steam, jak je znázorněno níže.
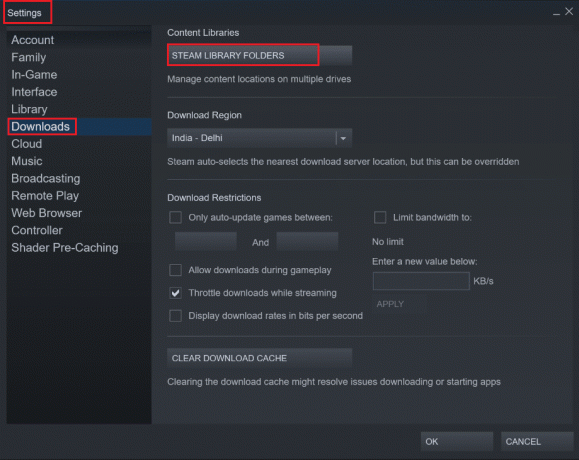
2. Zde klikněte pravým tlačítkem myši na složku, kterou chcete opravit, a poté klikněte Složka opravy.
3. Nyní přejděte na Průzkumník souborů > Steam > složka Package.
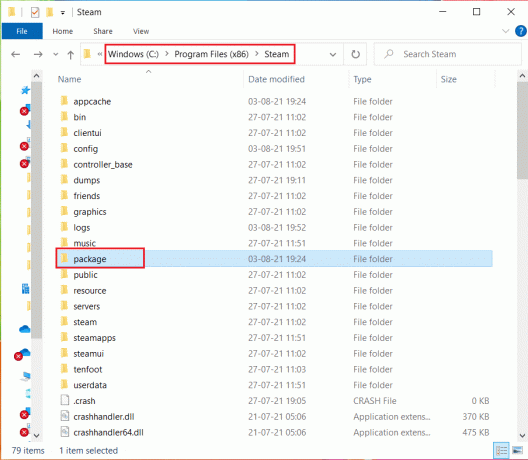
4. Klikněte na něj pravým tlačítkem a Vymazat to.
Metoda 8: Spusťte Steam jako správce
Jen málo uživatelů navrhlo, že spuštění Steamu jako správce by mohlo opravit zaseknutí aktualizace Steamu rychlostí 0 bajtů za sekundu ve Windows 10
1. Klepněte pravým tlačítkem myši na Steam zkratka a klikněte na Vlastnosti, jak je znázorněno.

2. V okně Vlastnosti přepněte na Kompatibilita tab.
3. Zaškrtněte políčko s názvem Spusťte tento program jako správce, jak je znázorněno níže.

4. Nakonec klikněte na Použít > OK pro uložení změn.
Metoda 9: Vyřešte rušení antivirem třetích stran (pokud je to možné)
Některé programy, včetně ZoneAlarm Firewall, Reason Security, Lavasoft Ad-ware Web Companion, Comcast Constant Guard, Comodo Internet Security, AVG Antivirus, Kaspersky Internet Security, Norton Antivirus, ESET Antivirus, McAfee Antivirus, PCKeeper/MacKeeper, Webroot SecureAnywhere, BitDefender a ByteFence mají tendenci narušovat hry. Chcete-li vyřešit problém, že Steam nestahují hry, doporučujeme ve vašem systému zakázat nebo odinstalovat antivirový software třetích stran.
Poznámka: Kroky se mohou lišit v závislosti na používaném antivirovém programu. Tady, Avast Free Antivirus program byl vzat jako příklad.
Chcete-li dočasně deaktivovat Avast, postupujte takto:
1. Klepněte pravým tlačítkem myši na Ikona Avast z Hlavní panel.
2. Klikněte na Ovládání štítů Avast možnost a podle potřeby vyberte kteroukoli z těchto možností:
- Deaktivujte na 10 minut
- Deaktivovat na 1 hodinu
- Zakázat, dokud nebude počítač restartován
- Trvale zakázat
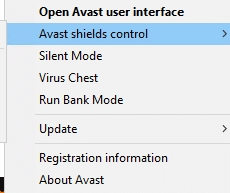
Pokud to nevyřeší problém s aktualizací Steam nebo problém se stahováním, musíte ji odinstalovat následovně:
3. Zahájení Kontrolní panel jako dříve a vyberte Programy a funkce.

4. Vybrat Avast Free Antivirus a klikněte na Odinstalovat, jak je zvýrazněno níže.

5. Pokračujte kliknutím Ano ve výzvě k potvrzení.
6. Restartujte váš systém, abyste potvrdili, že uvedený problém je vyřešen.
Poznámka: Tato metoda bude prospěšná k trvalému odinstalování jakéhokoli antivirového programu nebo nefunkčních aplikací z vašeho systému.
Přečtěte si také:Jak streamovat hry Origin přes Steam
Metoda 10: Deaktivace DeepGuard – F-Secure Internet Security (je-li k dispozici)
DeepGuard monitoruje bezpečnost aplikace tím, že sleduje chování aplikace. Zabraňuje škodlivým aplikacím v přístupu k síti a zároveň chrání váš systém před programy, které se pokoušejí změnit funkce a nastavení vašeho systému. I když některé funkce F-Secure Internet Security mohou rušit programy Steam a způsobit zaseknutí aktualizace Steam nebo chyby při stahování. Zde je několik jednoduchých kroků k deaktivaci funkce DeepGuard F-Secure Internet Security:
1. Zahájení F-Secure Internet Security na vašem počítači se systémem Windows.
2. Vybrat Počítačová bezpečnost ikonu, jak je znázorněno.
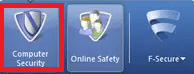
3. Dále přejděte na Nastavení >Počítač.
4. Zde klikněte na DeepGuard a zrušte výběr Zapněte DeepGuard volba.
5. Konečně, zavřít okno a ukončete aplikaci.
Vypnuli jste funkci DeepGuard z F-Secure Internet Security. V důsledku toho by nyní měl být vyřešen problém, že Steam nestahuje 0 bajtů.
Metoda 11: Zavřete úlohy na pozadí
Jak již bylo zmíněno dříve, aplikace běžící na pozadí zbytečně využívají systémové prostředky. Chcete-li zavřít procesy na pozadí a vyřešit problém se stahováním her Steam, postupujte podle níže uvedených kroků:
1. Zahájení Správce úloh kliknutím pravým tlačítkem myši na prázdné místo v Hlavní panel.

2. Pod Procesy kartu, hledat a vybratúkoly které nejsou vyžadovány.
Poznámka: Vybírejte pouze programy třetích stran a vyhněte se výběru procesů Windows a Microsoftu.
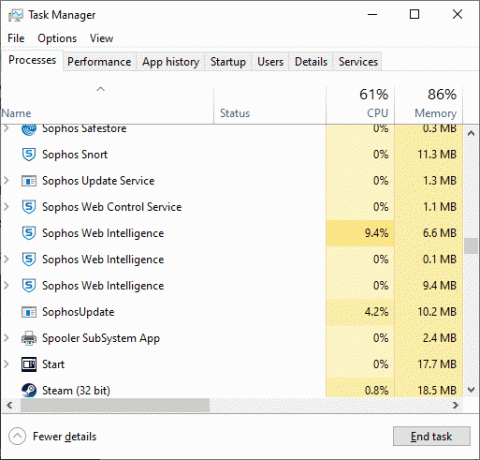
3. Klikněte na Ukončit úlohu ze spodní části obrazovky a restartujte systém.
Metoda 12: Dočasně vypněte bránu firewall programu Windows Defender
Někteří uživatelé hlásili konflikty s bránou Windows Defender Firewall a chyba zaseknutí aktualizace Steam zmizela, jakmile byla deaktivována. Můžete to také vyzkoušet a po dokončení procesu stahování jej zapnout.
1. Zahájení Kontrolní panel a vyberte Systém a zabezpečení, jak je znázorněno níže.

2. Nyní klikněte na Brána firewall systému Windows Defender.
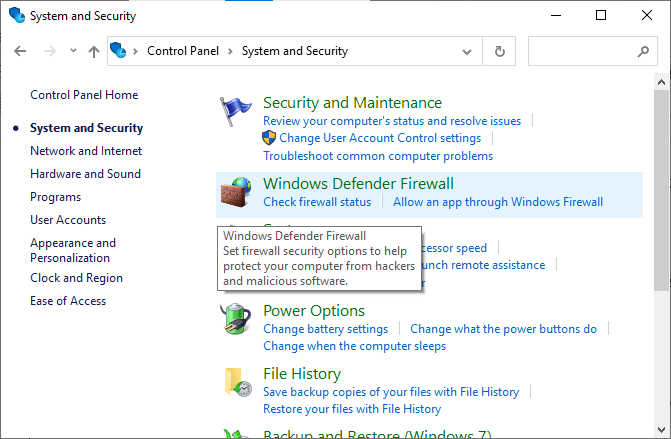
3. Klikněte na Zapněte nebo vypněte bránu Windows Defender Firewall možnost z levého menu.

4. Zaškrtněte všechna políčka s nadpisem Vypnutí brány Windows Defender Firewall (nedoporučuje se) volba.
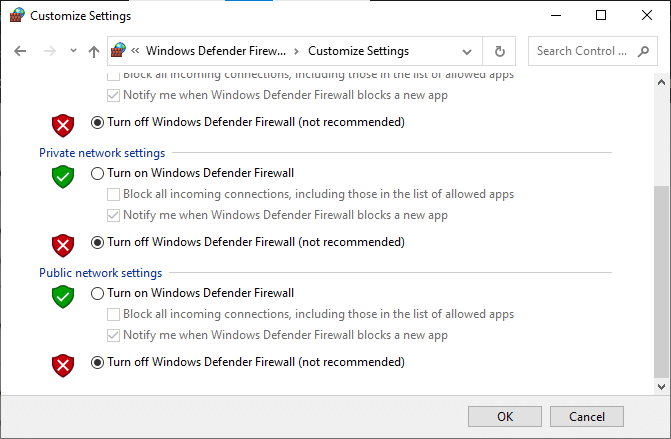
5. Restartujte systému a dokončete proces stahování.
Poznámka: Po dokončení uvedené aktualizace nezapomeňte zapnout bránu firewall.
Přečtěte si také: Opravit Steam má potíže s připojením k serverům
Metoda 13: Přeinstalujte Steam
Jakékoli běžné závady spojené se softwarovým programem lze vyřešit, když aplikaci zcela odinstalujete ze systému a znovu ji nainstalujete. Zde je návod, jak totéž implementovat:
1. Jít do Windows vyhledávání a typ Aplikace. Klikněte na Aplikace a funkce, jak je znázorněno.
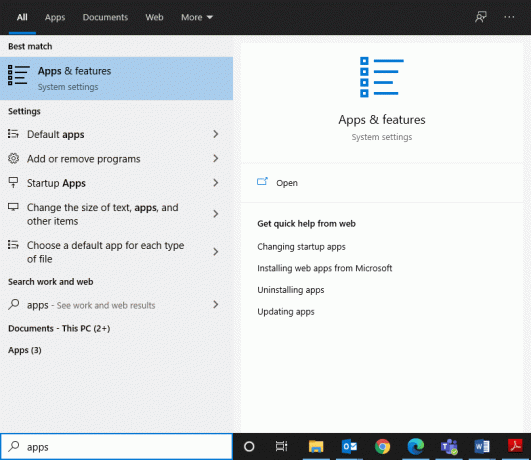
2. Hledat Pára v Prohledejte tento seznam krabice.
3. Klikněte na Odinstalovat možnost jej odstranit z počítače.

4. Otevřete daný odkaz na stáhnout a nainstalovat Steam na vašem systému.
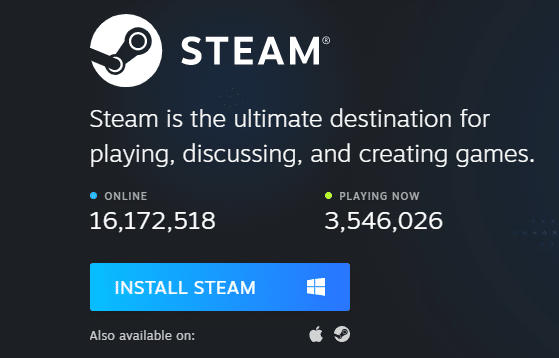
5. Jít do Moje stahování a dvakrát klikněte na SteamSetup otevřít.
6. Klikněte na další dokud se na obrazovce nezobrazí umístění instalace.
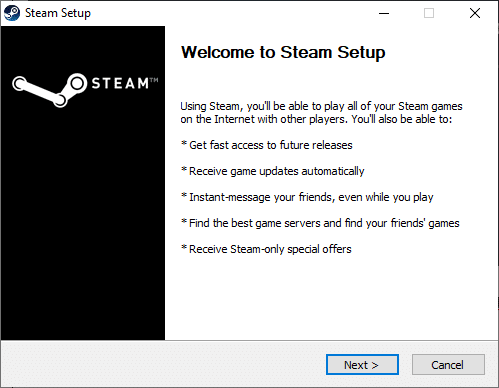
7. Nyní vyberte destinace složku pomocí Procházet… možnost a klikněte na Nainstalujte.
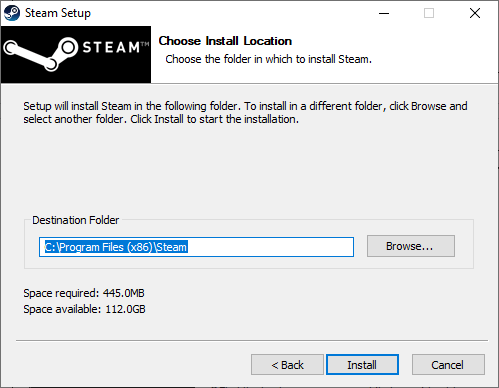
8. Počkejte na dokončení instalace a klikněte na Dokončit.
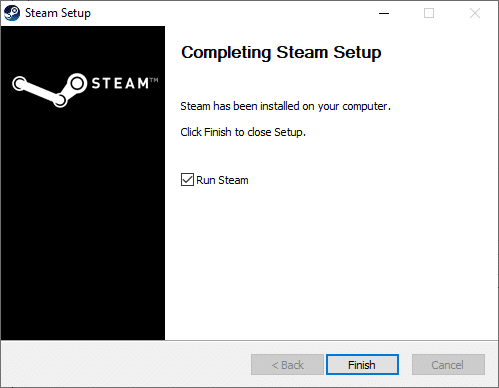
9. Počkejte, až se do vašeho systému nainstalují všechny balíčky Steam.
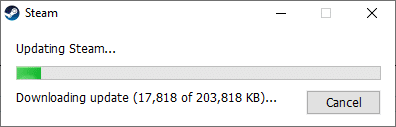
Metoda 14: Proveďte čisté spuštění systému Windows
Problémy týkající se zaseknuté aktualizace Steam nebo nestahování lze vyřešit čistým spuštěním všech základních služeb a souborů ve vašem systému Windows 10, jak je vysvětleno v této metodě.
Poznámka: Chcete-li provést čisté spuštění systému Windows, přihlaste se jako správce.
1. Spusťte Dialogové okno Spustit stisknutím klávesy Windows + R spolu.
2. Po zadání msconfig klepněte na příkaz OK knoflík.
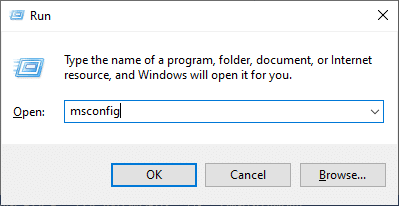
3. The Konfigurace systému se objeví okno. Přepněte na Služby tab.
4. Zaškrtněte políčko vedle Skryjte všechny služby Microsoftua klikněte na Vypnout vše, jak je znázorněno zvýrazněno.
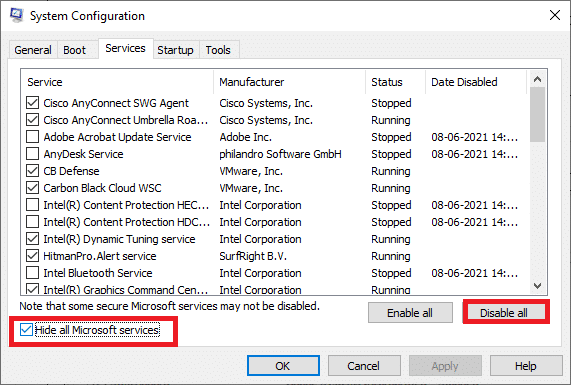
5. Přepněte na Karta Po spuštění a klikněte na odkaz Otevřete Správce úloh jak je znázorněno níže.
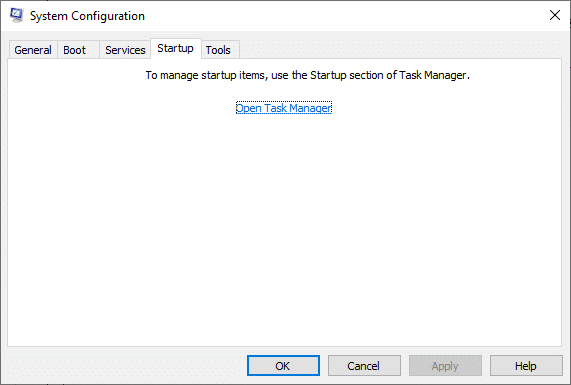
6. Zakázat nevyžádané úkoly od Start-up tab.
7. Ukončete Správce úloh & Konfigurace systému okno a restartovat tvůj počítač.
Problémy související s aktualizací Steam Chyba zaseknutí
Zde je několik problémů, které lze vyřešit pomocí metod popsaných v tomto článku.
- Aktualizace na Steamu se zasekla na 100: K tomuto problému čas od času dochází a lze jej vyřešit restartováním počítače nebo vymazáním mezipaměti stahování.
- Aktualizace Steam se zasekla při předběžném přidělení: Steam se vždy stará o to, aby bylo na vašem PC dostatek místa pro instalaci a stahování her. Toto se nazývá předběžné přidělení. K této chybě dojde, když v systému nebudete mít dostatek místa. Proto vám doporučujeme uvolnit místo na úložném zařízení.
- Steam se zasekl při aktualizaci informací o službě Steam: Když aktualizujete hry nebo aplikaci Steam, můžete se zaseknout. K získání řešení použijte metody popsané v tomto článku.
- Steam uvízl v aktualizační smyčce: Tento problém můžete vyřešit přeinstalací Steamu.
- Stahování ze Steamu se zaseklo: Chcete-li tuto chybu opravit, zkontrolujte připojení k internetu a vypněte bránu firewall.
- Aktualizace Steamu extrahování balíčku: Po procesu aktualizace musíte extrahovat soubory z balíku manifestu a správně je spustit. Pokud jste uvízli, zkuste to znovu s oprávněními správce.
Doporučeno:
- 5 způsobů, jak vyřešit problém s hrou podle Steamu
- Opravit Steam Workshop nestahující mody
- Jak používat Emojis ve Windows 10
- Jak povolit nebo zakázat Num Lock v systému Windows 10
Doufáme, že vám tento návod pomohl a že jste to dokázali opravit, že Steam nestahuje hry a podobné problémy na vašem zařízení. Dejte nám vědět, která metoda se vám osvědčila nejlépe. Také, pokud máte nějaké dotazy/připomínky k tomuto článku, neváhejte je hodit do sekce komentářů.