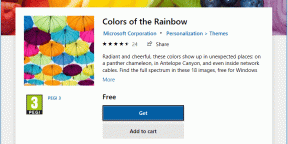7 nejlepších oprav problémů s AirDrop, které neodesílají soubory z iPhone na Mac
Různé / / November 29, 2021
AirDrop je jedním z nejlepších způsobů sdílet soubory mezi zařízeními v ekosystému Apple (iOS a macOS). Máme podrobné průvodci a vysvětlující rozbití technologie a jak to funguje. Tentokrát vás provedeme některými věcmi, které musíte udělat, když AirDrop nefunguje. Pokud jste se pokoušeli odeslat mediální soubory nebo dokumenty z vašeho iPhone do Macbooku přes AirDrop, ale bez úspěchu, měli byste se podívat na opravy řešení problémů v této příručce.

Samozřejmě zde předpokládáme, že máte plně funkční zařízení a již jste AirDrop alespoň jednou použili. Pokud používáte beta verze iOS 14, může to být dočasná závada. Restart obou zařízení (iPhone i Mac) je skvělé předběžné opatření, které by mohlo pomoci. Pokud jste to zkusili a nic se nezměnilo, přejděte k níže uvedeným řešením.
1. Znovu povolte Bluetooth
Funkce AirDrop vyžaduje, aby odesílající i přijímající zařízení měla povoleno Bluetooth a Wi-Fi. Pokud váš iPhone neposílá soubory do vašeho Macu, spusťte kontrolu na obou zařízeních a ujistěte se, že jsou povoleny Bluetooth a Wi-Fi. Pokud jsou povoleny, ale stále nemůžete přenášet soubory přes AirDrop, vypněte je a znovu zapněte.
2. Přesuňte zařízení blíž

Ano, jakkoli to zní vášnivě, blízkost hraje v bezdrátovém přenosu souborů obrovskou roli. U AirDrop Apple doporučuje, abyste měli obě zařízení ve vzdálenosti do 30 stop (cca. 9 metrů). Takže můžete buď přesunout telefon blíže k Macu, nebo naopak a zkusit odeslat soubory znovu.
3. Zakázat osobní hotspot
Osobní hotspot je další funkcí, díky které je AirDrop nepoužitelný. Pokud sdílíte mobilní data svého iPhone s jinými zařízeními, musíte to udělat vypněte Osobní hotspot dočasně. Jinak nebudete moci přenášet ani přijímat soubory přes AirDrop. Osobní hotspot můžete deaktivovat v Ovládacím centru vašeho iPhone nebo v nabídce Nastavení (Nastavení > Osobní hotspot > vypněte možnost „Povolit ostatním se připojit“.


4. Zakažte režim Nerušit na Macu
Když AirDrop soubory do Macbooku z iPhonu, macOS by vám měl zobrazit výzvu k přijetí nebo odmítnutí příchozího souboru (souborů). Pokud máte zapnutou funkci Nerušit, můžete toto upozornění ztišit/skrýt. Zde je návod, jak zkontrolovat a zakázat režim „Nerušit“ v počítači.
Krok 1: Klepněte na ikonu Centra oznámení v pravém horním rohu lišty nabídek.

Krok 2: Přejděte dolů (nahoru), abyste odhalili skryté možnosti a vypněte možnost Nerušit.

4. Upravte zjistitelnost AirDrop Macbooku
Chcete také zkontrolovat, zda je AirDrop vašeho Macbooku nakonfigurován pro příjem požadavků z iPhone.
Krok 1: Klepněte na ikonu Finder na panelu nabídek – v pravém horním rohu obrazovky – a zadejte AirDrop do vyhledávacího pole.

Krok 2: Poklepáním na AirDrop otevřete konzolu AirDrop.

Případně můžete rychle spustit nabídku AirDrop klepnutím na Přejít v nabídce Apple na ploše a výběrem AirDrop.

Krok 3: Klepněte na rozbalovací tlačítko vedle možnosti „Povolit, abych byl objeven“ a vyberte Všichni.

Pokud je zjistitelnost vašeho AirDrop nastavena na Pouze kontakty, iPhone musí být přihlášen k iCloudu. Kromě toho musí být telefonní číslo nebo e-mailová adresa spojená s Apple ID vašeho iPhone uložena v aplikaci Kontakty vašeho Macbooku. To je spousta podmínek, které je třeba splnit; takže konfigurace AirDrop vašeho Macbooku tak, aby byla zjistitelná všemi zařízeními, je mnohem lepší a rychlejší možností.
5. Odblokujte příchozí připojení na Macu
Další věc, kterou byste měli zkontrolovat, je konfigurace brány firewall vašeho Macbooku. Přenos souborů z vašeho iPhone do vašeho PC přes AirDrop může být nemožný, pokud firewall vašeho Macbooku blokuje příchozí připojení. Přejděte do nastavení brány firewall vašeho Macbooku a zkontrolujte, zda jsou povolena všechna příchozí připojení.
Krok 1: Klepněte na ikonu nabídky Apple a vyberte Předvolby systému.

Krok 2: Vyberte možnost Zabezpečení a soukromí.

Krok 3: Přejděte na kartu Firewall.

Krok 4: Klepněte na ikonu zámku v levém dolním rohu stránky.

Budete vyzváni k zadání hesla vašeho zařízení, abyste mohli pokračovat.

Krok 5: Nyní klepněte na tlačítko Možnosti brány firewall.

Krok 6: Nakonec zrušte zaškrtnutí nebo zrušte výběr možnosti „Blokovat všechna příchozí připojení“ v horní části nabídky. Klepnutím na OK uložte změny.

Znovu spusťte připojení AirDrop z vašeho iPhone a zkontrolujte, zda váš Macbook nyní přijímá požadavky na přenos.
6. Zkontrolujte kompatibilitu zařízení
AirDrop má minimální požadavky na operační systém pro iPhone, iPad, Macbook a všechna další kompatibilní zařízení. Pro iPhone bude AirDrop fungovat pouze na zařízeních se systémem iOS 7 nebo novějším. Na druhou stranu Macbooky musí používat OS X Yosemite nebo novější, aby mohly používat AirDrop. Podle níže uvedených kroků zkontrolujte, zda dotčený Macbook podporuje AirDrop.
Krok 1: Klepněte na ikonu nabídky Apple a vyberte „O tomto Macu“.

Krok 2: Dále vyberte Systémová zpráva.

Krok 3: V nabídce vpravo vyberte v části Síť Wi-Fi.

Krok 4: Na stránce s informacemi o Wi-Fi vyhledejte AirDrop a zkontrolujte, zda je označena jako Podporovaná.

7. Aktualizujte iOS nebo macOS
Kromě toho, že máte Macbook kompatibilní s AirDrop, Apple také doporučuje, abyste pravidelně aktualizovali operační systém svých zařízení na nejnovější verzi. To pomáhá opravit některé chyby související se softwarem, které způsobují poruchu AirDrop. Chcete-li aktualizovat svůj iPhone, přejděte do Nastavení > Obecné > Aktualizace softwaru a vyberte možnost Stáhnout a nainstalovat.

Aktualizace macOS je stejně snadná. Klepněte na ikonu nabídky Apple > O tomto Macu > Aktualizace softwaru a klepněte na tlačítko Upgrade Now.

Další: Pokud jste novým uživatelem Applu a zajímá vás, co odděluje AirDrop a AirPlay, vysvětlení níže vám to rychle a snadno osvětlí.