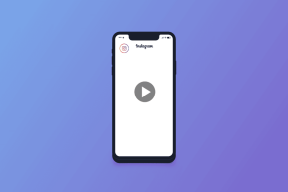Jak přidat ohraničení do obrázku pomocí Microsoft Paint
Různé / / November 29, 2021
Někdy mohou jemné změny obrázku způsobit, že bude vypadat jinak. Přidáním okraje k obrázku se tak změní jeho vzhled a oddělí se od pozadí. To pomáhá, když plánujete použít tento obrázek na webových stránkách, profesionálních brožurách nebo sociálních médiích. Cílem je, aby se pozadí obrázku nepřekrývalo se skutečným pozadím webové stránky nebo sociálních médií.

Existuje několik způsobů, jak přidat ohraničení k obrázku, od bezplatných online nástrojů po mobilní aplikace. Uživatelé Windows mohou využít to nejlepší z nativních nástrojů, jako je Microsoft Paint, a přidat do obrázku okraje.
Také na Guiding Tech
Přidání ohraničení k obrázku pomocí programu Microsoft Paint
Jedním z nástrojů, který je při úpravách obrázků často přehlížen, je Microsoft Paint. Nástroj však nabízí bezplatné a snadno použitelné funkce. A přidání okraje k obrázku je docela jednoduché. Funguje to takto:
1. Použití tvarů pro ohraničení
To zahrnuje použití tvarů v programu Malování k nakreslení ohraničení kolem obrázku.
Krok 1: Stisknutím klávesy Windows + S spusťte vyhledávání ve Windows, zadejte Malovat v něm a stisknutím klávesy Enter spusťte aplikaci.

Krok 2: Klikněte na kartu Soubor v levém horním rohu.

Krok 3: Vyberte nabídku Otevřít.

Krok 4: Procházejte obrázek, který chcete importovat, a klikněte na tlačítko Otevřít.

Krok 5: Po importu obrázku vyberte na kartě Tvary obdélník. Jakmile vyberete obdélník, ukazatel myši by měl změnit svůj vzhled.

Krok 6: Vpravo od záložky Tvary klikněte na záložku Obrys a vyberte Plná barva.

Krok 7: Napravo od záložky Obrys klikněte na záložku Velikost a vyberte preferovanou tloušťku pro svůj obdélník.

Krok 8: Umístěte kurzor myši do levého horního rohu importovaného obrázku a nakreslete obdélník vyplňující všechny okraje obrázku a měli byste mít ohraničení.

2. Změna barvy okraje
Když klepnete na obrazec v programu Malování, výchozí barva obrysu je obvykle černá. Pokud však dáváte přednost jiné barvě, musíte před nakreslením ohraničení změnit obrys tvaru. Po nakreslení kolem obrázku a uložení nelze barvu ohraničení změnit.
Barvu ohraničení lze změnit dvěma způsoby. Můžete použít výchozí barvy nebo vytvořit odlišnou barvu pomocí následujících kroků:
Možnost 1: Výchozí barvy
Microsoft Paint poskytuje paletu obsahující různé odstíny primárních barev. Pomocí následujících kroků můžete snadno vybrat jakoukoli barvu okraje:
Krok 1: Opakujte kroky 1 až 3 zvýrazněné pod záhlavím s názvem Použití tvarů pro ohraničení.
Krok 2: Na kartě Barvy by měly být dvě karty s názvem Barva 1 a Barva 2. Barva 1 představuje barvu obrysu tvaru, zatímco Barva představuje barvu výplně tvaru. V tomto případě vyberte Barva 1.

Krok 3: Vyberte preferovanou barvu z palety barev a výplň v poli Barva 1 by se měla změnit.

Krok 4: Nakreslete obdélník kolem obrázku a váš okraj by měl mít zvolenou barvu.

Možnost 2: Použití nástroje Color Picker
Pokud se výchozí barvy na paletě liší od těch, které byste raději použili, můžete barvu vytvořit pomocí následujících kroků:
Krok 1: Opakujte kroky 1 až 2 zvýrazněné v možnosti 1 výše.
Krok 2: Klikněte na Upravit barvy umístěné vedle palety barev.

Krok 3: Do polí pro Červená, Zelená a Modrá zadejte čísla barevného schématu a vyberte OK.

Také na Guiding Tech
Krok 4: Nakreslete obdélník kolem obrázku a váš okraj by měl mít zvolenou barvu.

3. Použití obrázku jako ohraničení
Pokud plné barvy pro vaše okraje nefungují, můžete také použít obrázky k poskytnutí textury nebo vzorů vašim okrajům. Funguje to takto:
Krok 1: Vytvořte kopii obrázku, která se použije jako rámeček. Tím se zabrání zničení původního obrázku.

Krok 2: Vložte jej s novým názvem, aby bylo možné jej identifikovat jako kopii.

Krok 3: Spusťte Malování.

Krok 4: Roztáhněte plátno Paint, abyste se ujistili, že je dostatečně velké.

Krok 5: Klikněte na šipku pod Vložit a vyberte Vložit z.

Krok 6: Vyberte obrázek, který chcete vložit, a klikněte na Otevřít.

Krok 7: Jakmile je obrázek importován do programu Malování, měl by mít kolem něj tečkované čáry. Umístěním kurzoru myši na tečkovanou čáru na okraji získáte šipku pro změnu velikosti.

Krok 8: Přetáhněte obrázek tak, aby zakryl horní část malby. Velikost by měla být jako u typického okraje.

Krok 9: Opakujte kroky 5 až 8 znovu, ale tentokrát umístěte ohraničení obrazu na levou, pravou a spodní stranu plátna a měli byste mít úplný okraj.

Také na Guiding Tech
Dlaždice obrázku
Kromě přidávání okrajů k obrázku můžete použít Microsoft Paint pro další věci. To zahrnuje obrázky obkladů na přidávání efektů k obrázkům. Nejlepší způsob, jak objevit možnosti aplikace Malování, je neustálé používání.