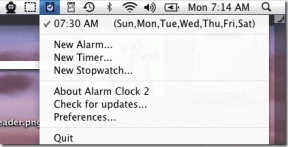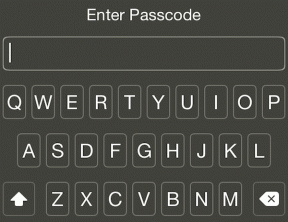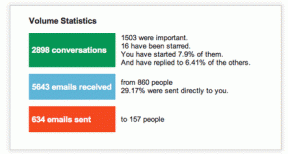Jak tisknout z Chromebooku
Různé / / November 29, 2021
Chromebooky jsou levné přenosné notebooky, které najdete všude od učebny po zasedací místnost. Jsou přenosné, kamkoli, ale pokud potřebujete tisknout, není to tak snadné. Na rozdíl od Macu nebo PC nemůžete tiskárnu připojit a nechat ji fungovat. Chcete-li tisknout, budete muset zvážit některé alternativy.

Sdílejte tiskárnu s počítačem Mac nebo PC
Pokud již máte tiskárnu pro svůj Mac nebo PC, můžete k této tiskárně připojit svůj účet Google. Nejprve budete muset nainstalovat Chrome do počítače, který již tiskne na danou tiskárnu. Nebojte se, Chrome nemusí být spuštěn sdílet tiskárnu s vaším Chromebookem.
Po instalaci Chrome se přihlaste ke svému účtu Google. Obvykle je to jen Gmail, ale pokud máte doménu spravovanou společností Google, přihlaste se k tomuto e-mailu. Jakmile jste přihlášeni, měli byste v pravém horním rohu vidět tlačítko s vaším jménem.
Nelíbí se vám tlačítko se jménem? Zde je několik tipů na jak to odstranit.
Přímo pod vaším jménem je ikona hamburgeru pro menu. Klikněte na tuto nabídku a vyberte
Nastavení. Přejděte trochu dolů a uvidíte Zobrazit pokročilá nastavení… Vyberte tuto možnost.Přejděte dolů a uvidíte Google Cloud Print a Spravovat tlačítko pod tímto nadpisem. Pokračujte a klikněte Spravovat a poté uvidíte všechny tiskárny, které jsou již připojeny k Google Print.




Pokud je již uvedena tiskárna, kterou chcete z Chromebooku vytisknout, nastavení je hotovo. V opačném případě vyberte Přidat tiskárny. Chrome zobrazí seznam všech tiskáren, na kterých tiskne váš Mac nebo PC, a ve výchozím nastavení je přidá. Odstraňte zaškrtnutí u tiskáren, ke kterým nechcete být připojeni Google Cloud Print.
Doporučuji přidat pouze tiskárny, které budete pravděpodobně používat z Chromebooku, a zrušit zaškrtnutí Automaticky registrovat nové tiskárny, které připojuji. Příliš mnoho tiskáren mě mate, takže se snažím držet v seznamu jen minimum.

Jak říká obrazovka, jedná se o beta verzi a není plně spolehlivá. Občas může být nutné tiskárnu vypnout a zapnout. Několikrát jsem musel odebrat tiskárnu ze služby Google Cloud Print a znovu ji přidat.
Bonusová funkce: Jakmile nakonfigurujete službu Google Cloud Print, můžete tisknout z jakéhokoli zařízení s prohlížečem Chrome. Chrome pro Android i iOS podporuje Google Cloud Print.
Povolte na své tiskárně Google Cloud Print (nebo si kupte takovou, která ji má)

Síťové tiskárny vyrobené v posledních několika letech mají vestavěné funkce Cloud Print. Google má úplný seznam Tiskárny podporující tisk z cloudu. Nastavení každé tiskárny se bude lišit, takže podle odkazů nakonfigurujte tiskárnu pro svůj účet Google. Některé tiskárny mohou vyžadovat aktualizaci firmwaru k aktivaci služby Google Cloud Print.
Podpora Hp ePrint: Mnoho tiskáren HP to má k dispozici, takže se podívejte na naše konfigurační průvodce.
Pokud vaše tiskárna nepodporuje službu Google Cloud Print, možná je čas koupit novou. Pokud porovnáte seznam Google s maloobchodními cenami, uvidíte desítky za méně než 100 USD. Google tento seznam pravidelně aktualizuje, ale před nákupem si vždy zkontrolujte dokumentaci k tiskárně, abyste se ujistili, že je k dispozici podpora Google Cloud Print.
Kupte si adaptér pro převod vaší tiskárny (tiskáren) na Google Cloud Print

Pokud vaše tiskárna nepodporuje Google Cloud Print nebo pokud máte spoustu tiskáren, zvažte nákup adaptéru pro cloudovou tiskárnu. Testoval jsem xPrintServer Cloud Print Edition ($149.95). xPrintServer automaticky přidá síťové tiskárny a všechny tiskárny připojené k jeho USB portu. Nepodporuje všechny tiskárny, takže zkontrolujte seznam kompatibility.
Lantronix také vyrábí xPrintServer Office který přidá AirPrint pro iOS a Google Cloud Print k vaší stávající tiskárně. Pokud pouze připojujete základní levnou inkoustovou tiskárnu, pak xPrintServer pravděpodobně nestojí za to. Tato zařízení se nejlépe používají v kancelářském prostředí nebo v místech, kde máte hodně špičkových tiskáren.
Cestuji se svým xPrintServerem, protože mi umožňuje tisknout na téměř jakékoli tiskárně z Chromebooku. To se hodí, když cestuji a potřebuji si vytisknout palubní vstupenku. Pokud se mohu dostat na síť, mohu tisknout na jakékoli síťové tiskárně.
Vytiskněte dokument do PDF

Pokud jste tiskárnu pro tisk nenakonfigurovali předem, Chromebook může kdykoli vytisknout do souboru PDF. Některé tiskárny nemusí podporovat službu Google Cloud Print, ale mohou podporovat odesílání souboru e-mailem přímo na ně. Pokud vaše tiskárna tuto možnost nemá, budete mít alespoň dokument, který můžete poslat e-mailem někomu jinému k vytištění.
Mnoho obchodů s kancelářskými potřebami a kopírek přijímá soubory PDF k tisku a účtuje si malý poplatek. Pokud je poblíž fax, můžete jej použít HelloFax poslat pdf e-mailem a vytisknout na fax. Faxové přístroje často nemají nejlepší kvalitu tisku, ale funguje to bez problémů. Nedávno jsem to udělal, abych si vytiskl palubní vstupenku z hotelového pokoje.
Ačkoli jsem to nezkoušel, jiní hlásili úspěch uložením pdf do Dropboxu a povolením automatického tisku ze složky pomocí tato metoda je popsána v Labnol.
Vytiskni mě, Scotty!
To, že Chromebook nepodporuje připojení tiskárny, neznamená, že z něj nemůžete tisknout. V ideálním případě nakonfigurujete tisk předem, ale i když nemáte přístup k instalaci služby Google Cloud Print, máte několik dalších možností.