Oprava kódu chyby 0x80004005: Nespecifikovaná chyba ve Windows 10
Různé / / November 28, 2021
U 37 let starého operačního systému má Windows jistě spoustu problémů. Zatímco většina z nich je snadno řešitelná, co uděláme, když chyba nemá konkrétní původ?
Každá chyba ve Windows je doprovázena tajemným kódem, jedna taková chyba má kód 0x80004005 a je samotným Microsoftem klasifikována jako ‚nespecifikovaná chyba‘. Chyba 0x80004005 se vyskytuje v souvislosti s celou řadou dalších problémů. K této chybě může dojít při instalaci nebo aktualizaci operačního systému Windows, při rozbalování komprimovaného souboru a při pokusu o to přístup ke sdílenému souboru nebo složce, spouštění/nastavení virtuálního počítače, mimo jiné přijímání e-mailů v aplikaci Outlook věci.
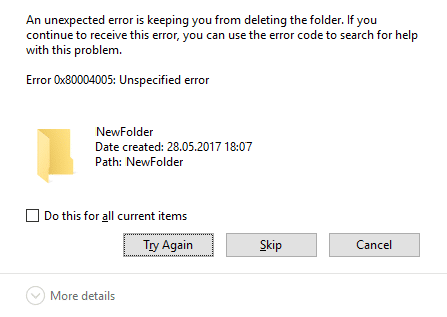
Obsah
- Oprava kódu chyby 0x80004005: Nespecifikovaná chyba ve Windows 10
- Případ 1: Oprava chyby 0x80004005 při aktualizaci systému Windows
- Řešení 1: Spusťte Poradce při potížích se službou Windows Update
- Řešení 2: Spusťte kontrolu kontroly systémových souborů
- Řešení 3: Odstraňte obsah složky pro stahování Windows Update
- Řešení 4: Restartujte službu Windows Update Services
- Řešení 5: Aktualizujte systém Windows ručně
- Případ 2: Při extrahování souborů
- Případ 3: Na virtuálním počítači
- Řešení 1: Odstraňte klíč registru
- Řešení 2: Aktualizujte registr systému Windows
- Řešení 3: Odinstalujte Microsoft 6to4
- Případ 4: Při přístupu k e-mailům v aplikaci Outlook
- Případ 5: Odstraňte poškozené dočasné soubory
Oprava kódu chyby 0x80004005: Nespecifikovaná chyba ve Windows 10
Ujistěte se vytvořit bod obnovení, pro případ, že by se něco pokazilo.
Chybu 0x80004005 nelze vyřešit jedinou metodou a proces odstraňování problémů se liší v závislosti na tom, kde a jak k chybě dochází. Přesto se budeme zabývat každým z různých scénářů/případů, kdy se chyba může objevit, a zároveň vám poskytneme několik metod, jak ji vyřešit.
Případ 1: Oprava chyby 0x80004005 při aktualizaci systému Windows
Chyba 0x80004005 se nejčastěji vyskytuje při pokusu o aktualizaci systému Windows. I když důvod chyby není znám, může to být způsobeno poškozenými soubory a službami. Chyba je také výslovně spojena s aktualizací KB3087040. Aktualizace byla speciálně odeslána k nápravě bezpečnostních problémů s Internet Explorer, nicméně, uživatelé oznámili, že se nepodařilo stáhnout aktualizaci a chybová zpráva, která přijde, obsahuje kód 0x80004005.
Vyzkoušejte níže uvedené metody, pokud se při pokusu o aktualizaci systému Windows 10 také setkáváte s kódem chyby 0x80004005.
Řešení 1: Spusťte Poradce při potížích se službou Windows Update
Prvním řešením jakékoli chyby, ke které došlo v systému Windows, je spuštění nástroje pro odstraňování problémů. Chcete-li spustit nástroj pro odstraňování problémů se službou Windows Update, postupujte podle následujících kroků:
1. Klikněte na tlačítko Start nebo stiskněte klávesu Windows a vyhledejte Kontrolní panel. Jakmile se vrátí výsledky vyhledávání, stiskněte Enter nebo klikněte na Otevřít.

2. V seznamu položek ovládacího panelu klikněte na Odstraňování problémů.
Poznámka: Změňte velikost ikon, aby bylo hledání stejných snazší. Klikněte na rozevírací nabídku vedle Zobrazit podle a vyberte malé ikony.
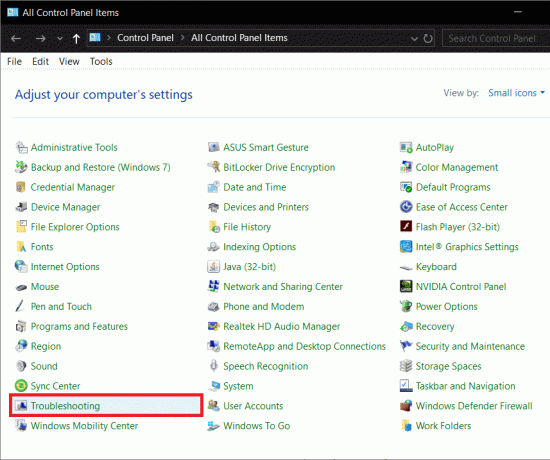
3. V okně odstraňování problémů klikněte na Zobrazit vše na levém panelu a zkontrolujte všechny problémy s počítačem, na které můžete nástroj pro odstraňování problémů použít.

4. Přejděte úplně dolů a najděte Windows Update a dvakrát na něj klikněte.
Uživatelé Windows 7 a 8 si mohou stáhnout Poradce při potížích se službou Windows Update z následující webové stránky: Poradce při potížích se službou Windows Update.

5. Klikněte na Pokročilý.
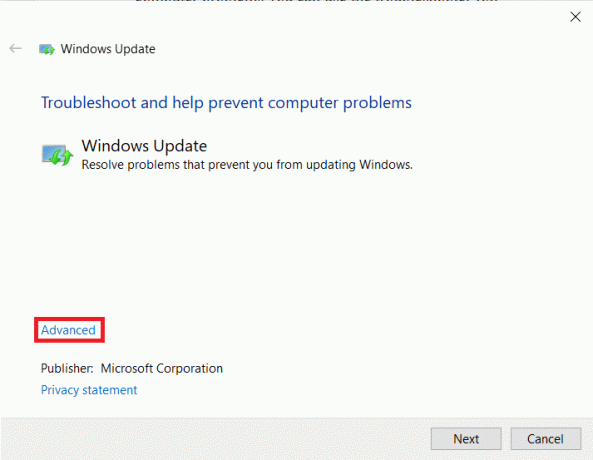
6. Zaškrtněte políčko vedle „Použít opravy automaticky“ a stiskněte další.
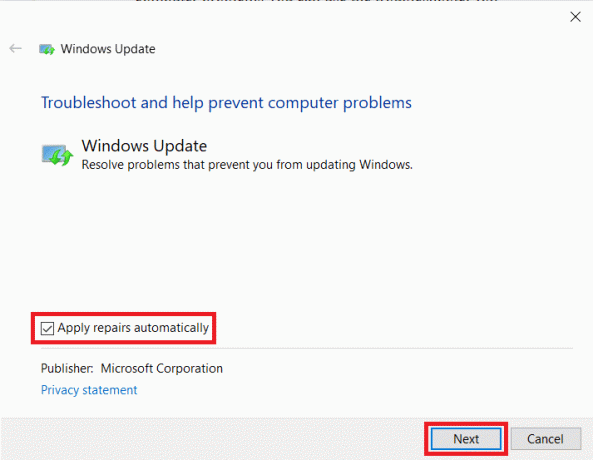
Nechte nástroj pro odstraňování problémů běžet a dokončete odstraňování problémů podle pokynů/pokynů na obrazovce.
Řešení 2: Spusťte kontrolu kontroly systémových souborů
Spuštění kontroly SFC je jednou z nejjednodušších metod, jak zkontrolovat poškozené soubory a obnovit je. Chcete-li spustit skenování SFC-
1. Spusťte příkazový řádek jako správce
A. Stiskněte Windows Key + X a vyberte Příkazový řádek (Admin)
b. Na vyhledávacím panelu vyhledejte příkazový řádek a na pravém panelu vyberte Spustit jako správce
2. Zadejte následující příkazový řádek sfc /scannow a stiskněte enter.

Dokončení skenování může nějakou dobu trvat v závislosti na počítači.
Řešení 3: Odstraňte obsah složky pro stahování Windows Update
Chyba může být způsobena také poškozenými soubory ve složce pro stahování Windows Update. Ruční odstranění těchto souborů by mělo pomoci vyřešit chybu 0x80004005.
1. Za prvé, Spusťte Průzkumníka souborů buď poklepáním na ikonu zástupce na ploše nebo stisknutím klávesové zkratky Windows + E.
2. Zamiřte dolů na následující místo – C:\Windows\SoftwareDistribution\Stáhnout
(Klikněte na zápornou mezeru v adresním řádku, zkopírujte a vložte výše uvedenou cestu a stiskněte enter)

3. lis Ctrl + A chcete-li vybrat všechny položky, klikněte pravým tlačítkem a vyberte Vymazat (nebo přímo stiskněte klávesu Delete na klávesnici)
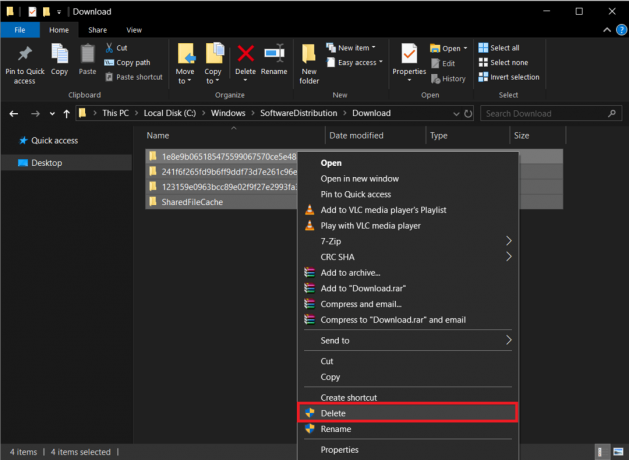
Když vyberete smazat, měla by se objevit potvrzovací zpráva, potvrďte svou akci, chcete-li smazat vše. Po dokončení mazání složky Stažené soubory také pokračujte a vyčistěte koš.
Řešení 4: Restartujte službu Windows Update Services
Všechny činnosti související s aktualizací systému Windows, jako je skutečné stažení aktualizačního souboru a jeho instalace, jsou řešeny řadou různých služeb. Pokud některá z těchto služeb nefunguje správně/je poškozená, může se objevit 0x80004005. Pomoci by mělo pouhé zastavení aktualizačních služeb a jejich opětovné spuštění.
1. Otevřete příkazový řádek jako správce pomocí některé z výše uvedených metod.
2. Chcete-li zastavit/ukončit aktualizační služby, zadejte následující příkazy jeden po druhém (po každém příkazu stiskněte Enter):
síťová zastávka wuauserv. čisté zastavovací bity. net stop trustedinstaller. net stop appidsvc. net stop cryptsvc

3. Nyní restartujte všechny služby znovu zadáním následujících příkazů. Opět je nezapomeňte zadávat jeden po druhém a po každém řádku stiskněte klávesu Enter.
čistý start wuauserv. čisté startovací bity. net start trustedinstaller. net start appidsvc. net start cryptsvc

4. Nyní zkuste aktualizovat systém Windows a zkontrolujte, zda „Kód chyby 0x80004005: Nespecifikovaná chyba“ znovu se objeví.
Řešení 5: Aktualizujte systém Windows ručně
A konečně, pokud žádná z výše uvedených metod nefungovala, může být nejlepší ručně aktualizovat okna.
Ruční aktualizace oken – Spusťte preferovaný prohlížeč, otevřete následující odkaz Katalog Microsoft Update a do vyhledávacího pole zadejte kód KB aktualizace, kterou chcete nainstalovat.
Stáhněte si soubor aktualizace a po stažení na něj dvakrát klikněte a podle pokynů na obrazovce nainstalujte aktualizaci ručně.

Případ 2: Při extrahování souborů
K chybě 0x80004005 dochází také při extrahování komprimovaného souboru. Pokud se chyba explicitně vyskytne při extrahování, zkuste nejprve použít alternativní extrahovací aplikaci (Stáhnout 7-zip nebo Winrar ke stažení zdarma). Také se ujistěte, že soubor je skutečně extrahovatelný a není chráněn heslem.
Dalším důvodem chyby může být přílišná ochranná povaha vašeho antiviru. Některé antivirové aplikace brání extrahování zazipovaných souborů, aby chránily váš počítač, ale pokud jste si jisti, že ano komprimovaný soubor, který se pokoušíte extrahovat, neobsahuje žádné škodlivé soubory, pak pokračujte a vypněte antivirus dočasně. Nyní zkuste soubor rozbalit. Pokud se vám podařilo extrahovat soubor, zvažte trvalé odstranění aktuální antivirové aplikace a instalaci jiné.
Pokud však obě výše uvedené metody selhaly, pokusíme se problém vyřešit opětovnou registrací dvou Knihovny dynamických odkazů (DLL) pomocí příkazového řádku.
1. Spusťte příkazový řádek jako správce pomocí některé z výše popsaných metod.
2. V okně příkazového řádku zadejte následující příkaz a stiskněte enter.
regsvr32 jscript.dll
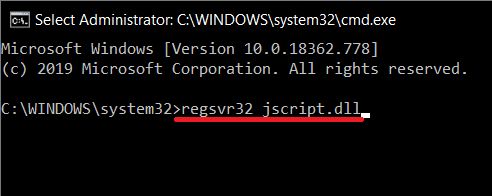
3. Nyní zadejte regsvr32 vbscript.dll a stiskněte enter.
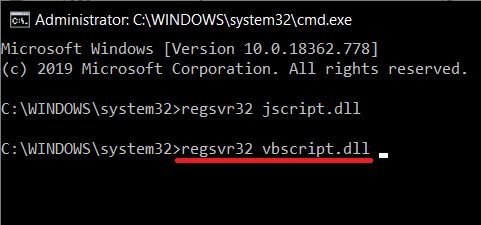
Nakonec restartujte počítač a po návratu zkuste soubor rozbalit. Chyba 0x80004005 by již neměla nastat.
Pokud se chyba 0x80004005 objeví při provádění jiných operací se soubory, jako je kopírování nebo přejmenování, zkuste spustit nástroj pro odstraňování problémů se soubory a složkami. Udělat to tak:
1. Přejděte na následující webovou stránku a stáhněte si potřebné soubory: Automaticky diagnostikujte a opravte problémy se soubory a složkami Windows. Po stažení klikněte na winfilefolder. DiagCab soubor ke spuštění Poradce při potížích se soubory a složkami.
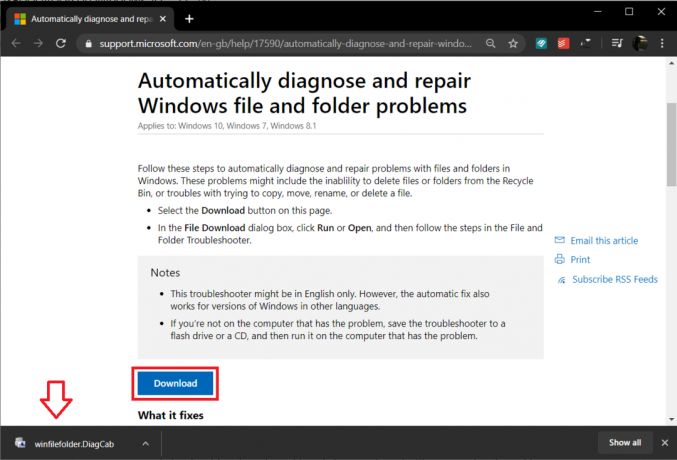
2. Klikněte na pokročilý a zaškrtněte možnost „Použít opravy automaticky“. Klikněte na další tlačítko pro zahájení odstraňování problémů.
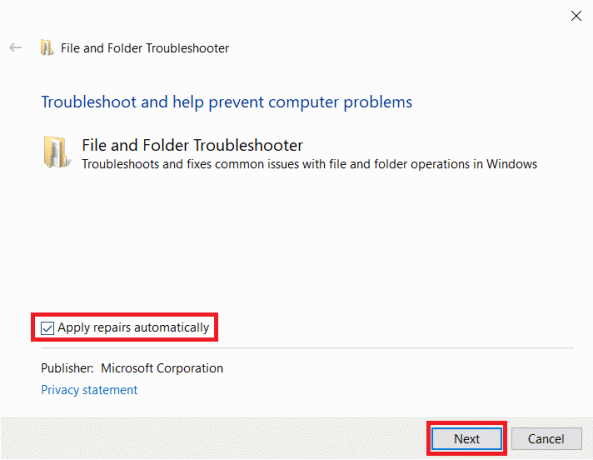
3. Zobrazí se okno s dotazem na zjištěné problémy. Vyberte problémy, kterým jste čelili, zaškrtnutím políčka vedle nich a nakonec klikněte na další.
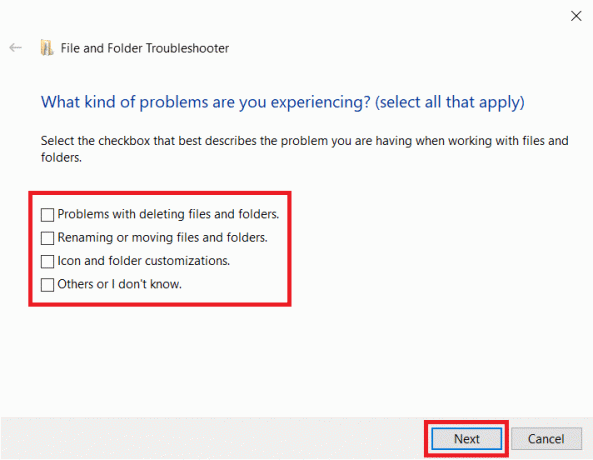
Nechte nástroj pro odstraňování problémů běžet, mezitím postupujte podle všech zobrazených pokynů na obrazovce. Po dokončení zkontrolujte, zda můžete opravte kód chyby 0x80004005 v systému Windows 10.
Případ 3: Na virtuálním počítači
0x80004005 může být také způsobeno při pokusu o přístup ke sdíleným souborům nebo složkám nebo kvůli chybě virtuálního počítače. V obou případech je známo, že problém vyřeší odstranění klíče registru nebo aktualizace editoru registru.
Řešení 1: Odstraňte klíč registru
Při provádění níže uvedeného průvodce buďte extrémně opatrní, protože Editor registru je výkonný nástroj a jakékoli nehody mohou způsobit řadu dalších problémů.
1. Otevřete Editor registru systému Windows kteroukoli z následujících metod
A. Spusťte příkaz Spustit (klávesa Windows + R), zadejte regedita stiskněte enter.
b. Klikněte na tlačítko Start nebo stiskněte klávesu Windows na klávesnici a vyhledejte Editor registru. Když se vyhledávání vrátí, stiskněte Enter.

Bez ohledu na způsob přístupu se zobrazí zpráva o řízení uživatelského účtu požadující povolení, aby aplikace mohla provádět změny v systému. Klikněte na ano udělit povolení.
2. Přejděte dolů po následující cestě registru
HKEY_LOCAL_MACHINE\SOFTWARE\Microsoft\Windows NT\CurrentVersion\AppCompatFlags\Layers
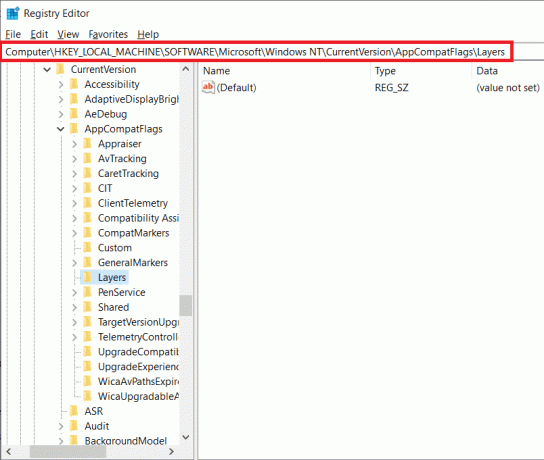
3. Nyní zkontrolujte na pravém panelu, zda klíč existuje. Pokud ano, klikněte pravým tlačítkem na klíč a vyberte Vymazat. Pokud klíč neexistuje, zkuste další metodu.
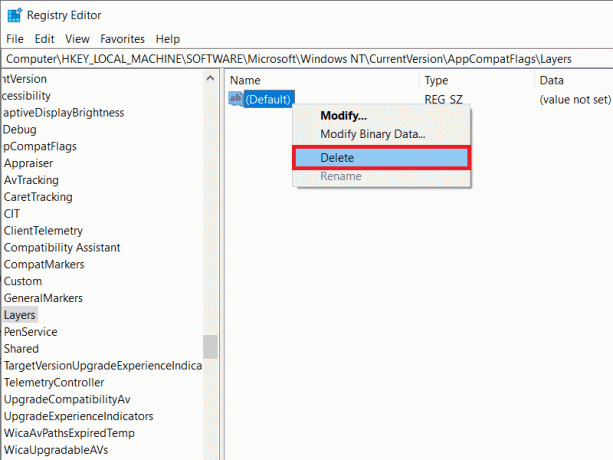
Řešení 2: Aktualizujte registr systému Windows
1. Spusťte Editor registru systému Windows znovu pomocí kterékoli z výše popsaných metod.
2. Přejděte na následující cestu
HKEY_LOCAL_MACHINE\SOFTWARE\Microsoft\Windows\CurrentVersion\Policies\System

3. Klepněte pravým tlačítkem myši na prázdnou oblast v pravém panelu a vyberte Nový. V závislosti na architektuře vašeho systému vytvořte jeden z níže uvedených klíčů.
Pro 32bitové systémy: Vytvořte hodnotu DWORD a pojmenujte ji jako LocalAccountTokenFilterPolicy.
Pro 64bitové systémy: Vytvořte hodnotu QWORD (64 bitů) a pojmenujte ji jako LocalAccountTokenFilterPolicy.

4. Po vytvoření dvakrát klikněte na klíč nebo klikněte pravým tlačítkem a vyberte Upravit.
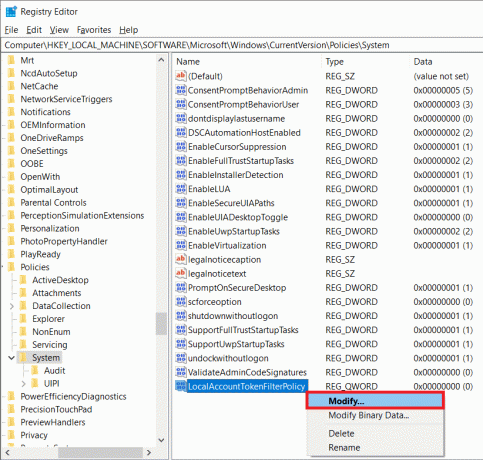
5. Nastavte Údaj hodnoty na 1 a klikněte na OK.
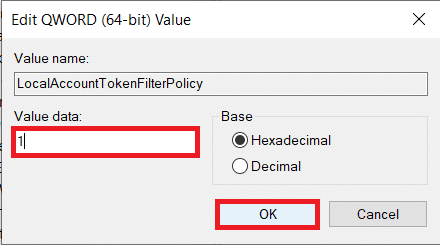
Restartujte počítač a zkontrolujte, zda chyba stále přetrvává.
Řešení 3: Odinstalujte Microsoft 6to4
V konečném způsobu odinstalujeme všechna zařízení Microsoft 6to4 z správce zařízení.
1. Spusťte Správce zařízení kteroukoli z následujících metod.
A. Otevřete Spustit (klávesa Windows + R), zadejte devmgmt.msc nebo hdwwiz.cpl a stiskněte enter.

b. Klikněte na tlačítko Start nebo stiskněte klávesu Windows, vyhledejte Správce zařízení a klikněte na Otevřít.
C. Stiskněte klávesu Windows + X (nebo klikněte pravým tlačítkem na tlačítko Start) a vyberte Správce zařízení z nabídky pokročilého uživatele.
2. Klikněte na Pohled umístěnou v horním řádku okna a vyberte Zobrazit skrytá zařízení.
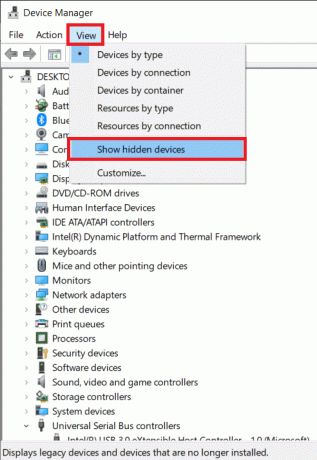
3. Dvakrát klikněte na Síťové adaptéry nebo klikněte na šipku vedle ní.
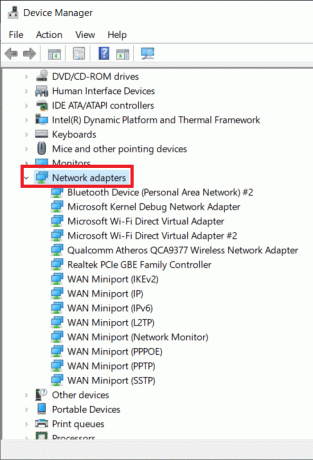
4. Klikněte pravým tlačítkem na Microsoft 6to4 Adapter a vyberte Odinstalovat. Opakujte tento krok pro všechna zařízení Microsoft 6to4 uvedená v části Síťové adaptéry.
Po smazání všech zařízení Microsoft 6to4 restartujte váš počítač a zkontrolujte, zda to dokážete opravte kód chyby 0x80004005 v systému Windows 10.
Případ 4: Při přístupu k e-mailům v aplikaci Outlook
Microsoft Outlook je další aplikace, která je často spojována s chybou 0x80004005. K chybě dochází při různých příležitostech – když se uživatel pokouší získat přístup ke svým e-mailům, při příchodu nových zpráv a někdy dokonce i při odesílání e-mailu. Chyba má dva hlavní důvody. Za prvé, vaše antivirová aplikace blokuje nové zprávy a za druhé je něco v nepořádku s upozorněními na čerstvé e-maily.
Dočasně vypněte antivirový software a zkontrolujte, zda chyba stále přetrvává. Pokud deaktivace antiviru nepomohla, postupujte podle níže uvedeného průvodce a deaktivujte funkci upozornění na novou poštu v aplikaci Outlook, abyste se chyby zbavili.
1. Jak je zřejmé, nejprve spusťte aplikaci Outlook a otevřete svůj účet. Klikněte na Nástroje.
2. Dále klikněte na Možnosti a přepněte na Předvolby tab.
3. Klikněte na Možnosti e-mailu a zrušte zaškrtnutí políčka vedle „Zobrazit upozornění, když dorazí nová pošta“ pro deaktivaci funkce.
4. Klikněte na OK a pak zase dál OK k východu.
Případ 5: Odstraňte poškozené dočasné soubory
Jako konečné řešení k vyřešení chyby 0x80004005 budeme odstranění všech dočasných souborů na našich počítačích, což také pomůže zbavit se všech poškozených souborů, které mohou chybu způsobovat. K tomu využijeme vestavěnou aplikaci Vyčištění disku.
1. Stiskněte klávesu Windows + S, vyhledejte Vyčištění diskua stiskněte enter.
Případně spusťte příkaz run, napište cleanmgra stiskněte enter.
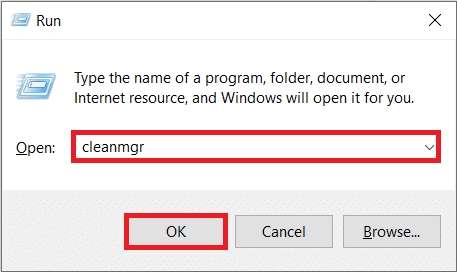
2. Po chvíli skenování, objeví se okno aplikace se seznamem různých souborů k odstranění.
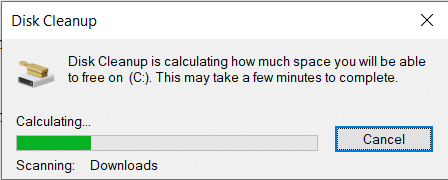
3. Zaškrtněte políčko vedle Dočasné internetové soubory (ujistěte se, že jsou vybrány pouze dočasné internetové soubory) a klikněte na Vyčistěte systémové soubory.
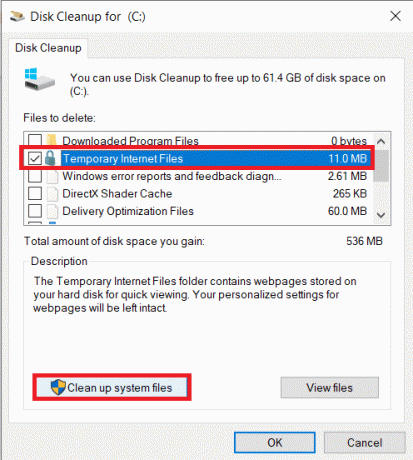
Chcete-li ručně odstranit všechny dočasné soubory:
Stiskněte klávesu Windows + S, zadejte %temp% do vyhledávacího pole a stiskněte enter. Otevře se složka obsahující všechny dočasné soubory a složky. Stisknutím Ctrl + A na klávesnici vyberte všechny soubory a poté stiskněte vymazat.

Jakmile dokončíte odstranění dočasných souborů, spusťte Koš a odstraňte soubory i odtud!
Doporučeno:
- Opravte chybu aktualizace systému Windows 10 0x80070422
- Fix Drives se neotevře po dvojitém kliknutí
- Jak vytvořit disk pro resetování hesla v systému Windows 10
- Oprava chybového kódu Windows 10 Store 0x80072efd
To je to, co jste se úspěšně naučili Jak opravit chybu 0x80004005 v systému Windows 10 ale pokud máte stále nějaké otázky týkající se tohoto příspěvku, neváhejte se jich zeptat v sekci komentářů.



