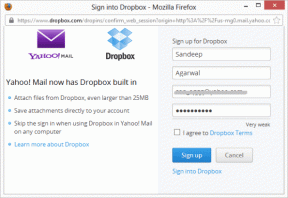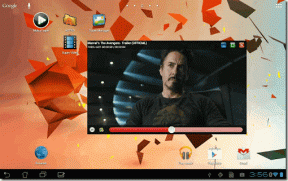Jak opravit, že YouTube nefunguje na Wi-Fi (Android a iPhone)
Různé / / November 29, 2021
Po dlouhém dni, kdy si konečně nějaké pořídíte čas na odpočinek, otevřete aplikaci YouTube a sledujte videa. Výložník! Jste překvapeni, když vidíte, že aplikace nefunguje – videa se nenačítají přes Wi-Fi. Přechod na mobilní data však aplikaci YouTube opět oživí. Také vše ostatní funguje dobře na Wi-Fi kromě aplikace YouTube.

Ne. Není v tom žádná magie. Digitální svět je prostě divný. Člověk si nikdy není jistý, co takový problém způsobuje. Ale nebojte se. Věci se brzy změní.
Uživatelé systémů Android i iOS zaznamenali problém s nefunkčností aplikace YouTube. Zde tedy najdete několik řešení, jak problém vyřešit. Pojďme je zkontrolovat.
Restartujte telefon a modem
Podívejme se na nejjednodušší řešení - restartujte zařízení. Nejprve restartujte telefon. Potom restartujte modem. Ve většině případů tento magický lék vše napraví.
Povolit režim Letadlo
Další jednoduchou, ale účinnou opravou je povolit režim Letadlo. Tím se zastaví veškeré síťové připojení v telefonu.
Na Androidu najdete v rychlém nastavení ikonu režimu Letadlo. Klepnutím na něj ji povolíte. Počkejte nějakou dobu. Poté jej deaktivujte.

Podobně otevřete ovládací centrum v iPhone a klepněte na ikonu režimu letadla. Poté jej deaktivujte.

Zapomeňte na Wi-Fi síť
Protože se problém týká pouze Wi-Fi, musíte jej resetovat. To znamená, že budete muset nechat zařízení zapomenout na podrobnosti o Wi-Fi a poté je znovu přidat. Zde je návod, jak na to.
Poznámka: Tento krok proveďte pouze v případě, že znáte své heslo Wi-Fi.
iPhone
Krok 1: Otevřete Nastavení a přejděte na Wi-Fi.

Krok 2: Klepněte na název své Wi-Fi. Na další obrazovce klepněte na Zapomenout tuto síť.


Krok 3: Vaše Wi-Fi se nyní nepřipojí. Klepněte na něj a zadejte jeho uživatelské jméno pro opětovné připojení.
Android
Krok 1: Otevřete Nastavení a přejděte na Síť a internet.

Krok 2: Klepněte na Wi-Fi a poté klepněte na název své Wi-Fi.


Krok 3: Stiskněte tlačítko Zapomenout.

Krok 4: Zaregistrujte svou Wi-Fi znovu v telefonu.
Zakázat IP v6
Další věc související s modemem je zakázat IP v6 a ponechat povolenou pouze IP v4. Funkce a proces se liší modem od modemu. Podívejte se tedy do manuálu vašeho modemu.
Také na Guiding Tech
Zkontrolujte datum a čas v telefonu
I když myšlenka tohoto řešení může vypadat bizarně, zkuste to. Někdy je nesprávný čas také zodpovědný za to, že aplikace YouTube nefunguje.
Na iPhonu přejděte do Nastavení > Obecné > Datum a čas. Povolte přepínač vedle možnosti Nastavit automaticky.


V systému Android přejděte do Nastavení > Systém > Datum a čas. Povolit automatické datum a čas.
Na obou telefonech, pokud je již povolen automatický typ, jej vypněte. Poté znovu povolte.


Odhlaste se z účtu Google na YouTube
Někdy je problém s účet Google. Musíte se tedy odhlásit z aplikace YouTube. Za tímto účelem otevřete aplikaci YouTube a klepněte na ikonu profilového obrázku v pravém horním rohu.

Poté klepněte na malou šipku dolů vedle svého jména. Na další obrazovce klepněte na Odhlásit se nebo Použít YouTube bez přihlášení. Poté se znovu přihlaste.
Spropitné: Pokud problém přetrvává, zkuste YouTube používat bez přihlášení nebo v anonymním režimu.


Vymazat mezipaměť a data pro aplikaci YouTube (Android)
Na zařízeních Android vymazání mezipaměti a dat mnohokrát prospívá. Začněte vymazáním mezipaměti. Pokud problém přetrvává, vymažte data. I když žádný z nich nesmaže váš účet YouTube, vymazáním dat resetujete nastavení aplikace YouTube a odhlásíte vás.
Chcete-li tak učinit, postupujte takto:
Krok 1: Přejděte do Nastavení telefonu a poté do Správce aplikací/Správce aplikací.

Krok 2: Klepněte na YouTube. Klepněte na úložiště.


Krok 3: Klepněte na Vymazat mezipaměť a poté na Vymazat data/úložiště.

Aktualizujte aplikaci YouTube
Problém často spočívá v aplikaci. Je to kus softwaru na konci dne a jsou náchylné k chybám. Zkuste tedy aktualizovat aplikaci YouTube z Obchodu Play (Android) a App Store (iPhone). Na Androidu můžete dokonce zkuste se vrátit k jedné z předchozích verzí.
Znovu nainstalujte aplikaci YouTube
Chcete-li tak učinit na iPhonu, klepněte a podržte aplikaci YouTube na domovské obrazovce. Jakmile se ikony začnou třást, klepnutím na ikonu křížku v aplikaci YouTube ji odinstalujte. Po odinstalaci restartujte telefon a poté jej znovu nainstalujte.
V systému Android, protože se jedná o předinstalovanou aplikaci, ji nebudete moci odinstalovat. Můžete jej však buď zakázat, nebo odebrat jeho aktualizace, čímž se přenese do tovární verze. Chcete-li tak učinit, přejděte do Nastavení > Aplikace/Správce aplikací. Klepněte na YouTube a poté na Zakázat Nebo klepněte na ikonu se třemi tečkami v pravém horním rohu a vyberte Odinstalovat aktualizace.


Také na Guiding Tech
Vymažte mezipaměť prohlížeče
Někdy takové problémy pomůže vyřešit také vymazání mezipaměti prohlížeče. Předvedeme pro oblíbené prohlížeče.
Safari
Krok 1: Otevřete aplikaci Nastavení a přejděte do Safari.

Krok 2: Přejděte dolů a klepněte na Vymazat historii a data webových stránek. Zobrazí se potvrzovací zpráva.
Vymazáním historie a dat v Safari bude vaše historie procházení odstraněna také spolu s dočasnými soubory. Vědět více o této funkci v systému iOS.

Google Chrome
Krok 1: Otevřete aplikaci Chrome a klepněte na ikonu se třemi tečkami v pravém horním rohu. Vyberte Nastavení.


Krok 2: Stiskněte Soukromí a poté Vymazat údaje o prohlížení.


Krok 3: Zde najdete seznam věcí. Zkontrolujte obrázky a soubory uložené v mezipaměti. Poté klepněte na Vymazat data.

Obnovit nastavení sítě
Resetování nastavení sítě nesmaže žádná data. Ale vrátí všechna nastavení související se sítí na výchozí hodnoty, jako je Wi-Fi, Bluetooth atd. Zde je návod, jak na to.
V systému Android přejděte do Nastavení > Systém > Možnosti obnovení (zaškrtněte v části Upřesnit). Poté klepněte na Resetovat Wi-Fi, mobil a Bluetooth nebo příslušné možnosti zobrazené na vašem telefonu.


Na iPhonu přejděte do Nastavení > Obecné > Obnovit > Obnovit nastavení sítě.


Použijte Google DNS
Zatímco váš telefon automaticky nakonfiguruje DNS pro vaši Wi-Fi, někdy pomocí OpenDNS nebo Google DNS řeší problémy s Wi-Fi. Zde je návod, jak na to.
iPhone
Krok 1: Otevřete Nastavení > Wi-Fi. Klepněte na název své Wi-Fi.


Krok 2: Ve vaší síti Wi-Fi vyberte Konfigurovat DNS a stiskněte Ručně.

Krok 3: Odstraňte předvyplněné položky pod servery DNS a nahraďte je buď Google DNS (8.8.8.8 a 8.8.4.4 v dalším poli zobrazeném klepnutím na Přidat server) nebo OpenDNS (208.67.222.222 a 208.67.220.220).

Android
Krok 1: Otevřete Nastavení a přejděte na Síť a internet.

Krok 2: Klepněte na Wi-Fi a poté na název Wi-Fi.


Krok 3:Klepněte na ikonu úprav (tužka) nahoře. Objeví se vyskakovací okno. Klepněte na Pokročilé možnosti.


Krok 4: Klepněte na možnost dostupnou v nastavení IP a vyberte možnost Statická.


Krok 5: Do pole DNS 1 a DNS 2 zadejte Google DNS (8.8.8.8 a 8.8.4.4) nebo OpenDNS (208.67.222.123 a 208.67.220.123). Uložte si to a můžete vyrazit.

Vypnout Wi-Fi Assist (iPhone)
Zařízení iOS přicházejí s užitečnou funkcí známou jako Wi-Fi Assist což se hodí při špatném připojení Wi-Fi. Někdy se váš iPhone může automaticky přepnout na mobilní data, což nemusí fungovat a budete mít dojem, že Wi-Fi nefunguje.
Takže je potřeba to vypnout. Chcete-li to provést, přejděte do Nastavení > Mobilní data. Vypněte Wi-Fi Assist.


Obnovit předvolby aplikace
V systému Android je také známo, že resetování předvoleb aplikací funguje jako zachránce v případě problémů s různými aplikacemi. Měl bys to zkusit udělat. nebojte se. Resetováním předvoleb aplikace nebudou smazána žádná data. Pouze bude reset nastavení a další věci.
Chcete-li tak učinit, přejděte do Nastavení > Systém > Možnosti obnovení. Klepněte na Obnovit předvolby aplikace.


Také na Guiding Tech
Nech oči otevřené
Doufejme, že jedno z výše uvedených řešení by mělo problém vyřešit. Pokud přetrvává, zkontrolujte nedávno nainstalované aplikace. Někdy může problematická aplikace bránit fungování jiných aplikací. Také používáte VPN? Zkuste to zakázat, protože to může způsobovat problém.
Další: Nedej bože, pokud aplikace YouTube nepřestane vyvolávat záchvaty vzteku, používejte YouTube bez aplikace. Zde je návod, jak na to.