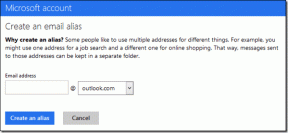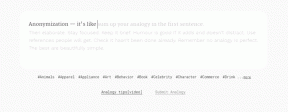Jak nastavit a používat FTP server na Androidu
Různé / / November 29, 2021
Je jich mnoho způsoby přenosu dat ze zařízení Android do počítače. Můžete například použít tradiční metodu USB, Bluetooth nebo aplikace jako Xender a Sdílej to. Ale víte, že můžete také přenášet soubory ze zařízení Android do počítače nebo naopak pomocí protokolu FTP (File Transfer Protocol)?

FTP je síťový protokol pro přenos souborů z jednoho místa na druhé na internetu. Tato dvě umístění na FTP se označují jako klient a server. Klient požaduje soubory ze serveru.
Přenos souborů pomocí FTP může probíhat mezi dvěma počítači, jedno mobilní zařízení a počítačnebo cloudový účet a počítač.
Možná jste slyšeli termín FTP, když někdo mluví o webové stránce. K přenosu souborů webových stránek z našeho počítače na hostitelský server obvykle používáme FTP. Lze jej však také použít k přenosu souborů mezi dvěma místními počítači nebo jakýmikoli jinými dvěma zařízeními připojenými prostřednictvím stejné sítě.
V tomto příspěvku vám řekneme, jak používat FTP v telefonu Android k přenosu souborů do PC.
FTP na mobilu
FTP je jednoduchý způsob, jak bezdrátově přenášet soubory ze zařízení Android – mobilu nebo tabletu – do počítače v místní síti. Zde vaše zařízení Android funguje jako server a váš počítač je klient.

Tato metoda nevyžaduje žádný kabel USB ani Bluetooth. Jediným požadavkem pro FTP v systému Android je, aby vaše zařízení Android a počítač byly připojeny ke stejné síti Wi-Fi. Pokud nemáte stejnou síť Wi-Fi, můžete vytvořit hotspot a poté použít FTP.
Mějte prosím na paměti, že připojení Wi-Fi nebo stejná síť neznamená, že byste měli mít funkční připojení k internetu. Obvykle se používají alternativně, ale liší se svým významem. I když internet nefunguje a jste připojeni ke stejné síti Wi-Fi, stále můžete k přenosu souborů používat FTP.
Co dělat s FTP na Androidu
FTP můžete použít pro tři věci:
- Přístup k souborům telefonu Android na vašem PC přes Wi-Fi bez použití USB
- Chcete-li odesílat a přijímat soubory mezi Androidem a PC
- Můžete také provádět akce, jako je kopírování, přesun, odstranění, přejmenování atd. na soubory Android z počítače.
Jak používat FTP na Androidu
Chcete-li přenášet soubory mezi zařízením Android a počítačem se systémem Windows prostřednictvím protokolu FTP, musíte si do zařízení Android stáhnout server FTP třetí strany z Obchodu Google Play. Některé značky jako Mi mají vestavěnou funkci FTP. Níže jsme uvedli podrobné pokyny samostatně pro zařízení Mi.
U ostatních zařízení Android postupujte takto:
Krok 1. Stáhněte si FTP aplikaci třetí strany
Jak bylo uvedeno výše, musíte mít na svém Androidu aplikaci FTP. Některé průzkumníky souborů jako např ES File Explorer a Solid Explorer přicházejí s vestavěnou funkcí FTP. Kroky zůstanou stejné pro všechny aplikace s malými rozdíly v umístění možností.

Pokud máte aplikaci Správce souborů, která má FTP, nemusíte stahovat samostatnou aplikaci. Pokud však hledáte aplikaci FTP, zde je několik snadno použitelných možností:
- WiFi FTP server
- FTP server
- WiFi přenos souborů
- FTP server – Přístup k souborům přes internet
V našem tutoriálu půjdeme s aplikací WiFi FTP server. Je to jedna z nejjednodušších FTP aplikací.
Krok 2. Připojte se ke stejné síti Wi-Fi
Jakmile do zařízení Android nainstalujete aplikaci FTP, připojte zařízení Android a počítač ke stejné síti Wi-Fi.
Krok 3 Spusťte službu FTP
Otevřete na svém zařízení aplikaci WiFi FTP server. Klepněte na tlačítko Start.
Aplikace vás požádá o povolení přístupu k vašim mediálním souborům. Udělte tomu potřebné povolení.

Krok 4 Otevřete odkaz FTP na vašem počítači
Jakmile klepnete na tlačítko Start, aplikace FTP vám poskytne adresu URL FTP nebo adresu serveru. Bylo by to něco podobného ftp://111.111.1.1:1111.

Nyní můžete přistupovat k souborům Android na vašem PC třemi způsoby:
- Prohlížeč
- Průzkumník souborů
- FTP aplikace jako FileZilla
K souborům systému Android lze snadno přistupovat prostřednictvím libovolného prohlížeče, jako je Google Chrome. Pomocí této metody však nebudete moci nahrávat ani provádět žádnou akci. Soubory Android si můžete stáhnout pouze do počítače.
Chcete-li získat přístup k souborům z prohlížeče Chrome, zadejte do adresního řádku prohlížeče Chrome adresu URL FTP a stiskněte klávesu Enter.

Chcete-li provádět akce, jako je nahrání, přesunutí nebo přejmenování, můžete použít Průzkumník souborů na počítači nebo si stáhnout aplikaci FTP, jako je např FileZilla. Pro běžné uživatele by stačil Průzkumník Windows, takže se zaměříme pouze na něj.
Otevřete ve svém počítači Průzkumníka Windows a do adresního řádku Průzkumníka Windows zadejte FTP URL. Stiskněte Enter.
Všechny soubory zařízení Android se nyní zobrazí na vašem počítači. Nyní můžete stahovat, nahrávat, přesouvat, kopírovat nebo přejmenovávat soubory Android ze svého počítače.

Toto je jeden z nejjednodušších způsobů přenosu souborů z Androidu do PC a naopak. Jakmile jste připojeni a chcete přijímat nově vytvořené soubory v systému Android do počítače, stačí na počítači stisknout tlačítko aktualizace.
Jak zabezpečit FTP připojení
Možná jste si všimli, že jsme ve výše uvedených krocích nezadali žádné uživatelské jméno ani heslo. Aby bylo připojení soukromé a zabezpečené, můžete pro svá FTP připojení nastavit uživatelské jméno a heslo.
V každé FTP aplikaci najdete možnost anonymního přístupu. Chcete-li nastavit uživatelské jméno a heslo, musíte tento přístup zakázat. Obvykle se nachází v nastavení aplikace.
V aplikaci WiFi FTP server, kterou jsme použili výše, klepněte na ikonu Nastavení v horní liště. Poté zrušte zaškrtnutí Anonymní přístup a do příslušných polí zadejte UserId a Password.


Nyní, když použijete odkaz FTP na vašem PC, budete muset pro přístup k souborům zadat stejné uživatelské jméno a heslo.
Přenos souborů ze zařízení Redmi do PC pomocí FTP
Protože zařízení Redmi, jako jsou Note 4, Note 5, Mi 5a atd. přichází s nativní funkcí FTP, nemusíte instalovat žádnou aplikaci třetí strany. Zde jsou kroky k použití FTP na vašem zařízení Mi.
Krok 1: Připojte svůj telefon Mi a počítač ke stejné síti Wi-Fi.
Krok 2: Na svém zařízení Mi vyhledejte aplikaci Mi Drop. Otevři to.

Krok 3: V aplikaci klepněte na nabídku se třemi tečkami v pravém horním rohu. Z nabídky vyberte Připojit k počítači.


Krok 4: Klepněte na tlačítko Start ve spodní části. Pokud máte v telefonu nainstalovanou kartu SD, budete požádáni o výběr úložiště. Klepnutím vyberte úložiště.


Krok 5: Poté dostanete odkaz na FTP. Podobně jako výše uvedené kroky pro ostatní zařízení Android otevřete na svém počítači Průzkumníka Windows a do adresního řádku napište tento odkaz FTP. Poté stiskněte Enter. Nyní budete moci přistupovat k úložišti telefonu a upravovat jej.
Skvělý tip: K tomuto odkazu FTP můžete přistupovat také v prohlížeči Chrome.
Jak zabezpečit FTP připojení na Mi Phone
Chcete-li zabezpečit FTP připojení na vašem zařízení Mi, postupujte takto:
Krok 1: Klepněte na malou ikonu Nastavení v pravém horním rohu na stránce Connect to computer Mi Drop.

Krok 2: Vypněte možnost Přihlásit se anonymně. Budete požádáni o nastavení uživatelského jména a hesla. Jednoduché, že?

Výše uvedená metoda funguje pro MIUI 9. V dřívějších verzích MIUI byla funkce FTP přítomna v Mi File Explorer. V případě, že máte telefon s MIUI 8, liší se pouze umístění možnosti FTP, zbytek kroků zůstává stejný.
Proč používat FTP na mobilu
FTP je lepší než tradiční datový kabel USB, protože v první řadě, pokud nemáte kabel po ruce nebo jste ho špatně umístili, můžete vždy použít FTP k přenosu dat ve stejné místní síti. Jednoduše řečeno, rozlučte se s kabelem USB pro přenos souborů.
Rychlost přenosu dat Wi-Fi je navíc poměrně jednotná a rychlejší. Navíc můžete své zařízení Android připojit k více zařízením (počítač nebo jiné zařízení Android) současně.
Nyní, když znáte výhody používání FTP, přešli byste k přenosu souborů z Androidu do PC na metodu FTP? Dejte nám vědět v komentářích níže.