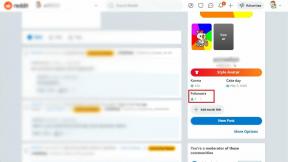Oprava Vzdálené zařízení nebo prostředek nepřijme chybu připojení
Různé / / November 28, 2021
Nemůžete se na svém PC připojit k internetu? Vykazuje to omezenou konektivitu? Ať už je důvod jakýkoli, první věc, kterou uděláte, je jednoduše spustit Diagnostiku sítě, která vám v tomto případě zobrazí chybovou zprávu „Vzdálené zařízení nebo prostředek připojení nepřijme“.
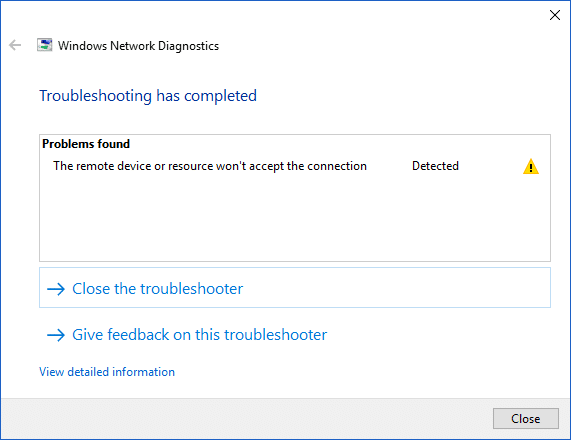
Proč se tato chyba vyskytuje na vašem PC?
K této chybě dochází zejména v případě, že existuje nesprávná konfigurace sítě nebo se nějak změnila nastavení sítě ve vašem počítači. Když řeknu nastavení sítě, znamená to věci, jako je brána proxy, která může být povolena v nastavení prohlížeče nebo je nesprávně nakonfigurována. Tento problém může být také způsoben virem nebo malwarem, který může automaticky změnit nastavení LAN. Ale nepropadejte panice, protože existuje několik jednoduchých řešení, jak tento problém vyřešit. Takže, aniž bychom ztráceli čas, pojďme se podívat, jak na to opravit Vzdálené zařízení nebo prostředek nepřijme chybu připojení pomocí níže uvedeného průvodce odstraňováním problémů.
Obsah
- Oprava Vzdálené zařízení nebo prostředek nepřijme chybu připojení
- Metoda 1: Zakažte proxy
- Metoda 2: Obnovte nastavení aplikace Internet Explorer
- Metoda 3: Zakažte bránu firewall a antivirový software
- Metoda 4: Vynucení vzdálené aktualizace zásad skupiny
Oprava Vzdálené zařízení nebo prostředek nepřijme chybu připojení
Ujistěte se vytvořit bod obnovení jen pro případ, že by se něco pokazilo.
Metoda 1: Zakažte proxy
Tento problém nastane, pokud se změnilo nastavení serveru proxy v aplikaci Internet Explorer. Tyto kroky vyřeší problém pro prohlížeč IE i Chrome. Kroky, které musíte dodržet, jsou –
1.Otevřete internet Explorer ve vašem systému tak, že jej vyhledáte na vyhledávacím panelu Windows.

2. Klikněte na ikona ozubeného kola v pravém horním rohu prohlížeče a poté zvolte „Možnosti internetu”.

3. Objeví se malé okno. Musíte přejít na Karta Připojení poté klikněte na „Nastavení LAN" knoflík.

4.Zrušte zaškrtnutí zaškrtávací políčko, které říká „Použijte proxy server pro vaši LAN”.

5. Od „Automatická konfiguracesekce, zaškrtnutí “Automaticky zjistit nastavení”.

6. Poté kliknutím na OK uložte změny.
V podstatě totéž můžete sledovat pomocí Google Chrome. Otevřete Chrome a poté otevřete Nastavení a přejděte dolů a vyhledejte „Otevřete Nastavení proxy“.
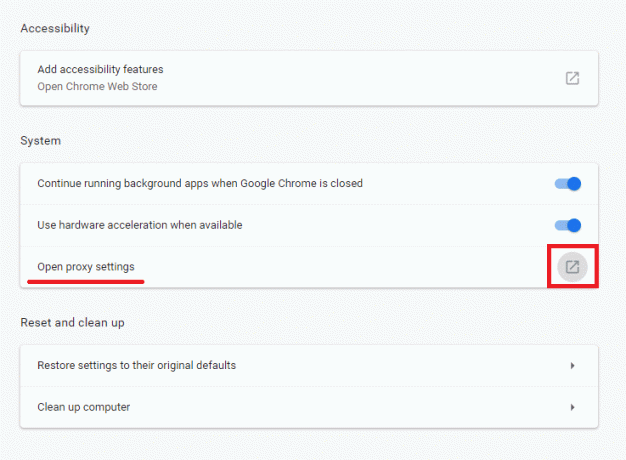
Opakujte všechny kroky, které jsou stejné jako předtím (od kroku 3 dále).
Metoda 2: Obnovte nastavení aplikace Internet Explorer
Někdy může být problém způsoben nesprávnou konfigurací nastavení aplikace Internet Explorer a nejlepším řešením tohoto problému je resetování aplikace Internet Explorer. Postupujte takto:
1. Spusťte Internet Explorer kliknutím na Start tlačítko v levém dolním rohu obrazovky a zadejte internet Explorer.

2. Nyní v nabídce Internet Explorer klikněte na Nástroje (nebo stiskněte současně klávesy Alt + X).

3.Vyberte možnosti internetu z nabídky Nástroje.

4. Objeví se nové okno Možnosti Internetu, přepněte na Karta Upřesnit.

5. Na kartě Upřesnit klikněte na Resetovat knoflík.

6. V dalším okně, které se objeví, nezapomeňte vybrat možnost „Možnost smazat osobní nastavení.“

7. Klikněte na Tlačítko reset přítomný ve spodní části okna.

Nyní znovu spusťte IE a zjistěte, zda to dokážete opravit Vzdálené zařízení nebo prostředek nepřijme chybu připojení.
Metoda 3: Zakažte bránu firewall a antivirový software
Firewall může být v konfliktu s vaším internetem a dočasným vypnutím se můžete tohoto problému zbavit. Důvodem je to, že brána Windows Firewall dohlíží na vaše příchozí i odchozí datové pakety, když jste připojeni k internetu. Brána firewall také blokuje mnoho aplikací v přístupu k internetu. A stejné je to s antivirem, mohou také kolidovat s internetem a dočasným vypnutím by se mohl problém vyřešit. Chcete-li dočasně vypnout bránu firewall a antivirus, postupujte takto:
1.Typ Kontrolní panel v liště Windows Search a poté kliknutím na první výsledek otevřete Ovládací panely.

2. Klikněte na Systém a zabezpečenítab pod Ovládacím panelem.

3. V části Systém a zabezpečení klikněte na Brána firewall systému Windows Defender.

4. V levém podokně klikněte na Zapněte nebo vypněte bránu Windows Defender Firewall.

5. Chcete-li vypnout bránu firewall v programu Windows Defender pro nastavení soukromé sítě, klepněte na Přepínač pro zaškrtnutí vedle Vypnutí brány Windows Defender Firewall (nedoporučuje se) v části Nastavení privátní sítě.

6. Chcete-li vypnout bránu firewall programu Windows Defender pro nastavení veřejné sítě, zaškrtnutí "Vypnutí brány Windows Defender Firewall (nedoporučuje se)” v části Nastavení veřejné sítě.

7. Jakmile provedete výběr, klikněte na tlačítko OK pro uložení změn.
8. Konečně vaše Brána firewall systému Windows 10 je zakázána.
Pokud jste schopni opravit Vzdálené zařízení nebo prostředek nepřijme chybu připojení, pak znovu povolte bránu firewall systému Windows 10 pomocí této příručky.
Dočasně vypněte antivirus
1. Klepněte pravým tlačítkem myši na Ikona antivirového programu ze systémové lišty a vyberte Zakázat.

2. Dále vyberte časový rámec, pro který bude Antivirus zůstane vypnutý.

Poznámka: Zvolte co nejmenší možnou dobu, například 15 minut nebo 30 minut.
3. Po dokončení se znovu pokuste zkontrolovat, zda se chyba vyřešila nebo ne.
Metoda 4: Vynucení vzdálené aktualizace zásad skupiny
S touto chybou se setkáte, pokud se pokoušíte o přístup k serveru v doméně. Chcete-li to opravit, musíte vynutit aktualizaci obnovení zásad skupiny, postupujte podle níže uvedených kroků:
1. Stiskněte klávesu Windows + X a vyberte Příkazový řádek (Admin).

2. Do příkazového řádku zadejte následující příkaz a stiskněte Enter:
GPUPDATE /FORCE
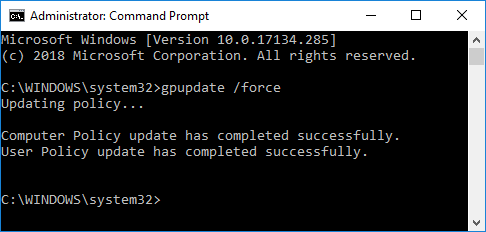
3. Jakmile příkaz dokončí zpracování, znovu zkontrolujte, zda jste schopni problém vyřešit nebo ne.
Doporučeno:
- Odblokovat YouTube, když je blokován v kancelářích, školách nebo vysokých školách?
- Jaký je rozdíl mezi účtem Outlook a Hotmail?
- Jak otevřít jakýkoli soubor ASPX (převést ASPX do PDF)
- 3 způsoby, jak zkontrolovat otáčky pevného disku
Doufám, že vám výše uvedené kroky pomohly Oprava Vzdálené zařízení nebo prostředek nepřijme chybu připojení ale pokud máte stále nějaké dotazy týkající se této příručky nebo chyby „Err_Internet_Disconnected“, neváhejte se jich zeptat v sekci komentářů.