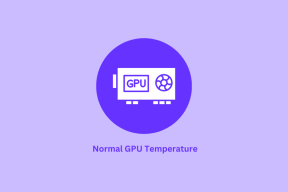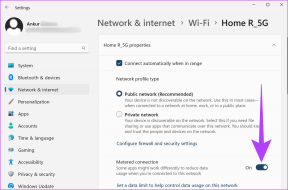Jak sdílet video se zvukem na Zoom, Microsoft Teams a Google Meet
Různé / / November 29, 2021
Proces sdílení obrazovky v aplikace pro vzdálené schůzky zdá se docela přímočaré. Stiskněte tlačítko sdílení obrazovky a poté vyberte okno, které chcete sdílet. To je vše. Co když jste na schůzce a sdílíte video, ale účastníci nic neslyší? To může být otřesné. Jak lze sdílet video spolu se zvukem v aplikacích, jako je Zoom, Google Meet a Microsoft Teams? Odpověď najdete v tomto příspěvku.

Začněme s Microsoft Teams a Google Meet a následně podrobný průvodce pro Zoom také. Vzhledem k tomu, že Zoom podporuje sdílení zvuku bez sdílení obrazovky, zabývali jsme se i tím. Jako bonus jsme také na konci příspěvku odpověděli na různé oblíbené otázky týkající se sdílení zvuku v těchto aplikacích.
Začněme.
Jak sdílet video se zvukem v Microsoft Teams
Prozatím je funkce sdílení obrazovky obsahující video spolu se zvukem v Microsoft Teams je omezena pouze na aplikaci pro Windows. Nemůžete jej používat na Macu a mobilních aplikacích (Android a iOS). Také nebudete moci sdílet počítačový zvuk, pokud používáte Tabule v Teams nebo při sdílení souboru PowerPoint.
Chcete-li sdílet systémový zvuk v Microsoft Teams, klikněte na ikonu Sdílet na spodním panelu nástrojů na schůzce Microsoft Teams. Zobrazí se řada možností. Nejprve zaškrtněte políčko vedle možnosti Zahrnout systémový zvuk a poté vyberte režim sdílení.

Také na Guiding Tech
Jak prezentovat video se zvukem ve službě Google Meet
Do poloviny dubna 2020 neměla Google Meet možnost sdílet systémový zvuk. Potom Google vydal aktualizaci představit funkci přidávání systémového zvuku do služby Meet. Nyní, když sdílíte a Karta Chrome ve službě Meet můžete zahrnout systémový zvuk. Ostatní tedy mohou slyšet, co hraje na této konkrétní kartě.
Poznámka: Funkce je omezena pouze na karty Chrome. Zvuk nelze sdílet přímo z počítače.
Chcete-li tuto funkci použít, otevřete Chrome a přehrajte video, jehož zvuk chcete na schůzce sdílet. Pokud to vypadá a zní dobře, otevřete Google Meet a připojte se ke schůzce.
Klikněte na tlačítko Prezentovat v dolní části a vyberte kartu A Chrome.

Ze seznamu otevřených karet vyberte kartu Chrome. Ujistěte se, že jste zaškrtli políčko vedle položky Sdílet zvuk v dolní části. Poté klikněte na Sdílet.

Jak sdílet video se zvukem při zoomu
Vzhledem k tomu, že tato funkce je k dispozici v aplikacích pro stolní počítače a mobilní aplikace, podívejme se na jednotlivé kroky samostatně.
Sdílejte video se zvukem v aplikacích Zoom Desktop
Když tuto funkci povolíte, ostatní budou slyšet veškerý zvuk přehrávaný na vašem počítači.
Poznámka: Nemůžeš sdílet zvuk počítače když v Zoomu je sdíleno více obrazovek.
Zde jsou kroky ke sdílení zvuku v Zoom:
Krok 1: Připojte se ke schůzce Zoom.
Krok 2: Klikněte na tlačítko Sdílet obrazovku na spodním panelu nástrojů.

Spropitné: Tady je návod jak zjistit heslo schůzky Zoom.
Krok 3: Zobrazí se vám okna, která můžete sdílet. Vyberte ten, který obsahuje vaše video. Může to být z prohlížeče nebo videa ve vašem počítači.
Poté zaškrtněte políčko vedle „Sdílet zvuk počítače“ v dolní části a stiskněte tlačítko Sdílet.

Poznámka: Ostatní dokonce uslyší oznámení a další zvuky ve vašem počítači, když sdílíte zvuk počítače.
Sdílejte počítačový zvuk v Zoom po sdílení obrazovky
Pokud jste již začali sdílet obrazovku, nemusíte sdílení zastavovat, abyste mohli přehrávat zvuk z počítače. Chcete-li po zahájení sdílení obrazovky sdílet nebo zastavit zvuk počítače, najeďte myší na horní okraj obrazovky. Zobrazí se panel nástrojů. Klikněte na ikonu se třemi tečkami a vyberte možnost Sdílet zvuk počítače. Opakujte kroky pro deaktivaci zvuku.

Sdílejte video se zvukem v mobilních aplikacích Zoom
I když je funkce sdílení obrazovky dostupná v aplikaci Zoom pro Android, nemůžete s ní sdílet zvuk. Věci se však liší s verzí aplikace pro iOS, kde můžete sdílet zvuk svého telefonu.
K tomu stačí klepnout na tlačítko Sdílet obsah ve spodní části schůzky Zoom. Poté vyberte Obrazovka.


Objeví se obrazovka Screen Broadcast. Klepněte na Zoom a stiskněte tlačítko Spustit vysílání. Nyní přehrajte zvuk nebo video na svém telefonu a ostatní uslyší stejný zvuk.

Chcete-li vysílání zastavit, klepněte na horní okraj obrazovky a v zobrazené místní nabídce vyberte možnost Zastavit. Dostanete se na obrazovku vysílání Zoom. Klepnutím kamkoli se vrátíte k hovoru.

Také na Guiding Tech
Bonus: Jak sdílet zvuk počítače v zoomu bez sdílení obrazovky
Sdílení obrazovky při sdílení zvuku z počítače není povinné. Co když uživatel chce přehrávat hudbu na pozadí pro živé video?
Naštěstí existuje způsob, kdy můžete jednoduše sdílet počítačový zvuk, aniž byste cokoliv zobrazovali na obrazovce Zoom. Ano, můžete dokonce vypnout video. Ostatní účastníci schůzky pak teprve budou viz svůj profilový obrázek a slyšet zvuk počítače.
Chcete-li na Zoomu přehrávat hudbu bez sdílení obrazovky, postupujte takto:
Krok 1: Uvnitř schůzky Zoom klikněte na možnost Sdílet obrazovku v dolní části.

Krok 2: Klepněte na kartu Upřesnit v horní části. Poté vyberte Hudba nebo Pouze zvuk počítače a stiskněte tlačítko Sdílet.

Poznámka: Toto nastavení funguje nezávisle na možnostech Ztlumit a Zobrazit video. To znamená, že systémový zvuk bude sdílen, i když se sami ztlumíte.
Oprava: Neslyším zvuk od ostatních na mobilu v Zoomu
Pokud na svém mobilu neslyšíte zvuk ostatních (z mikrofonu i počítače), ujistěte se, že jste v telefonu povolili možnost Připojit zvuk. Za tímto účelem jednoduše klepněte na možnost Připojit zvuk v dolní části obrazovky schůzky v mobilní aplikaci Zoom. Poté vyberte Volat přes zvuk zařízení.

Časté dotazy: Sdílení zvuku počítače v aplikacích pro videokonference
Zde jsou některé časté dotazy týkající se sdílení zvuku v aplikacích, jako je Zoom, Meet a Microsoft Teams.
Mohou vás lidé slyšet a vidět při sdílení zvuku
To zcela závisí na nastavení fotoaparátu a mikrofonu. Je na vás, zda je chcete ponechat aktivní nebo ne. Tato nastavení jsou nezávislá na funkci sdílení zvuku počítače. Můžete tedy dokonce mluvit a přehrávat video spolu se zvukem současně.
Jak změnit hlasitost zvuku při sdílení zvuku počítače
Pokud změníte hlasitost systému, hlasitost se změní pouze na vaší straně. Musíte změnit hlasitost v aplikaci, abyste ji zvýšili i pro ostatní. Například, pokud jste přehrávání písně přes YouTube, zvyšte hlasitost na YouTube.

Ovlivňuje nošení sluchátek zvuk počítače
Ne. Při sdílení zvuku z počítače můžete nadále nosit sluchátka.
Také na Guiding Tech
Konkurence je silná
Všechny tři aplikace vám umožňují sdílet zvuk s videem. Zoom je však mírně před ostatními dvěma, protože nabízí možnost sdílet zvuk bez sdílení obrazovky. Zoom má oproti Google Meet výhodu i z hlediska dalších funkcí. Dokonce i Facebook představil Pokoje mají konkurovat Zoomu. Pojďme se podívat, jaké další funkce tyto aplikace v budoucnu přinesou.
Další: Zoom vám může usnadnit život, pokud víte, jak jej využívat naplno. Náš konečný průvodce vám s tím může pomoci.