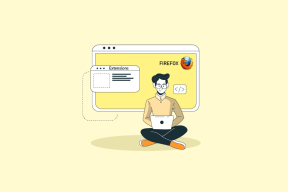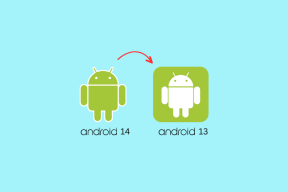Jak opravit Počítač se automaticky vypíná
Různé / / November 28, 2021
Vypíná se váš počítač sám od sebe? Nemůžete se ani přihlásit k počítači, protože se automaticky vypne, než stačíte zadat heslo? Pak se nebojte, protože patříte mezi tisíce uživatelů, kteří se s tímto problémem potýkají každý rok, a nejpravděpodobnější příčinou tohoto problému je přehřívání vašeho počítače. No, problém se vyskytuje asi takto:
Váš počítač se náhle vypne, když jej používáte, žádné varování, nic. Když se jej pokusíte znovu zapnout, spustí se normálně, ale jakmile se dostanete na přihlašovací obrazovku, opět se automaticky vypne, stejně jako předtím. Někteří uživatelé se dostanou přes přihlašovací obrazovku a mohou svůj počítač několik minut používat, ale nakonec se jejich počítač také znovu vypne. Nyní se to zaseklo ve smyčce a bez ohledu na to, kolikrát předtím restartujete nebo počkáte několik hodin restartováním získáte vždy stejné výsledky, tzn. váš počítač se sám vypne, ať se děje cokoliv děláš.

V případech, jako je tento, se uživatelé pokusí problém vyřešit odpojením klávesnice nebo myši nebo spuštěním počítače v nouzovém režimu atd. ale výsledek bude stejný, což znamená, že se počítač automaticky vypne. Nyní existují pouze dva hlavní důvody, které mohou způsobit náhlé vypnutí vašeho systému, vadné napájení nebo problém s přehřátím. Pokud počítač překročí předem nastavenou teplotu, systém se automaticky vypne. Nyní se to stane, aby nedošlo k poškození vašeho počítače, což je zabezpečení proti selhání. Aniž bychom ztráceli čas, podívejme se, jak opravit, jak se počítač automaticky vypíná pomocí níže uvedeného průvodce odstraňováním problémů.
Obsah
- Jak opravit Počítač se automaticky vypíná
- Metoda 1: Spusťte CCleaner a Malwarebytes (pokud se můžete přihlásit do Windows)
- Metoda 2: Vypněte rychlé spuštění
- Metoda 3: Problém s operačním systémem
- Metoda 4: Detekce problému s přehříváním
- Metoda 5: Čištění prachu
- Metoda 6: Vadný zdroj napájení
- Metoda 7: Problémy související s hardwarem
Jak opravit Počítač se automaticky vypíná
Ujistěte se vytvořit bod obnovení, pro případ, že by se něco pokazilo.
Metoda 1: Spusťte CCleaner a Malwarebytes (pokud se můžete přihlásit do Windows)
1. Stáhněte a nainstalujte CCleaner & Malwarebytes.
2. Spusťte Malwarebytes a nechte jej prohledat váš systém, zda neobsahuje škodlivé soubory. Pokud je nalezen malware, automaticky je odstraní.

3. Nyní spusťte CCleaner a vyberte Vlastní čištění.
4. V části Vlastní čištění vyberte karta Windows a zaškrtněte výchozí hodnoty a klikněte Analyzovat.

5. Po dokončení analýzy se ujistěte, že jste odstranili soubory, které chcete odstranit.

6. Nakonec klikněte na Spusťte Cleaner a nechte CCleaner běžet.
7. Chcete-li dále vyčistit systém, vyberte kartu Registra ujistěte se, že jsou zaškrtnuty následující položky:

8. Klikněte na Vyhledat problémy a nechte CCleaner skenovat, poté klikněte na Opravit vybrané problémy knoflík.

9. Když se CCleaner zeptá „Chcete zálohovat změny v registru?” vyberte Ano.
10. Po dokončení zálohování klikněte na Opravte všechny vybrané problémy knoflík.
11. Pro uložení změn restartujte počítač.
Metoda 2: Vypněte rychlé spuštění
1. Stiskněte klávesu Windows + R, zadejte control a stisknutím klávesy Enter otevřete Kontrolní panel.

2. Klikněte na Hardware a zvuk pak klikněte na Možnosti napájení.

3. Poté z levého podokna vyberte “Vyberte, k čemu slouží tlačítka napájení.“

4. Nyní klikněte na “Změňte nastavení, která jsou momentálně nedostupná.“

5. Zrušte zaškrtnutí „Zapněte rychlé spuštění“ a klikněte na Uložit změny.

Metoda 3: Problém s operačním systémem
Problém může být spíše ve vašem operačním systému než v hardwaru. Chcete-li ověřit, zda se jedná o tento případ, musíte zapnout počítač a poté vstoupit do nastavení systému BIOS. Nyní, jakmile jste v systému BIOS, nechte počítač nečinně sedět a zjistěte, zda se automaticky vypne jako dříve. Pokud se váš počítač nevypne, znamená to, že váš operační systém je poškozený a je třeba jej znovu nainstalovat. Viz zde jak opravit instalaci systému Windows 10 na Oprava Počítač se automaticky vypne.
Metoda 4: Detekce problému s přehříváním
Nyní musíte ověřit, zda je problém způsoben pouze přehřátím nebo vadným zdrojem napájení, a k tomu je třeba změřit teplotu vašeho počítače. Jedním z freewarů, jak to udělat, je Rychlost ventilátoru.
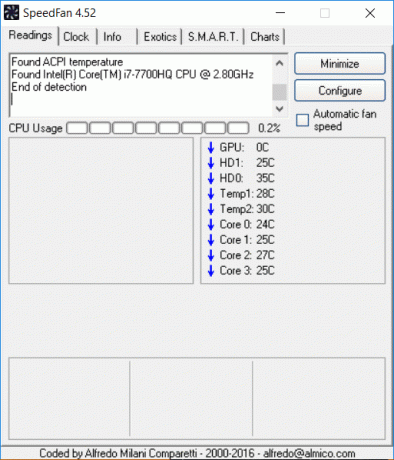
Stažení a spusťte aplikaci Speed Fan. Poté zkontrolujte, zda se počítač přehřívá nebo ne. Zkontrolujte, zda je teplota v definovaném rozsahu nebo je nad nimi. Pokud je vaše teplota výrazně nad normálem, znamená to, že se jedná o přehřátí. Problém přehřívání vyřešíte následujícím způsobem.
Metoda 5: Čištění prachu
Poznámka: Pokud jste začínající uživatel, nedělejte to sami, vyhledejte profesionály, kteří mohou vyčistit váš počítač nebo notebook od prachu. Je lepší vzít počítač nebo notebook do servisního střediska, kde to za vás udělají. Také otevření skříně PC nebo notebooku může způsobit ztrátu záruky, takže pokračujte na vlastní riziko.

Zajistěte čistý prach usazený na napájecím zdroji, základní desce, RAM, větracích otvorech, pevném disku a hlavně na chladiči. Nejlepší způsob, jak toho dosáhnout, je použít dmychadlo, ale ujistěte se, že jeho kapacitu nastavíte na minimum, jinak poškodíte svůj systém. K čištění prachu nepoužívejte hadřík ani jiný tvrdý materiál. K čištění prachu z počítače můžete také použít kartáč. Po vyčištění prachu zjistěte, zda jste schopni Opravit Problém s automatickým vypnutím počítače, pokud ne, pokračujte další metodou.
Pokud je to možné, zkontrolujte, zda chladič funguje, když je váš počítač zapnutý, pokud chladič nefunguje, musíte jej vyměnit. Nezapomeňte také vyjmout ventilátor ze základní desky a poté jej vyčistit kartáčem. Pokud používáte notebook, bylo by dobré si k notebooku pořídit chladič, který umožní snadný odvod tepla z notebooku.
Metoda 6: Vadný zdroj napájení
Nejprve zkontrolujte, zda není na napájecím zdroji usazený prach. V takovém případě se pokuste vyčistit veškerý prach na zdroji a vyčistit ventilátor zdroje. Pokud je to možné, zkuste zapnout počítač a zjistěte, zda funguje napájecí zdroj a zkontrolujte, zda funguje ventilátor napájecího zdroje.

Někdy může být problémem také uvolněný nebo vadný kabel. Chcete-li vyměnit kabel, který připojuje napájecí zdroj (PSU) k základní desce, zkontrolujte, zda se tím problém nevyřeší. Pokud se však váš počítač stále automaticky vypne bez jakéhokoli varování, musíte vyměnit celý napájecí zdroj. Při nákupu nového napájecího zdroje zkontrolujte jeho jmenovité hodnoty podle doporučených jmenovitých hodnot výrobce vašeho počítače. Podívejte se, zda to dokážete Opravit Problém s automatickým vypnutím počítače po výměně napájecího zdroje.
Metoda 7: Problémy související s hardwarem
Pokud jste nedávno nainstalovali jakoukoli novou hardwarovou komponentu, pak to způsobuje tento problém, kdy se váš počítač automaticky vypne. I když jste nepřidali žádný nový hardware, tuto chybu může způsobit i jakákoli selhávající hardwarová součást. Nezapomeňte tedy spustit diagnostický test systému a zjistit, zda vše funguje podle očekávání.
Doporučeno:
- Jak zobrazit přípony souborů v systému Windows 10
- Jak resetovat využití síťových dat v systému Windows 10
- Oprava nefunkčního centra akcí ve Windows 10
- Jak deaktivovat tlačítko Zobrazení úkolů v systému Windows 10
To je to, co jste se úspěšně naučili Jak opravit Počítač se automaticky vypínáproblém ale pokud máte stále nějaké dotazy týkající se této příručky, neváhejte se jich zeptat v sekci komentářů.