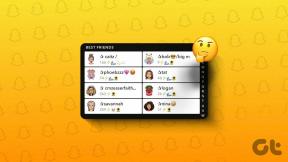Jak přistupovat ke sdíleným složkám Windows v systému Android přes WiFi
Různé / / November 29, 2021
Zatímco mluvíme o AirDroid pro Android včera jsme diskutovali o tom, jak můžete pomocí aplikace spravovat data a soubory telefonu z počítače pomocí připojení WiFi. Ale co když to chceš jinak? Co kdybyste chtěli přistupovat ke složce v počítači se systémem Windows v telefonu a upravovat soubory, které se v ní nacházejí?

Samozřejmě je možné použít online zálohovací nástroj, ale možná tam nebudete chtít vkládat složku jen kvůli účelu sdílení v telefonu. Měli byste k němu mít přístup přímo přes WiFi, ne?
Všichni pravděpodobně víte o sdílení souborů ve Windows a o tom, jak jej lze použít k práci se soubory hostovanými na různých počítačích pomocí síťového připojení (LAN nebo WiFi). Dnes se podíváme na použití stejného principu sdílení souborů a přístupu k souborům sdíleným na vašem počítači se systémem Windows na vašem Androidu.
Nejprve vám ukážu, jak můžete sdílet konkrétní složku v systému Windows. A pak se přesuneme do části procesu pro Android.
Sdílení složek v systému Windows 7
Krok 1: Klepněte pravým tlačítkem myši na složku, kterou chcete sdílet v systému Windows, a klepněte na
Vlastnosti otevřete vlastnosti složky. Přejděte na Karta sdílení a klikněte na tlačítko Sdílet otevřete okno Sdílení souborů.
Krok 2: V okně Sdílení souborů budete požádáni o zadání názvu skupiny, se kterou chcete složku sdílet. Napište Všichni a klikněte na tlačítko Přidat. V závislosti na vašich potřebách můžete ke sdílenému přístupu udělit oprávnění ke čtení nebo čtení/zápisu. Až budete hotovi, klikněte na tlačítko Sdílet.

Krok 3: Nyní se můžete rozhodnout pro dva typy sdílení, buď chráněné heslem, nebo otevřené. Pokud jste v zabezpečené domácí síti, doporučil bych vám jít na otevřené sdílení souborů, protože to trochu usnadňuje. Ale pokud jste na nezabezpečené WiFi síti, musíte jít na sdílení chráněné heslem.
Chcete-li tato nastavení změnit, přejděte na Ovládací panely —> Centrum sítí a sdílení. Zde klikněte na odkaz Změňte pokročilá nastavení na levém postranním panelu otevřete Pokročilá nastavení sdílení. Přejděte dolů na konec stránky, kde najdete možnost sdílení chráněné heslem, zvolte heslo a uložte nastavení.


Skvělý tip: Chcete-li zobrazit seznam všech složek, které jste sdíleli na svém počítači, klikněte pravým tlačítkem na ikonu Počítač v nabídce Start a klikněte na Spravovat. Poté klikněte na Sdílené složky—>Sdílené složky a zobrazí se seznam všech složek sdílených ve vašem počítači.

Na svém Androidu můžete sdílet libovolný počet složek, ke kterým chcete mít přístup.
Takže to bylo vše, co jsme potřebovali na straně rovnice Windows. Nyní nakonfigurujeme nastavení na Androidu.
Přístup ke sdíleným složkám v systému Android
Krok 1: Stáhněte a nainstalujte ES File Explorer na vašem zařízení Android. Je to úžasný a jeden z nejuznávanějších správců souborů pro Android. Funguje na všech zařízeních se systémem Android verze 1.6 a vyšší. Jednou z funkcí ES File Explorer je to, že vám umožňuje přistupovat k vašemu domácímu počítači přes Wi-Fi Blok zpráv serveru (SMB).
Krok 2: Jakmile si aplikaci stáhnete, spusťte ji. Na domovské obrazovce se zobrazí všechny soubory a složky, které jsou na kartě SD. Přejetím prstu po obrazovce doleva se přesunete doprava na obrazovku sdílení LAN. Také se ujistěte, že váš počítač i vaše telefony Android jsou připojeny ke stejné síti.

Krok 3: Dotkněte se tlačítka Nový na horní liště přidejte nový server (v tomto případě váš počítač).


Krok 4: Zde ponechte pole Doména prázdné a proveďte jeden z následujících úkolů v závislosti na vašem zabezpečení sdílení.
A) Pokud jste se rozhodli pro sdílení nechráněné heslem, zadejte IP adresu svého počítače (použijte příkaz ipconfig na příkazovém řádku vašeho počítače, abyste věděli svou IP) a zaškrtněte anonymní možnost. Přidělte svému serveru alias pro identifikaci (je užitečné, když aplikaci používáte pro přístup ke sdíleným složkám na jiném počítači) a stisknutím tlačítka OK server přidejte.


b) Pro ty, kteří povolili možnost sdílení chráněného heslem, ne zaškrtněte anonymní možnost, místo toho zadejte uživatelské jméno a heslo, které používáte pro přihlášení do Windows a přidání serveru.



To je vše, nyní můžete procházet všechny soubory a složky, které jsou sdíleny v počítači na vašem Androidu. To není vše, v závislosti na typu oprávnění ke sdílení, která jste udělili v systému Windows, můžete provádět úkoly, jako jsou:
- Prohlížení obrázků a streamování živého videa. I když v minulosti, jsme pokryli specializovanou aplikaci proto nyní preferuji ES File Explorer, protože je bez reklam a hladký.
- Otevírejte a upravujte textové soubory, dokumenty a ukládejte změny přímo bez stahování souborů do telefonu.
- Snadno zkopírujte soubor z počítače do telefonu. Můžete také upravovat a mazat soubory v počítači ze svého Androidu.
- Můžete zobrazit téměř všechny soubory v systému Android za předpokladu, že máte podporovaný prohlížeč pro konkrétní typ souboru.
- Pokud máte přístup pro zápis do sdílené složky v systému Windows, můžete také kopírovat soubory a složky z Androidu do počítače.
Video
Zde je naše video o celém tomto procesu. Podívejte se na to, abyste se dozvěděli, jak přesně se to dělá.
Můj verdikt
Díky této funkci ES File Explorer jsem si ji zamiloval. Nyní mohu pracovat na počítači, když se potuluji po domě nebo když si dám šálek kávy na balkóně... Potřebuji jen telefon. Tak to vyzkoušejte a mobilizujte svou práci.