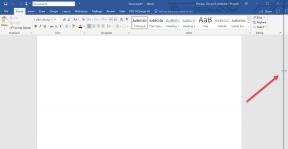Co je Focus Assist a jak jej povolit ve Windows 10
Různé / / November 29, 2021
V tomto věku jeden z nej vzácnými věcmi je lidská pozornost. S rostoucím počtem aplikací, které se uchylují k oznámením o nových funkcích, může být i malé vyskakovací okno docela rušivé. Ačkoli většina z nás obvykle považuje za hlavního viníka chytré telefony, nezapomínejme na skromné PC. Ano, i tento stroj nás nakonec rozptyluje víc, než si myslíme.

Naštěstí aktualizace Windows 10 Spring Creators Update (sestavení 17083) obsahuje skvělou novou funkci s názvem Focus Assist, která vám umožní aktivovat režim Nerušit (DND), podobný tomu na telefonech.
Co je Focus Assist
Focus Assist není jen nějaký jiný náhodný režim DND pro váš počítač. Namísto toho, aby byl počítač zabarikádován před všemi únavnými a rušivými upozorněními, tato funkce představuje konfigurovatelné rozhraní, které si můžete přizpůsobit podle svých požadavků.

Jak aktivovat a konfigurovat Focus Assist
Krok 1: Přejděte do Nastavení > Systém a klikněte na Focus Assist.

Alternativně můžete stisknout klávesu Windows + Q pro Cortanu a napsat Focus Assist.
Krok 2: Jakmile vstoupíte, všimnete si dvou různých režimů – Pouze priorita a Pouze budík.

Jak je zřejmé, pouze Alarms zablokuje všechna oznámení kromě alarmů, stejně jako výchozí funkce DND vašeho smartphonu.
Krok 3: Pokud hledáte více konfigurovatelnou možnost, zaškrtněte možnost Pouze priorita a klikněte na odkaz Upravit seznam priorit.

V seznamu priorit si budete moci vybrat (a spravovat) oznámení ze tří míst – Aplikace, Lidé a nakonec Telefon. Vyberte si aplikace a možnosti podle svých preferencí a je to! Už žádná rušivá upozornění, která by vás obtěžovala během vaší práce.
Konfigurace práce s aplikacemi, lidmi a telefonem v aplikaci Focus Assist
Koncept přidání aplikace do Focus Assist je jednoduchý. Stačí si vybrat aplikaci, kterou považujete za dostatečně důležitou, aby vás při práci rušilo, a to je vše. Podobně funguje i aplikace Lidé. Jen se ujistěte, že je kniha kontaktů synchronizována s ostatními aplikacemi, jako je Mail.

Je to koncept oznámení telefonu, který je mírně odlišný. Tato funkce bude fungovat pouze v případě, že ji máte Cortana nainstalovaný na vašem telefonu, který by měl být nakonfigurován se stejným ID jako na vašem PC. Pokud uvedený odkaz existuje, můžete si vybrat, zda chcete dostávat upozornění z kterékoli (nebo všech) daných možností.
Oznámení z telefonu budou fungovat pouze v případě, že máte v telefonu nainstalovanou Cortanu
Pokud však nemáte telefon s Androidem, tedy pokud jste uživatelem iOS, tato možnost pro vás bude mimo limity.
Skvělý fakt: Focus Assist také umožňuje zobrazit souhrn oznámení, která jste zmeškali, když byla funkce aktivní.
Konfigurace automatických pravidel
Dobrou zprávou je, že Focus Assist není určen pouze k aktivaci při práci. Můžete to také povolit, když hrajete oblíbená hra na vašem PC a to je dosaženo pomocí automatických pravidel.

Jediné, co musíte udělat, je nastavit je podle vašich představ. Podle očekávání jsou názvy možností samozřejmé. Řekněme například, že možnost „V těchto časech“ vám umožní mít stálý pevný plán, během kterého budou všechna upozornění blokována.
Jednou z nejlepších věcí na nastavení automatických pravidel při hraní her je, že systém automaticky rozpozná, kdy hrajete celoobrazovkovou PC hru a bude blokovat zobrazování upozornění na displeji (nejde o vyskakovací okna během her, nejhorší?).

Zjistil jsem však, že možnost „Když duplikuji svůj displej“ je nejlepší. Tento režim je důležitý, když musíte během prezentací sdílet svou obrazovku (přes projektor nebo sekundární monitor).
Bonusový bod: Jak používat novou funkci časové osy
Windows 10 Spring Creators Update sestavení 17083 přichází s další novou funkcí s názvem Timeline Feature. Jak naznačuje jeho název, poskytuje vám vizuální reprezentaci toho, na čem jste pracovali. Dobrá věc na funkci Časová osa je, že se můžete vrátit alespoň o týden zpět a zobrazit své aktivity.

Chcete-li zobrazit funkci Časová osa, klikněte na ikonu TaskView vedle Cortany a vše se vám najednou zobrazí.

Časová osa je ve výchozím nastavení povolena. Pokud si však přejete, aby tyto činnosti byly omezeny pouze na váš systém, můžete jej vypnout. Přejděte do Nastavení > Soukromí > Historie aktivit a zrušte zaškrtnutí dvou možností, které vidíte v pravém podokně.
Vylaďte všechna rozptýlení
Rozptylování upozorněním je ve skutečnosti obrovský problém, zvláště pro lidi, jako jsem já, které snadno odvede od práce nejnepatrnější pop-up upozornění.
Jste schopni se plně věnovat, když pracujete na konkrétní věci? Pokud ne, tato nová funkce Windows 10 může být jen vaším novým BFF.