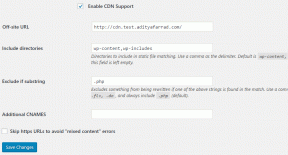Prvních 7 věcí, které musíte udělat na svém novém telefonu Samsung
Různé / / November 29, 2021
Takže ty koupil nový smartphone Samsung. Gratulujeme! Musíš se cítit celý jásavý a vzrušený. Dovolte mi však říci, že vaše práce ještě neskončila. Nechcete si užít ten nejlepší zážitek na svém nově zakoupeném telefonu Samsung? Existuje několik nastavení a vylepšení, které byste měli udělat hned.

V tomto příspěvku jsme sestavili seznam prvních 7 věcí, které byste měli udělat na svém novém telefonu Samsung, abyste z něj vytěžili maximum. Protože to bude trochu dlouhý seznam, začneme, ano?
Také na Guiding Tech
1. Nastavte navigační gesta
Možná už víte, že většina zařízení Samsung se dodává s konvenčním navigačním panelem ve spodní části. Pokud hledáte intuitivnější navigační systém, měli byste gesta ihned povolit. Většina nových zařízení Samsung je dodávána se systémem Android 9 Pie ihned po vybalení a stejně snadno můžete nastavit navigační gesta.
Chcete-li tak učinit, přejděte do nabídky Nastavení > Displej > Navigační lišta a vyberte Gesta na celou obrazovku. Jakmile tak učiníte, všimnete si, že navigační lišta je nahrazena třemi lištami. A jejich použití je dětská hra.


Přejetím nahoru zleva/zprava se vrátíte o jeden krok zpět, zatímco přejetím nahoru ze středu se dostanete na domovskou obrazovku. Pro přístup k Přehled Nabídka výběru, přejeďte nahoru a podržte ze středu. V pohodě, že?
2. Odebrat Bloatware
Samsung v poslední době odvedl skvělou práci při snižování počtu předinstalovaných aplikací nové uživatelské rozhraní One. Existuje však málo zbytečných aplikací, zejména na levných zařízeních nebo zařízeních střední třídy. Tyto
Chcete-li tyto aplikace odebrat, otevřete zásuvku aplikací a dlouze klepněte na aplikaci a vyberte Odinstalovat, pokud používáte výchozí spouštěč One UI.


Přejděte do Nastavení > Aplikace a odinstalujte ty, se kterými se můžete zbavit. Všimněte si, že telefony Samsung neumožňují odinstalovat vybrané nativní aplikace, jako jsou Soubory a Poznámky.
3. Snížit animace
Jo, ty animace v Samsung One UI jsou docela šikovné. Ale i když jsou animace dobré na pohled, mají tendenci být vaše telefon trochu pomalý. Naštěstí můžete snížit animace pro plynulejší a plynulejší zážitek.

Chcete-li tak učinit, přejděte na Pokročilé funkce v Nastavení a přepněte přepínač na Snížit animace. A je to. Nyní bude váš telefon rychlejší a pohotovější než dříve.
Také na Guiding Tech
4. Vylaďte Rychlé nastavení
Dobře, nastavení je hotovo. Nyní je čas přizpůsobit si telefon. V One UI si můžete zcela přizpůsobit panel Rychlé nastavení. Zde můžete odebrat tlačítka, která nepotřebujete, a přidat ta, která používáte nejčastěji.
Chcete-li jej přizpůsobit, přejeďte prstem dolů, abyste stáhli stín upozornění, a klepněte na tlačítko nabídky se třemi tečkami, jak je znázorněno na snímku obrazovky níže. Dále z rozbalovací nabídky vyberte Pořadí tlačítek a přetáhněte tlačítka nahoru, která nepotřebujete.


To není vše. Počet tlačítek můžete také vybrat v nabídce Rychlé nastavení pomocí možnosti Mřížka tlačítek. V současné době si můžete vybrat ze tří různých velikostí mřížky, včetně mřížky 3x3 a mřížky 5x3.
5. Hrajte s Always on Display
Pokud jste si zakoupili zařízení Samsung s AMOLED displejem, určitě jste se setkali s funkcí Always On Display (AOD). Kromě toho, že vašemu telefonu dodává elegantní vzhled, umožňuje vám zobrazit důležité informace, jako jsou upozornění a zmeškané hovory a zprávy. A nejlepší na tom je, že k jejich zobrazení nemusíte ani odemykat telefon ani zapínat displej.

Podle mého názoru je však výchozí obrazovka příliš mainstreamová. Mantrou je upravit si ji podle svého výběru. Naštěstí můžete změnit téměř vše od stylu hodin až po jejich barvu.
Přejděte do Nastavení > Zamykací obrazovka > Vždy zapnutý displej a potom klepněte na Styl hodin. Zde si můžete vybrat z několika různých ciferníků a také změnit barvu.


Pokud nejste spokojeni s vestavěnými obličeji, můžete přejetím prstem úplně doprava a klepnutím na ikonu štětce stáhnout motivy třetích stran z obchodu Galaxy Theme.

Zároveň si také můžete vybrat čas, kdy chcete AOD povolit. V době psaní tohoto článku si můžete vybrat mezi Klepnutím zobrazíte, Zobrazit vždy a Zobrazit podle plánu.
Skvělý tip: Chcete-li zobrazit informace související s hudbou, přepněte přepínač Zobrazit informace o hudbě.
Také na Guiding Tech
6. Zapněte inteligentní vyskakovací displej
Další skvělou funkcí uživatelského rozhraní Samsung One je inteligentní vyskakovací displej. Když obdržíte upozornění od některé z povolených aplikací, tato funkce zobrazí všechny upozornění v bublině. Když na něj klepnete, rozbalí se a zobrazí podrobnosti zprávy. A to není vše. Můžete změnit velikost okna nebo jej posouvat stejně jako na počítači.


Chcete-li to povolit, přejděte na Pokročilá nastavení > Inteligentní vyskakovací displej a přepněte přepínač aplikací, pro které chcete tuto funkci. Inteligentní vyskakovací zobrazení funguje nejlépe pro aplikace pro zprávy, jako je WhatsApp a výchozí aplikace pro zprávy.


Nejlepší na tom je, že aktuální aplikace zůstane otevřená níže, zatímco ve vyskakovacím okně můžete pokračovat ve své práci.
7. Zakázat duplicitní aplikace Samsung
V neposlední řadě odstraňte všechny duplicitní aplikace Samsung, které nebudete používat. Pokud tedy dáváte přednost Chrome nebo Firefox nad výchozí Internetový prohlížeč Samsung, je nejlepší deaktivovat nebo odinstalovat poslední.
Chcete-li zakázat duplicitní aplikace, klepněte a podržte ikonu aplikace a vyberte možnost Zakázat. Pěkné, že?
Vylepšete svůj telefon
Pokud váš telefon obsahuje Edge Panely, vaší další zastávkou by mělo být přizpůsobení těchto panelů. Ve výchozím nastavení je k dispozici asi pět panelů, jako jsou mimo jiné Lidé, Kalendář, Aplikace. Naštěstí můžete odstranit ty, které nepotřebujete (nebo přidat několik třetích stran), nebo změnit jejich pořadí.
Chcete-li přizpůsobit okrajové panely, přejeďte prstem dovnitř z aktivační zóny a poté klepněte na tlačítko Nastavení v levém dolním rohu. A zbytek znáte!
Nestihli jsme přidat pár vašich oblíbených tipů? Dejte nám vědět v komentářích níže.
Další: Aplikace Samsung Good Lock je úžasná, pokud se zajímáte o přizpůsobení. Přečtěte si článek níže, kde se dozvíte, jak používat aplikaci Good Lock na vašem zařízení Samsung.