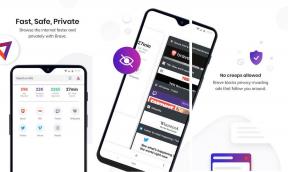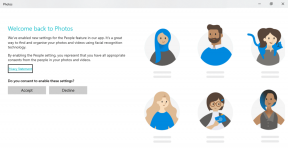Průvodce ochranou složek heslem ve Windows 10
Různé / / November 29, 2021
Práce z domova spustil nový pracovní postup pro lidi téměř ve všech oblastech. Dnes děláte věci z domácího počítače nebo pracovního notebooku. Mezitím vaše děti také navštěvují kurzy online pomocí stejné sady zařízení. Proto je důležité udržovat důvěrné soubory a složky zabezpečené pomocí hesla ve Windows 10, aby nedošlo k jejich náhodnému přepsání, přístupu nebo smazání.

Windows 10 nabízí nativní způsob zabezpečení souborů a složek, ale je ukryt hluboko uvnitř. Váš účet je také již chráněn před neoprávněným přístupem heslem a dokonce i šifrováním, pokud k šifrování celého zařízení používáte služby jako BitLocker.
Pokud nebudete postupovat podle správných kroků, mohou se vaše citlivé informace, jako jsou osobní fotografie/videa, bankovní údaje nebo cokoli, k čemu nechcete, aby měl kdokoli přístup, dostat do nesprávných rukou. Dobrou zprávou je, že na ochranu složek v systému Windows heslem nemusíte být odborníkem. Pomocí níže uvedených triků můžete snadno přidat vrstvu ověřování na citlivé informace ve Windows 10.
Také na Guiding Tech
Použijte rozšířenou možnost Správce souborů
Nejprve použijeme jednoduchý a účinný způsob ochrany souborů nebo složek heslem ve Windows 10. Než začneme, rád bych vás upozornil, že tato metoda je nejvhodnější pro běžné spotřebitele. Pokud máte v úmyslu zabezpečit rozsáhlé nebo kritické dokumenty, měli byste investovat do účelově vytvořeného šifrovacího softwaru.
Chcete-li zabezpečit soubory v systému Windows 10, postupujte podle následujících kroků.
Krok 1: Otevřete Správce souborů v systému Windows 10.

Krok 2: Přejděte k souboru nebo složce, kterou chcete zabezpečit. Klikněte na něj pravým tlačítkem.
Krok 3: Z kontextové nabídky přejděte dolů a klepněte na Vlastnosti.

Krok 4: Nyní zaškrtněte políčko Šifrovat obsah pro zabezpečení dat a klikněte na Použít.

Když to uděláte, systém Windows vás požádá, abyste si vybrali, zda chcete zamknout složku nebo složku s veškerým obsahem. Po dokončení procesu budete vyzváni k vytvoření zálohy šifrovacího klíče, pokud jste tuto funkci nikdy předtím nepoužili. Použijte správce hesel pro uložení šifrovacího klíče.
Po provedení zálohy jsou vaše soubory nyní zabezpečeny. Jsou zašifrovány klíčem, který je vázán na váš uživatelský účet Windows. Windows zobrazí nesmyslný text, kdykoli se někdo pokusil získat přístup k těmto souborům.
Můžete se také rozhodnout pro Windows BitLocker funkce, ale má dvě omezení. Za prvé, je k dispozici pouze pro uživatele Windows 10 Pro a Enterprise. Je nám líto, ale není přístupný pro domácí uživatele. Za druhé, BitLocker není omezen na jeden soubor nebo složku. Chrání celý disk.
Pokud nechcete jít s nativním způsobem Windows, můžete se vždy rozhodnout pro aplikace třetích stran z webu.
Také na Guiding Tech
Použijte WinRAR
WinRAR je nástroj pro kompresi a šifrování souborů, který je k dispozici zdarma ve 32bitové a 64bitové verzi. Chcete-li chránit soubor nebo složku heslem pomocí WinRAR v systému Windows 10, postupujte podle následujících kroků.
Krok 1: Stáhněte si a nainstalujte WinRAR z odkazu níže.
Stáhněte si WinRAR
Krok 2: S nainstalovaným WinRAR můžete přejít do Správce souborů a přejít k souboru nebo složce, kterou chcete chránit.
Krok 3: Klikněte na něj pravým tlačítkem a vyberte Přidat do archivu.

Krok 4: Tím se vytvoří nový, menší soubor, který obsahuje přesný obsah původního souboru nebo složky.
Krok 5: Z následující nabídky vyberte možnost Nastavit heslo v pravém dolním rohu.

Krok 6: Otevře se nové vyskakovací okno. Povolte Šifrovat názvy souborů a zadejte heslo. Klepněte na tlačítko OK dole.

Proces vám ponechá vaši původní složku a soubor RAR, který je uzamčen heslem. Chcete-li jej otevřít, musíte mít WinRAR v počítači. Můžete pokračovat a odstranit původní soubor nebo složku.

WinRAR je jedním z nejlepších bezplatných programů pro tento úkol. Můžete se také rozhodnout pro komerční software, jako je Protected Folder nebo Folder Guard, ale ty jsou dodávány s cenovkou.
Software pro uzamčení složky
Folder Lock je další elegantní software pro zabezpečení souborů a složek na PC. Umožňuje uživatelům uzamknout a chránit data před nežádoucím přístupem a viditelností blokováním přístupu k souborům, složkám, jednotkám a programům.
Software má snadno použitelné uživatelské rozhraní a uživatelské rozhraní, které umožňuje ochranu dat jedním kliknutím přímo z nabídky. Pomocí zámku složky mohou uživatelé šifrovat své soubory pomocí 256bitové šifrovací technologie na vojenské úrovni.
Krok 1: Stáhněte a nainstalujte software Folder Lock pomocí níže uvedeného odkazu.
Stáhnout Zámek složky
Krok 2: Otevřete software a přidejte hlavní heslo.

Krok 3: Vyberte Přidat položky k uzamčení.
Krok 4: Do softwaru můžete přidat soubory, složky nebo jednotku.
Krok 5: Buď použijte tyto možnosti, nebo přetáhněte soubory v softwaru.

Zavřete aplikaci a přidané soubory ve správci souborů neuvidíte. Kdykoli budete chtít získat přístup k těmto souborům nebo složkám, otevřete aplikaci Folder Lock a přidejte hlavní heslo pro přístup k souborům.
Zámek složky má omezení; zamknout nebo zašifrovat lze pouze soubory o velikosti menší než 4 GB.
Také na Guiding Tech
Zabezpečení souborů a složek v systému Windows 10
Nejbezpečnější soubory ve vašem počítači jsou často hlavními cíli se zlými úmysly. Ochrana vašich citlivých složek heslem je základní bezpečnostní rutina. Představte si to jako virtuální trezor, který zašifruje jakékoli soubory nebo další složky, které potřebujete, aby byly v bezpečí. Projděte si výše uvedené triky a zjistěte, jak vytvořit složku chráněnou heslem, abyste ochránili své vzácné soubory a ochránili záludné diváky na uzdě.
Další: Snažíte se, aby vám vzdálená plocha Windows 10 fungovala? Přečtěte si příspěvek níže, kde se dozvíte, jak problém vyřešit.