8 způsobů, jak opravit zaseknutí instalace Windows 10
Různé / / November 28, 2021
Pro zachování bezpečnosti systému je nezbytná pravidelná aktualizace operačního systému. Problém s instalací Windows 10 uvízl na 46 procentech z toho však dělá zdlouhavý proces. Pokud se také potýkáte s uvedeným problémem a hledáte řešení, jste na správném místě. Přinášíme perfektního průvodce, který vám pomůže vyřešit problém Fall Creators Update. Takže pokračujte ve čtení!
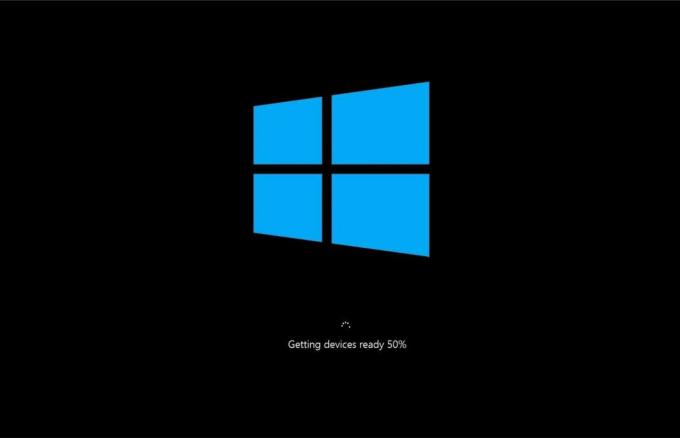
Obsah
- Jak opravit problém s instalací Windows 10 zaseknutý na 46 procentech
- Metoda 1: Spusťte Poradce při potížích se službou Windows Update
- Metoda 2: Proveďte čisté spuštění
- Metoda 3: Přejmenujte složku distribuce softwaru
- Metoda 4: Spusťte SFC & DISM Scan.
- Metoda 5: Uvolněte místo na disku
- Metoda 6: Aktualizujte/přeinstalujte síťový ovladač
- Metoda 7: Zakažte bránu Windows Defender Firewall
- Metoda 8: Dočasně vypněte antivirus
Jak opravit problém s instalací Windows 10 zaseknutý na 46 procentech
V této části jsme sestavili seznam metod, jak vyřešit problém s aktualizací Fall Creators Update na 46 procentech a seřadili jsme je podle uživatelského pohodlí. Než se však přímo ponoříte do metod, zkontrolujte tato základní řešení pro odstraňování problémů uvedená níže:
- Ujistěte se, že máte aktivní připojení k internetu aktualizovat systém Windows a stahovat soubory bez námahy.
- Zakázat antivirový software třetí strany nainstalovaný ve vašem systému a odpojte jej VPN klient, jestli nějaký.
- Zkontrolujte, zda existuje sdostatek místa v C: Drive ke stažení aktualizačních souborů.
- Použití Čisté spouštění systému Windows analyzovat, zda problém nezpůsobují nežádoucí aplikace nebo programy třetích stran. Poté je odinstalujte.
Metoda 1: Spusťte Poradce při potížích se službou Windows Update
Odstraňování problémů se systémem je jednou ze snadných metod, jak vyřešit problém se zaseknutím instalace systému Windows 10. Pokud pak budete odstraňovat problémy se systémem, provede se následující seznam akcí:
- Služby Windows Update je systémem vypnut.
- The C:\Windows\SoftwareDistribution složka je přejmenována na C:\Windows\SoftwareDistribution.old
- Všechny mezipaměť stahování přítomný v systému je vymazán.
- Konečně Windows Aktualizační služba je restartována.
Postupujte podle níže uvedených pokynů a spusťte ve svém systému automatický nástroj pro odstraňování problémů:
1. Udeř Okna klíč a typ Kontrolní panel ve vyhledávací liště, jak je znázorněno.
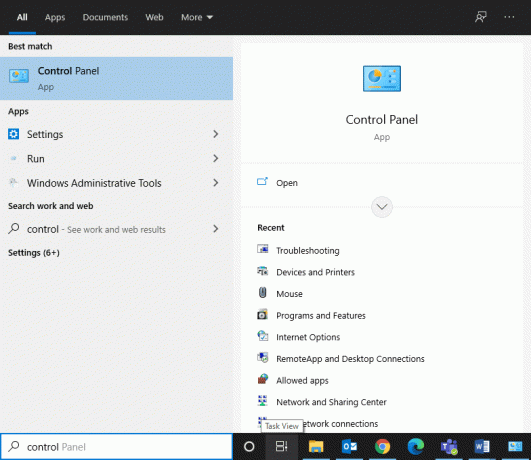
2. Otevřeno Kontrolní panel z výsledků vyhledávání.
3. Nyní vyhledejte Odstraňování problémů pomocí vyhledávací lišty a klikněte na ni.
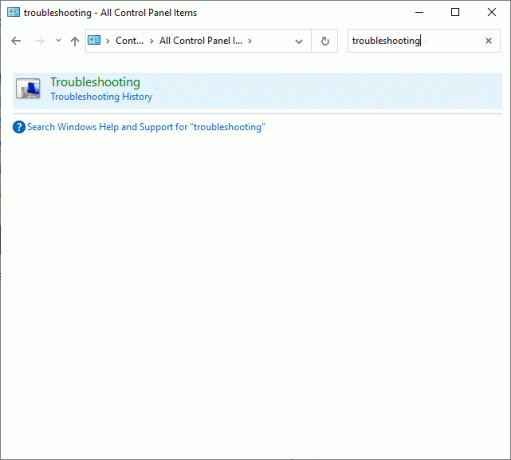
4. Dále klikněte na Zobrazit vše možnost v levém podokně.

5. Přejděte dolů a vyberte aktualizace systému Windows jak je znázorněno.

6. Dále vyberte Pokročilý jak je znázorněno níže.
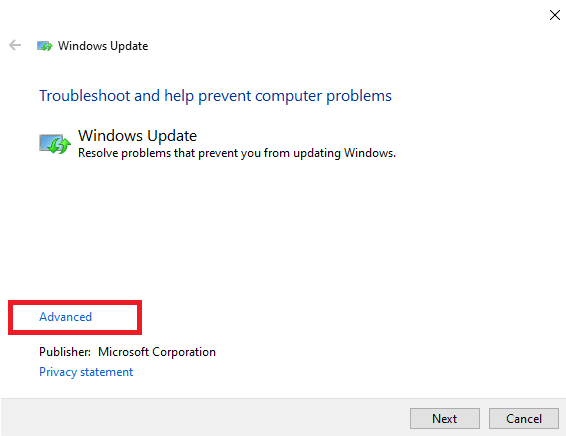
7. Zde se ujistěte, že políčko vedle Aplikujte opravy automaticky je zaškrtnuto a klikněte na další.
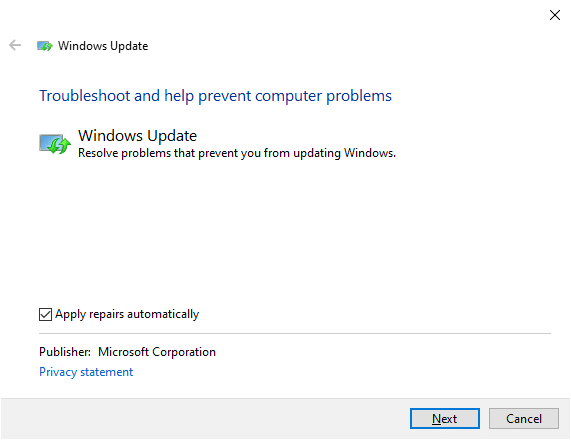
8. Následuj pokyny na obrazovce k dokončení procesu odstraňování problémů.
Proces odstraňování problémů většinou vyřeší problém se zaseknutím aktualizace Fall Creator. Poté zkuste znovu spustit aktualizaci systému Windows.
Poznámka: Nástroj pro odstraňování problémů vám dá vědět, zda dokáže problém identifikovat a vyřešit. Pokud to říká, že nemohl identifikovat problém, vyzkoušejte ostatní metody popsané v tomto článku.
Metoda 2: Proveďte čisté spuštění
Postupujte podle níže uvedených kroků a opravte problémy týkající se instalace Windows 10 zaseknuté na 46 procentech.
Poznámka: Ujistěte se, že jste přihlášeni jako správce k provedení čistého spuštění systému Windows.
1. Chcete-li spustit Dialogové okno Spustit, zmáčkni klávesy Windows + R spolu.
2. Zadejte msconfig příkaz a klikněte na OK.
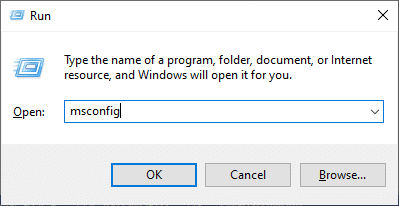
3. Dále přepněte na Služby kartu v Konfigurace systému okno.
4. Zaškrtněte políčko vedle Skryjte všechny služby Microsoftua klikněte na Vypnout vše tlačítko, jak je zvýrazněno.
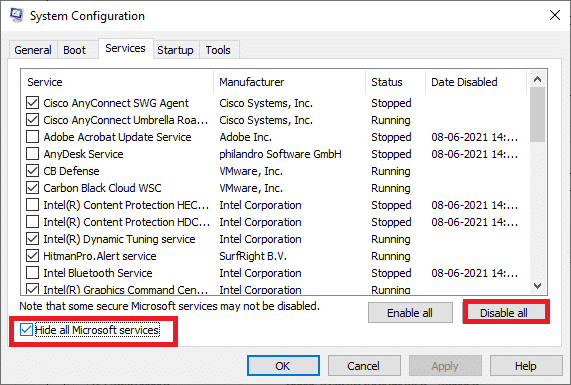
5. Nyní přepněte na Karta Po spuštění a klikněte na odkaz Otevřete Správce úloh jak je znázorněno níže.
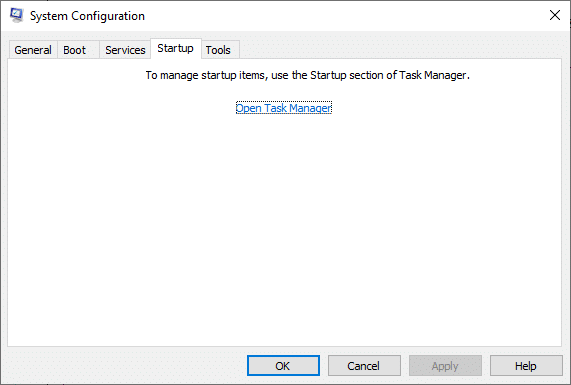
6. Přepněte na Spuštění kartu v Správce úloh okno.
7. Dále vyberte nevyžadované úlohy spouštění a klikněte Zakázat z pravého dolního rohu, jak je zvýrazněno
Například jsme si ukázali, jak zakázat Skype jako spouštěcí položka.

8. Ukončete Správce úloh a klikněte na Použít > OK v Konfigurace systému okno pro uložení změn.
9. Konečně, restartovatváš počítač.
Přečtěte si také:Proveďte čisté spuštění v systému Windows 10
Metoda 3: Přejmenujte složku distribuce softwaru
Problém se zaseknutím Fall Creators Update můžete také vyřešit přejmenováním složky SoftwareDistribution takto:
1. Typ cmd v Windows vyhledávání bar. Klikněte na Spustit jako administrátor pro spuštění příkazového řádku.
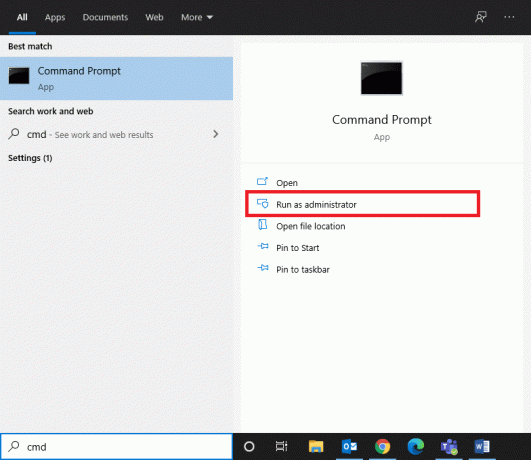
2. Zadejte následující příkazy jeden po druhém a stiskněte Vstupte po každém příkazu.
čisté zastavovací bity. síťová zastávka wuauserv. net stop cryptSvcnet stop msserver

3. Nyní zadejte příkaz uvedený níže přejmenovatDistribuce softwaru složku a hit Vstupte.
ren C:\Windows\SoftwareDistribution SoftwareDistribution.old
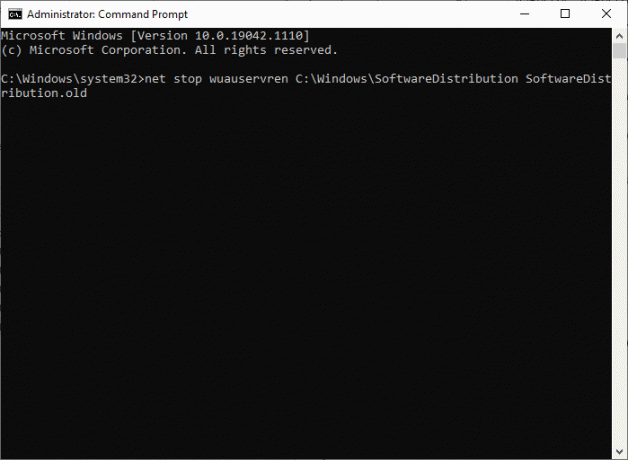
4. Znovu spusťte dané příkazy, abyste resetovali složku Windows a přejmenovali ji.
čistý start wuauservnet start cryptSvcčisté startovací bityčistý start msserver

5. Restartujte systém a zkontrolujte, zda je problém se zaseknutím instalace systému Windows 10 nyní vyřešen.
Přečtěte si také: Jak opravit chybu 0x80300024
Metoda 4: Spusťte SFC & DISM Scan
Uživatelé Windows 10 mohou automaticky skenovat a opravovat své systémové soubory spuštěním Kontrola systémových souborů. Je to vestavěný nástroj, který také umožňuje uživateli odstranit poškozené soubory.
1. Zahájení Příkazový řádek s administrátorskými právy jako dříve.
2. Typ sfc /scannow a stiskněte tlačítko Zadejte klíč.

3. Kontrola systémových souborů zahájí svůj proces. Počkejte na Ověření 100 % dokončeno tvrzení.
4. Nyní zadejte Dism /Online /Cleanup-Image /CheckHealth a udeřit Vstupte.
Poznámka: The CheckHealth Příkaz určuje, zda existuje nějaká poškozená místní bitová kopie systému Windows 10.

5. Poté zadejte příkaz uvedený níže a stiskněte Vstupte.
DISM.exe /Online /Cleanup-Image /ScanHealth
Poznámka: Příkaz ScanHealth provede pokročilejší skenování a určí, zda má obraz operačního systému nějaké problémy.

6. Dále proveďte DISM /Online /Cleanup-Image /RestoreHealth příkaz, jak je znázorněno. Automaticky opraví problémy.

7. Restartujte počítač a zkontrolujte, zda je uvedený problém vyřešen nebo ne.
Metoda 5: Uvolněte místo na disku
Aktualizace systému Windows nebude dokončena, pokud v systému nemáte dostatek místa na disku. Zkuste proto vymazat nežádoucí aplikace a programy pomocí Ovládacích panelů:
1. Navigovat do Kontrolní panel provádění kroků uvedených v Metoda 1.
2. Změň Zobrazit podle možnost Malé ikony a klikněte na Programy a funkce, jak je znázorněno.

3. Zde vyberte zřídka používané aplikace/programy v seznamu a klikněte na odinstalovat, jak je zvýrazněno.

4. Nyní potvrďte výzvu kliknutím na Odinstalovat.
5. Opakujte totéž pro všechny takové programy a aplikace.
Přečtěte si také:Co je Správce spouštění systému Windows 10?
Metoda 6: Aktualizujte/přeinstalujte síťový ovladač
Chcete-li vyřešit problém se zaseknutím instalace systému Windows 10 ve vašem systému, aktualizujte nebo přeinstalujte systémové ovladače na nejnovější verzi s významem pro spouštěč.
Metoda 6A: Aktualizujte síťový ovladač
1. zmáčkni Windows + X tlačítka a vyberte Správce zařízení, jak je znázorněno.
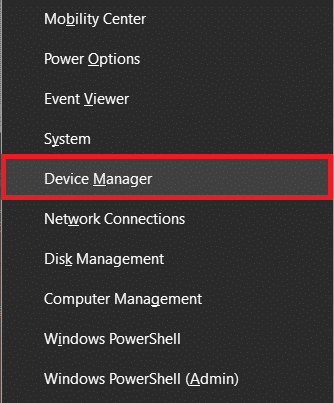
2. Dvakrát klikněte na Síťové adaptéry rozšířit to.
3. Nyní klikněte pravým tlačítkem na svůj síťový ovladač a klikněte na Aktualizujte ovladač, jak je zvýrazněno.
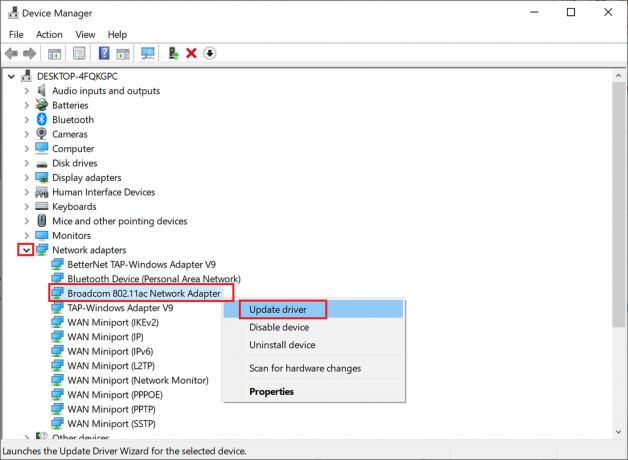
4. Zde klikněte na Automaticky vyhledávat ovladače pro automatické stažení a instalaci nejnovějšího ovladače.

Restartujte počítač a zkontrolujte, zda je problém s aktualizací Fall Creators zaseknutý na 46 procentech vyřešen.
Metoda 6B: Přeinstalujte síťový ovladač
1. Zahájení Správce zařízení a rozšířit Síťové adaptéry, jako dříve.
2. Nyní klikněte pravým tlačítkem myši na síťový ovladač a vyberte Odinstalujte zařízení.

3. Na obrazovce se zobrazí upozornění. Zaškrtněte políčko Odstraňte software ovladače pro toto zařízení a klikněte Odinstalovat.
4. Stáhněte a nainstalujte ovladače z webu výrobce. Klikněte zde na stáhněte si síťové ovladače Intel.
5. Poté postupujte podle pokyny na obrazovce pro dokončení instalace a spuštění spustitelného souboru.
Nakonec zkontrolujte, zda je problém nyní vyřešen.
Metoda 7: Zakažte bránu Windows Defender Firewall
Někteří uživatelé uvedli, že instalace systému Windows 10 zaseknutá na 46 procentech problém zmizel po vypnutí brány Windows Defender Firewall. Chcete-li jej deaktivovat, postupujte takto:
1. Zahájení Kontrolní panel jak je uvedeno v Metoda 1.
2. Vybrat Zobrazit podle možnost Kategorie a klikněte na Systém a zabezpečení Jak je ukázáno níže.

3. Nyní klikněte na Brána firewall systému Windows Defender volba.
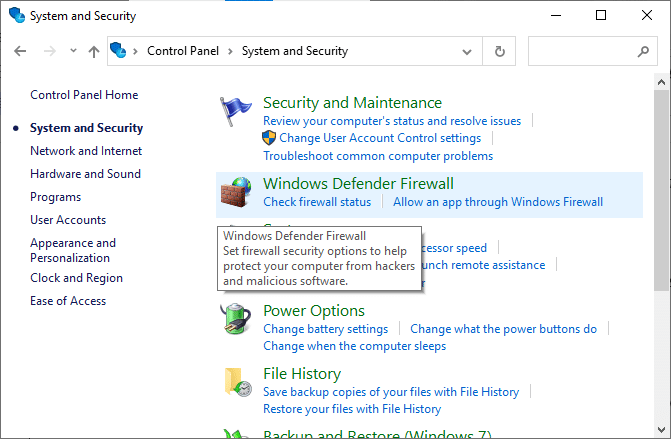
4. Vybrat Zapněte nebo vypněte bránu Windows Defender Firewall z levého panelu.
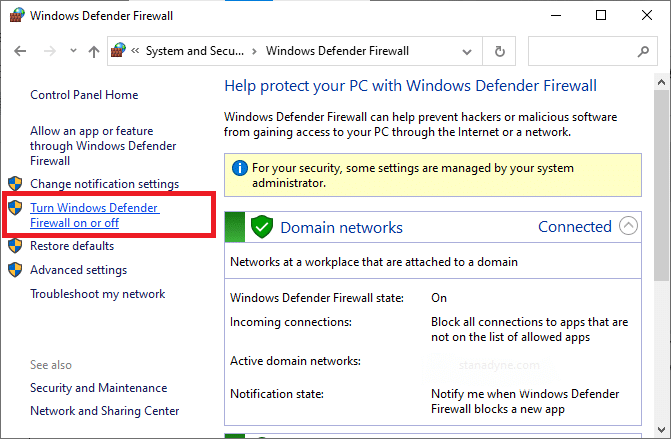
5. Nyní vyberte Vypnutí brány Windows Defender Firewall (nedoporučuje se) ve všech síťových nastaveních, jak je znázorněno níže.

6. Restartujte váš počítač se systémem Windows 10.
Přečtěte si také:Jak blokovat nebo odblokovat programy v bráně Windows Defender Firewall
Metoda 8: Dočasně vypněte antivirus
Pokud chcete antivirus dočasně zakázat, postupujte podle kroků uvedených v této metodě.
Poznámka: Kroky se mohou software od softwaru lišit. Tady Avast Free Antivirus je bráno jako příklad.
1. Přejděte na Antivirová ikona v Hlavní panel a klikněte na něj pravým tlačítkem.
2. Nyní vyberte nastavení antiviru volba. Příklad: Pro antivirus Avast, klikněte na Ovládání štítů Avast.
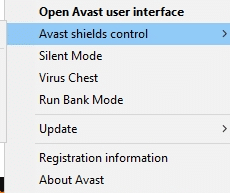
3. Dočasně deaktivujte Avast pomocí níže uvedených možností:
- Deaktivujte na 10 minut
- Deaktivovat na 1 hodinu
- Zakázat, dokud nebude počítač restartován
- Trvale zakázat
4. Vyberte možnost podle vašeho pohodlí a zkontrolujte, zda je nyní problém s aktualizací Fall Creators Update vyřešen.
Doporučeno:
- 5 způsobů, jak opravit klienta Steam
- Jak ukončit úlohu ve Windows 10
- Opravte chybu DISM Error 87 ve Windows 10
- Jak odstranit soubory Win Setup ve Windows 10
Doufáme, že vám tento návod pomohl a že jste to dokázali opravitInstalace Windows 10 se zaseklapři 46procentním vydání. Dejte nám vědět, která metoda se vám osvědčila nejlépe. Také, pokud máte nějaké dotazy/návrhy týkající se tohoto článku, neváhejte je hodit do sekce komentářů níže.



