2 způsoby, jak změnit okraje v Dokumentech Google
Různé / / November 28, 2021
Dokument Google je skvělá platforma pro vytváření důležitých dokumentů a v Dokumentech Google je více než jen obsah. Máte možnost formátovat dokument podle svého stylu. Funkce formátování, jako je řádkování, mezera mezi odstavci, barva písma a okraje, jsou základními položkami, které musíte zvážit, aby byly vaše dokumenty reprezentativnější. Pro některé uživatele však může být obtížné provádět úpravy, pokud jde o okraje. Okraje jsou prázdné místo, které necháte na okrajích dokumentu, abyste zabránili tomu, aby obsah přesahoval přes okraje stránky. Proto, abychom vám pomohli, máme průvodce jak změnit okraje v Dokumentech Google které můžete sledovat.
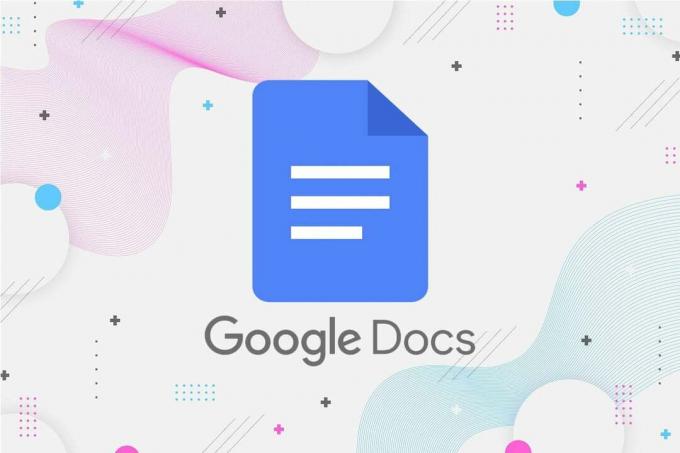
Obsah
- Jak nastavit okraje v Dokumentech Google
- Metoda 1: Nastavte okraje pomocí možnosti Pravítko v Dokumentech
- Metoda 2: Nastavte okraje pomocí možnosti Vzhled stránky
Jak nastavit okraje v Dokumentech Google
Uvádíme seznam metod, které můžete použít k nastavení okrajů Google dokumenty snadno:
Metoda 1: Nastavte okraje pomocí možnosti Pravítko v Dokumentech
V Dokumentech Google existuje možnost pravítka, pomocí kterého můžete nastavit levý, pravý, spodní a horní okraj dokumentu. Zde je návod, jak změnit okraje v Dokumentech Google:
A. Pro levý a pravý okraj
1. Otevři tvůj webový prohlížeč a přejděte do Okno dokumentu Google.
2. Nyní budete moci viz pravítko přímo nad stránkou. Pokud však žádné pravítko nevidíte, klikněte na Karta Zobrazit ze schránky nahoře a vyberte ‚Ukaž pravítko.‘
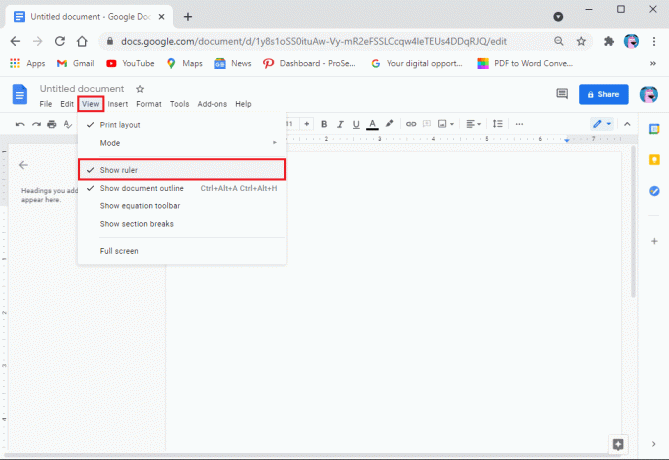
3. Nyní přesuňte kurzor na pravítko nad stránkou a vyberte ikona trojúhelníku směřující dolů k posunutí okrajů.
4. Nakonec podržte ikonu trojúhelníku směřující doleva dolů a přetáhněte ji podle svého požadavku na okraj. Podobně, chcete-li přesunout pravý okraj, podržte a přetáhněte ikonu trojúhelníku směřujícího dolů podle vašeho požadavku na okraj.
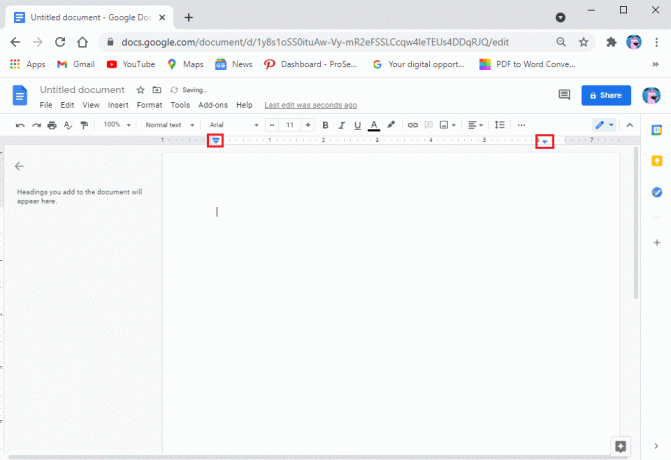
B. Pro horní a dolní okraj
Nyní, pokud chcete změnit horní a dolní okraj, postupujte takto:
1. Budete mít možnost vidět další umístěné vertikální pravítko na levé straně stránky. Pro referenci viz snímek obrazovky.
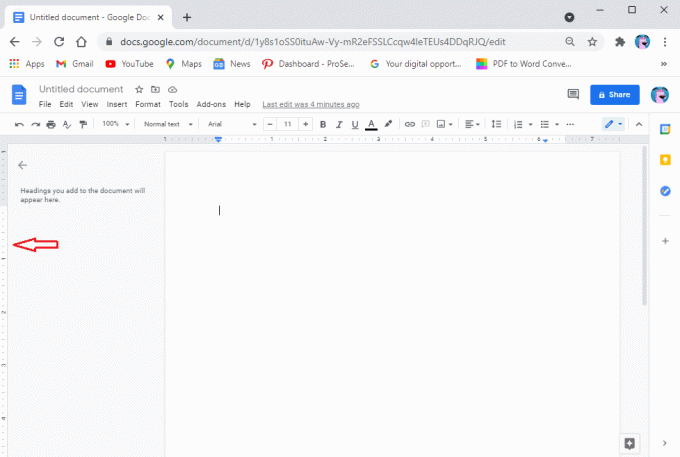
2. Chcete-li nyní změnit horní okraj, přesuňte kurzor na šedou zónu pravítka a kurzor se změní na šipku se dvěma směry. Chcete-li změnit horní okraj, podržte a přetáhněte kurzor. Podobně opakujte stejný postup pro změnu spodního okraje.
Přečtěte si také:Jak nastavit okraje 1 palce v aplikaci Microsoft Word
Metoda 2: Nastavte okraje pomocí možnosti Vzhled stránky
Alternativní metodou, kterou můžete použít k nastavení okrajů dokumentu, je použití možnosti nastavení stránky v Dokumentech Google. Možnost nastavení stránky umožňuje uživatelům zadat přesné míry okrajů pro jejich dokumenty. Tady je jak upravit okraje v Dokumentech Google pomocí nastavení stránky:
1. Otevřete webový prohlížeč a otevřete svůj Dokument Google.
2. Klikněte na Karta Soubor ze schránky nahoře.
3. Jít do Nastavení stránky.
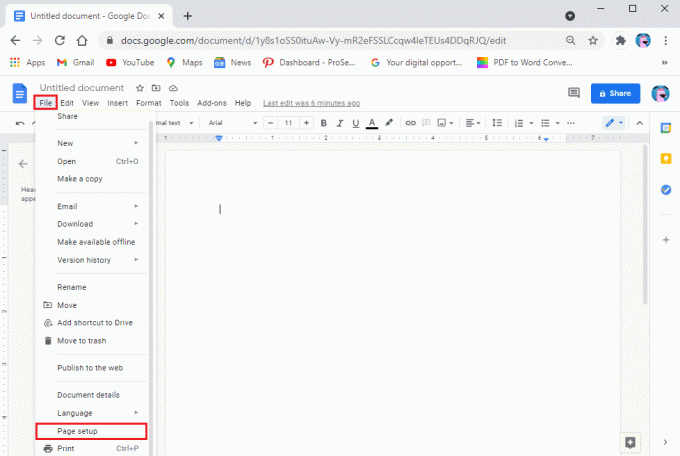
4. Pod okrajem budete podívejte se na rozměry horního, dolního, levého a pravého okraje.
5. Zadejte požadované rozměry okrajů dokumentu.
6. Klikněte na OK aplikujte změny.
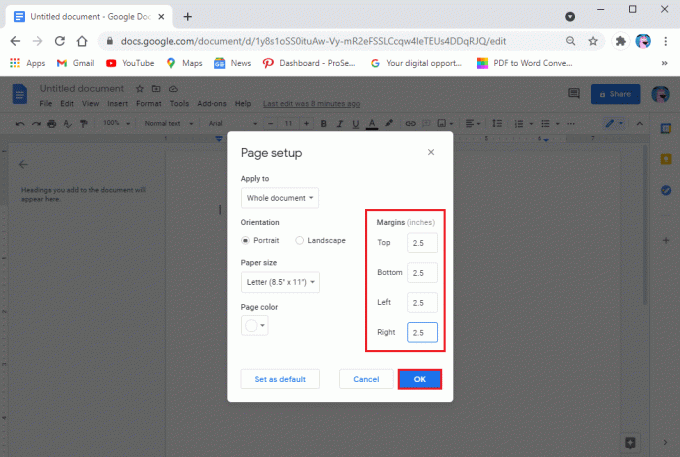
Máte také možnost použití okrajů na vybrané stránky nebo celý dokument. Kromě toho můžete také změnit orientaci dokumentu výběrem na výšku nebo na šířku.
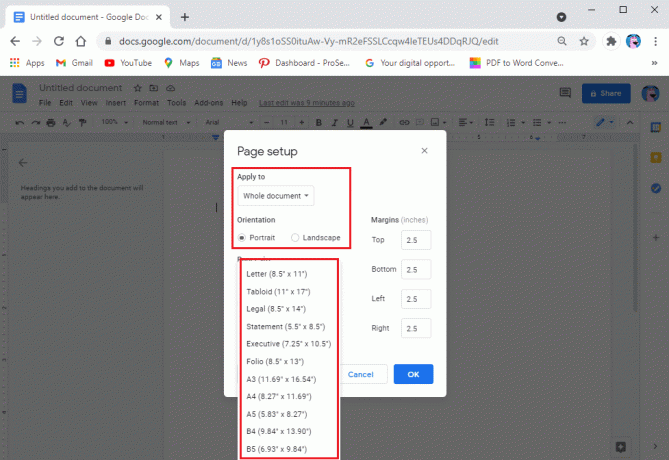
Často kladené otázky (FAQ)
Q1. Jaké jsou výchozí okraje v Dokumentech Google?
Výchozí okraje v Dokumentech Google jsou 1 palec od horního, dolního, levého a pravého okraje. Máte však možnost upravit okraje podle vašich požadavků.
Q2. Jak vytvoříte 1-palcové okraje v Dokumentech Google?
Chcete-li nastavit okraje na 1 palec, otevřete dokument Google a klikněte na kartu Soubor. Přejděte na nastavení stránky a zadejte 1 do polí vedle horního, dolního, levého a pravého okraje. Nakonec klikněte na OK pro použití změn a vaše okraje se automaticky změní na 1 palec.
Q3. Kam chcete změnit okraje dokumentu?
Chcete-li změnit okraje dokumentu Google, můžete použít svislé a vodorovné pravítko. Pokud však chcete přesná měření, klikněte v části schránky na kartu Soubor a přejděte na nastavení stránky. Nyní zadejte požadované rozměry okrajů a kliknutím na OK aplikujte změny.
Q4. Mají Dokumenty Google automaticky okraje o velikosti 1 palce?
Ve výchozím nastavení jsou dokumenty Google automaticky dodávány s okrajem 1 palce, které můžete později změnit podle svých požadavků na okraje.
Q5. Jak vytvořím 1-palcové okraje?
Ve výchozím nastavení mají dokumenty Google okraje o velikosti 1 palce. Pokud však chcete obnovit okraje na 1 palec, přejděte na kartu Soubor shora a klikněte na nastavení stránky. Nakonec zadejte 1 palec do polí vedle horního, dolního, levého a pravého okraje. Klikněte na OK pro uložení změn.
Doporučeno:
- 4 způsoby, jak otočit obrázek v Dokumentech Google
- 4 způsoby, jak vytvořit ohraničení v Dokumentech Google
- Jak odstranit retweet z Twitteru
- Jak povolit tlačítko Domů v prohlížeči Google Chrome
Doufáme, že vám tento návod pomohl a že jste to dokázali změnit okraje v Dokumentech Google. Pokud máte stále nějaké dotazy týkající se tohoto článku, neváhejte se jich zeptat v sekci komentářů.



