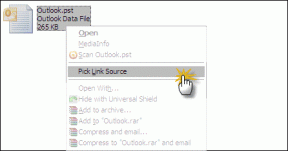Jak používat fotoaparát telefonu Android jako webovou kameru notebooku
Různé / / November 29, 2021
S většinou z nás pracování z domova, online schůzky a videokonference jsou jediným způsobem, jak zůstat v kontaktu s kolegy a spoluhráči. Aby schůzka proběhla bez problémů, musíte mít všechny věci na svém místě – mikrofon pro bezproblémový zvuk, dobré reproduktory a co je důležitější, webovou kameru. Pokud nemáte webovou kameru, existuje chytré řešení. Fotoaparát telefonu Android můžete použít jako webovou kameru.

Tedy, dokud si nekoupíte samostatný webkamera pro váš počítač, Zde je návod, jak můžete použít fotoaparát svého telefonu Android jako fotoaparát notebooku.
Budeme mluvit o dvou aplikacích pro Android, které to umožňují. První aplikace na našem seznamu DroidCam, zatímco druhá je IVCam.
Jedním z předpokladů těchto aplikací je, že váš smartphone a počítač musí zůstat připojeny ke stejné síti Wi-Fi. Pokud tedy není váš počítač dodáván se síťovou kartou (viz USB Wi-Fi adaptéry), tato metoda nebude možná.
Teď, když jsme to zjistili, pojďme na to, ano?
Jak používat fotoaparát Android jako webovou kameru notebooku
Metoda 1: Prostřednictvím aplikace DroidCam
Krok 1: Vzhledem k tomu, že budete propojovat svůj počítač se smartphonem se systémem Android, budete potřebovat vyhrazenou aplikaci/klienta na počítači i smartphonu.
Chcete-li nainstalovat klienta DroidCam Windows, klikněte na odkaz níže.
Stáhněte si klienta Windows
Stejně tak si musíte aplikaci stáhnout do telefonu.
Stáhněte si aplikaci pro Android
Krok 2: Jakmile jsou obě aplikace nainstalovány, otevřete klienta Windows a klikněte na tlačítko Wi-Fi nahoře. Zde uvidíte možnost zadat IP adresu zařízení.

Otevřete aplikaci v telefonu a zobrazí všechny relevantní podrobnosti.

Krok 3: Zkopírujte IP adresa do PC a zaškrtněte obě možnosti pro Video a Audio. Po vytvoření odkazu budete moci vidět náhled videa na vašem PC.

Ve výchozím nastavení je vybrán zadní fotoaparát telefonu.
Chcete-li přepnout na přední fotoaparát, klepněte na nabídku se třemi tečkami v aplikaci telefonu. Vyberte Nastavení > Fotoaparát a ze seznamu možností vyberte Přední.


Kromě toho se můžete také rozhodnout změnit FPS videozáznamu, abyste šetřili baterii.
Na klientovi Windows jsou možnosti, jak upravit jas, faktor přiblížení nebo otočit kameru. Všechny tyto funkce jsou však placené.
Ale počkat, to je jen polovina práce. Tuto novou webovou kameru budete muset nakonfigurovat na softwaru pro videokonference, jako je Zoom a Skype.
Jak nakonfigurovat na Zoom
Proces přepnutí na mobilní webovou kameru v Zoomu je naštěstí jednoduchý. Chcete-li to provést, otevřete nabídku Nastavení kliknutím na ikonu ve tvaru ozubeného kola v pravém horním rohu a ze seznamu možností vyberte možnost Video.

Dále vyberte možnost pro zdroj DroidCam v rozevíracím seznamu Moje video.
Jak nakonfigurovat na Skype
Pokud jde o Skype, aplikace nefunguje na standardní verzi Skype. Možnost přepnutí na DroidCam se v nabídce nezobrazuje.
Řešením je stažení Skype z Skype stránky přímo. Po přihlášení přejděte do Nastavení kliknutím na nabídku se třemi tečkami vpravo.

Zde vyberte Audio & Video a klikněte na malou rozevírací nabídku v pravém horním rohu.

Vyberte DroidCam z nabídky a je to! Máte novou webovou kameru v podobě vašeho smartphonu.
Všimněte si, že používání fotoaparátu telefonu jako webové kamery bude mít významný dopad na výdrž baterie, zejména pokud se schůzka protáhne na hodiny. DroidCam vám ale naštěstí dává možnost po určité době vypnout displej telefonu. Tuto možnost najdete v Nastavení.
Alternativa: e2e Soft iVCam
Další aplikací, kterou můžete vyzkoušet, je aplikace iVCam od e2eSoft. Tento funguje i přes Wi-Fi.
Na rozdíl od výše uvedené aplikace se nemusíte obtěžovat ručním přidáváním IP adresy. Místo toho aplikace pro telefon automaticky najde počítač (ve stejné síti), na kterém je spuštěn stejný software, podobně jako v aplikace pro sdílení souborů. Takže to trochu usnadňuje věci.

Chcete-li tuto aplikaci spustit, musíte si ji stáhnout do počítače a telefonu.
Stáhněte si iVCam pro PC
Stáhněte si iVCam Webcam pro telefon
Jakmile aplikaci nainstalujete, spusťte aplikace a aktivujte režim zjišťování. Zjištění zařízení je okamžité a náhled videa uvidíte na svém telefonu i na klientovi Windows.
Na rozdíl od DroidCam jsou možnosti iVCam snadno dostupné. Chcete-li například přejít na přední kameru, můžete to udělat přímo z domovské stránky.

Jak nakonfigurovat na Skype a Zoom
Konfigurace iVCam pro Zoom i Skype je snadná jako facka.
Musíte přejít do nastavení videa příslušných aplikací a přepnout na zdroj videa z aplikace iVCam.
Uživatelé zoomu najdou možnost v části Nastavení > Video > Moje video.

Uživatelé Skype najdou možnost v části Nastavení > Zvuk a video > Fotoaparát.

Věděl jsi: Můžete obnovit historii chatu Skype?
Využijte svou aplikaci Fotoaparát na maximum
Fotoaparát na našich chytrých telefonech dokáže zázraky. Ať už jde o něco tak triviálního, jako je měření vzdáleností mezi objekty nebo zachycení cenných okamžiků vašeho života. V této éře nikdy nekončící technologické inovace, seznam je téměř nekonečný.
Další: Kromě výše uvedeného lze mobilní fotoaparát používat mnoha různými způsoby. Přečtěte si článek níže, abyste z něj vytěžili maximum.