Jak ztlumit mikrofon ve Windows 10
Různé / / November 28, 2021
Mikrofon nebo mikrofon je malé elektronické zařízení, které převádí zvukové vlny na elektrické signály jako vstup pro počítač. Ke komunikaci s ostatními online potřebujete mikrofon. I když, pokud jste neustále připojeni k internetu, může mikrofon ve Windows 10 představovat bezpečnostní hrozbu. Pokud se obáváte o své soukromí, bylo by dobré ztlumit nebo deaktivovat mikrofon. V dnešní době hackeři využívají nástroje a techniky k hacknutí vaší webové kamery a mikrofonu, aby zaznamenali každou aktivitu. Abyste předešli narušení soukromí a krádeži dat, doporučujeme jej ztlumit. Můžete použít vestavěné tlačítko ztlumení mikrofonu vestavěný na klávesnici, abyste jej zakázali. Existuje však několik dalších metod, jak ztlumit mikrofon v systému Windows 10, jak je popsáno níže.
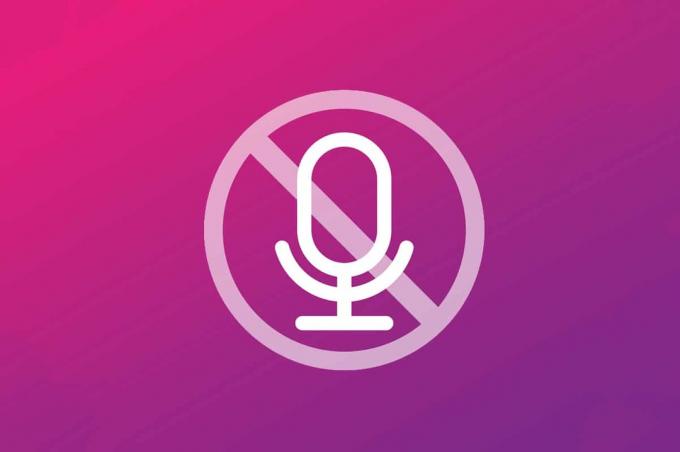
Obsah
- Jak ztlumit mikrofon ve Windows 10
- Metoda 1: Použijte tlačítko ztlumení mikrofonu
- Metoda 2: Prostřednictvím nastavení mikrofonu
- Metoda 3: Prostřednictvím vlastností zařízení
- Metoda 4: Možnost Spravovat zvuková zařízení.
- Metoda 5: Prostřednictvím vlastností mikrofonu.
Jak ztlumit mikrofon ve Windows 10
Notebooky jsou dodávány s vestavěným mikrofonem s vyhrazeným tlačítkem pro ztlumení mikrofonu. Zatímco u stolních počítačů musíte mikrofony zakoupit samostatně. Nechybí ani tlačítko pro ztlumení mikrofonu ani klávesová zkratka pro ztlumení mikrofonu. Externí mikrofony poskytují lepší kvalitu a jsou vyžadovány pro:
- Audio/Video chatování
- Hraní
- Setkání
- Přednášky
- Zařízení s podporou hlasu
- Hlasoví asistenti
- Rozpoznávání hlasu atd.
Přečtěte si zde Jak nastavit a otestovat mikrofony ve Windows 10. Níže si přečtěte, jak ztlumit mikrofon ve Windows 10.
Metoda 1: Použijte tlačítko ztlumení mikrofonu
- Kombinace klávesových zkratek pro zapnutí nebo vypnutí mikrofonu je Automatická klávesová zkratka nebo Funkční klíč(F6) poskytována na všech nejnovějších noteboocích.
- Alternativně lze totéž povolit pomocí aplikací třetích stran nebo kódovacích maker. Poté budete moci používat kombinace kláves Klávesy Ctrl + Alt, ve výchozím nastavení nebo podle potřeby upravte kombinaci kláves pro ztlumení mikrofonu.
Metoda 2: Prostřednictvím nastavení mikrofonu
Vypnutí mikrofonu pomocí Nastavení systému Windows je rychlý a snadný způsob. Postupujte takto:
1. Spusťte systém Windows Nastavení stisknutím Klávesy Windows + I zároveň.
2. V Nastavení Okno, vyberte Soukromí, jak je zvýrazněno níže.

3. Nyní klikněte na Mikrofon z levého panelu.
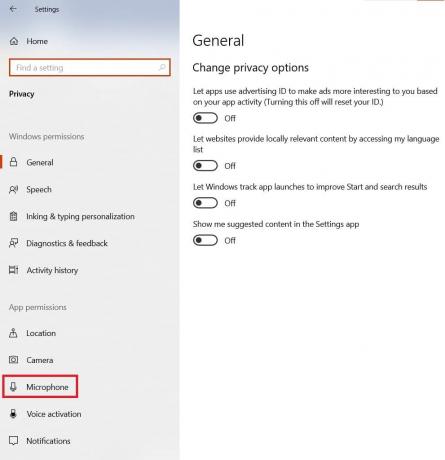
4. Klikněte na Změna tlačítko pod Povolit přístup k mikrofonu na tomto zařízení sekce.
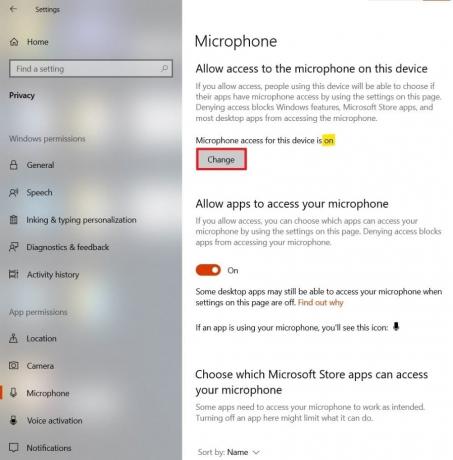
5. Objeví se výzva oznamující Mikrofonpřístup pro toto zařízení. Vypnout tuto možnost, jak je znázorněno.
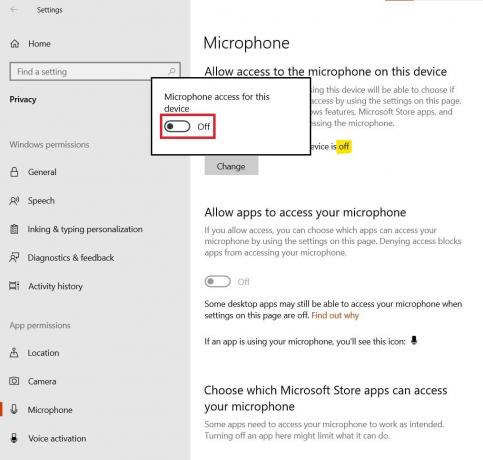
Tím vypnete přístup k mikrofonu pro všechny aplikace ve vašem systému.
Přečtěte si také:Oprava nefunkčního mikrofonu ve Windows 10
Metoda 3: Prostřednictvím vlastností zařízení
Zde je návod, jak deaktivovat mikrofon ve vlastnostech zařízení v nastavení zvuku:
1. lis Klávesy Windows + X společně a vybrat si Systém ze seznamu.
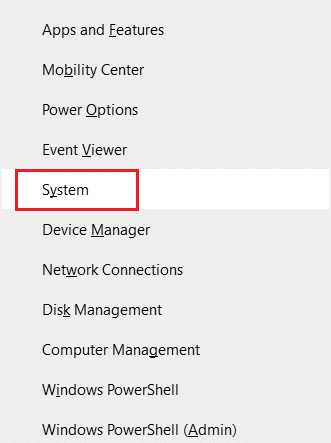
2. Klikněte na Zvuk v levém panelu. V pravém podokně klikněte na Vlastnosti zařízení, jak je zvýrazněno.
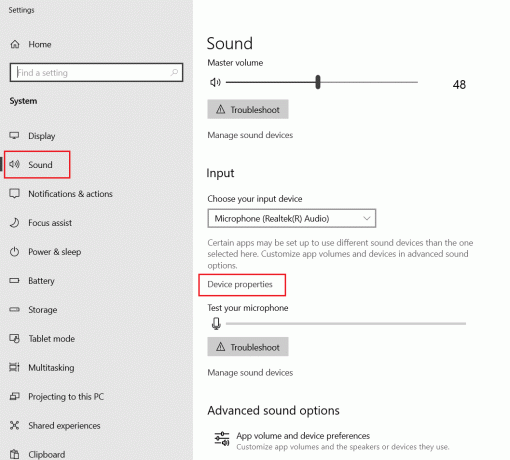
3. Zde zkontrolujte Zakázat možnost ztlumení mikrofonu.
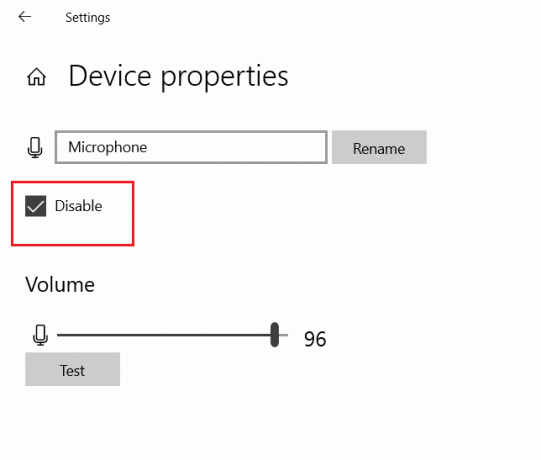
Metoda 4: Možnost Spravovat zvuková zařízení
Zakázání mikrofonu pomocí možnosti Spravovat zvuková zařízení je další efektivní metodou, jak jej deaktivovat na vašem notebooku. Jednoduše postupujte podle těchto kroků:
1. Navigovat do Zvuk Nastavení následujícím způsobem Kroky 1-2 předchozí metody.
2. Klikněte na Správa zvukových zařízení možnost pod Vstup kategorie, jak je zvýrazněno níže.

3. Klikněte na Mikrofon a poté klepněte na Zakázat tlačítko pro ztlumení mikrofonu v notebooku/stolním počítači s Windows 10.
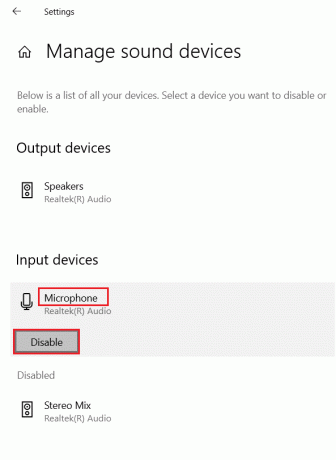
Přečtěte si také: Oprava neotevření směšovače hlasitosti ve Windows 10
Metoda 5: Prostřednictvím vlastností mikrofonu
Níže jsou uvedeny kroky k deaktivaci mikrofonu prostřednictvím ovládacího panelu zvuku. Chcete-li ztlumit mikrofon v počítači se systémem Windows 10, postupujte takto:
1. Klepněte pravým tlačítkem myši na ikona hlasitosti v Hlavní panel a vyberte Zvuky volba.
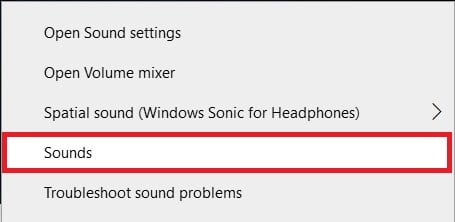
2. V Zvuk V okně Vlastnosti, které se zobrazí, přepněte na Záznam tab.
3. Zde poklepejte na Mikrofon otevřít Vlastnosti mikrofonu okno.
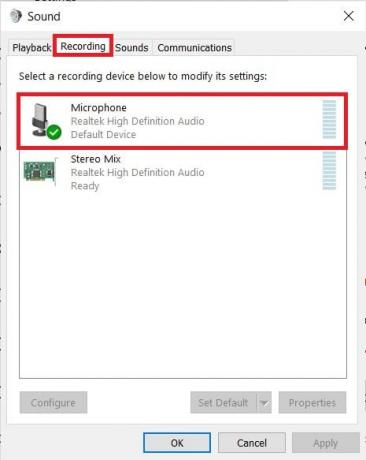
4. Vybrat Nepoužívejte toto zařízení (zakázat) možnost z Využití zařízení rozevírací nabídky, jak je znázorněno.
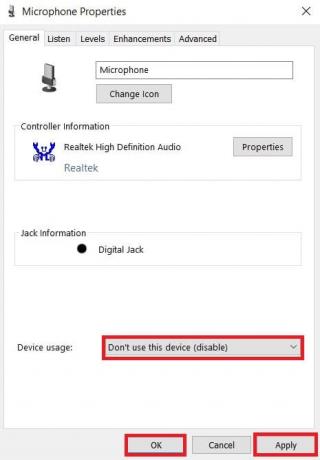
5. Klikněte Použít > OK pro uložení těchto změn.
Doporučeno:
- Opravit chybu ověření Wi-Fi systému Android
- Jak identifikovat písmo z obrázku
- Jak zkontrolovat typ paměti RAM v systému Windows 10
Doufáme, že jste se to dokázali naučit ztlumení mikrofonu v počítači se systémem Windows 10. Dejte nám vědět, která metoda se vám osvědčila nejlépe. Máte-li nějaké dotazy nebo návrhy, neváhejte je hodit do sekce komentářů. Vážíme si vaší zpětné vazby a vážíme si jí.



