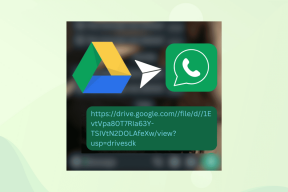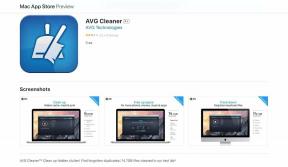Opravit změny rozlišení obrazovky sám
Různé / / November 28, 2021
Opravit změny rozlišení obrazovky sama: Pokud se potýkáte s tímto problémem, kdy se rozlišení obrazovky změní automaticky samo nebo pokaždé přihlásíte se k počítači a jste na správném místě, protože dnes budeme diskutovat o tom, jak problém opravit problém. Uživatelé čelí problému, když se snaží změnit rozlišení na vyšší, řekněme 1920 × 1200 nebo 1600 x 900 (nejvyšší dostupné v jejich systému), pak se pokaždé, když se odhlásí a přihlásí nebo restartují počítač, rozlišení znovu změní na nejnižší řešení.
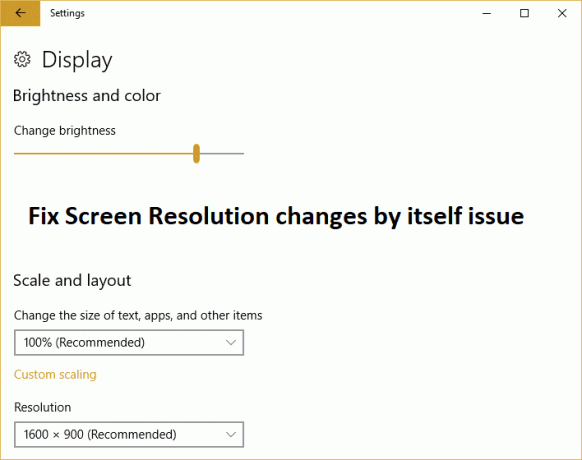
Neexistuje žádná jediná příčina problému, protože k němu může dojít z mnoha důvodů, jako je zastaralý, poškozený nebo nekompatibilní potápěči displeje, software třetích stran, možnost BaseVideo je zaškrtnuta v msconfig nebo rychlé spuštění způsobující problém. Každopádně, aniž byste ztráceli čas, pojďme se podívat, jak skutečně opravit změny rozlišení obrazovky pomocí níže uvedeného průvodce řešením problémů.
Obsah
- Opravit změny rozlišení obrazovky sám
- Metoda 1: Ujistěte se, že je systém Windows aktuální
- Metoda 2: Aktualizujte ovladače zobrazení
- Metoda 3: Proveďte čisté spuštění
- Metoda 4: Odinstalujte ovladače videa
- Metoda 5: Zrušte zaškrtnutí políčka Base Video v msconfig
- Metoda 6: Zakažte rychlé spuštění
- Metoda 7: Spusťte Poradce při potížích se zobrazením systému Windows
- Metoda 8: Proveďte obnovení systému
Opravit změny rozlišení obrazovky sám
Ujistěte se vytvořit bod obnovení jen pro případ, že by se něco pokazilo.
Metoda 1: Ujistěte se, že je systém Windows aktuální
1. Stiskněte klávesu Windows + I a poté vyberte Aktualizace a zabezpečení.

2. Klikněte znovu na tlačítko Další Kontrola aktualizací a nezapomeňte nainstalovat všechny čekající aktualizace.

3. Po instalaci aktualizací restartujte počítač a zjistěte, zda to jde Opravte problém se změnami rozlišení obrazovky.
Metoda 2: Aktualizujte ovladače zobrazení
1. Stiskněte klávesu Windows + R a zadejte „devmgmt.msc“ (bez uvozovek) a stisknutím klávesy Enter otevřete Správce zařízení.

2. Dále rozbalte Adaptéry displeje a klikněte pravým tlačítkem na grafickou kartu Nvidia a vyberte Umožnit.

3. Jakmile to uděláte znovu, klikněte pravým tlačítkem myši na grafickou kartu a vyberte možnost „Aktualizujte software ovladače.“

4. Vyberte „Automaticky vyhledat aktualizovaný software ovladače“ a nechte jej dokončit proces.

5.Pokud výše uvedený krok dokázal vyřešit váš problém, pak je to dobré, pokud ne, pokračujte.
6. Znovu vyberte „Aktualizujte software ovladače“, ale tentokrát na další obrazovce vyberte „Vyhledejte v mém počítači software ovladače.“

7. Nyní vyberte „Dovolte mi vybrat ze seznamu dostupných ovladačů na mém počítači.”

8. Nakonec vyberte ze seznamu kompatibilní ovladač pro váš Grafická karta Nvidia a klepněte na tlačítko Další.
9. Nechte dokončit výše uvedený proces a restartujte počítač, aby se změny uložily. Po aktualizaci ovladače grafické karty možná budete moci Opravte problém se změnami rozlišení obrazovky.
Metoda 3: Proveďte čisté spuštění
Někdy může software třetí strany kolidovat s rozlišením obrazovky systému Windows a může způsobit problém. Chcete-li opravit změny rozlišení obrazovky samotný problém, musíte to udělat provést čisté spuštění v počítači a diagnostikujte problém krok za krokem.

Metoda 4: Odinstalujte ovladače videa
1. Stiskněte klávesu Windows + R a zadejte devmgmt.msc a stisknutím klávesy Enter otevřete Správce zařízení.

2. Rozbalte položku Grafické adaptéry a poté klepněte pravým tlačítkem myši na grafickou kartu NVIDIA a vyberte Odinstalovat.

2. Pokud budete požádáni o potvrzení, vyberte Ano.
3. Stiskněte klávesu Windows + X a vyberte Kontrolní panel.

4. V Ovládacích panelech klikněte na Odinstalujte program.

5. Další, odinstalovat vše, co souvisí s Nvidií.

6. Restartujte systém pro uložení změn a znovu stáhněte nastavení z webu výrobce.
5. Jakmile si budete jisti, že jste vše odstranili, zkuste znovu nainstalovat ovladače.
Metoda 5: Zrušte zaškrtnutí políčka Base Video v msconfig
1. Stiskněte klávesu Windows + R a zadejte msconfig a stiskněte Enter.

2. Přejděte na Záložka Boot a zrušte zaškrtnutí „Základní video.”
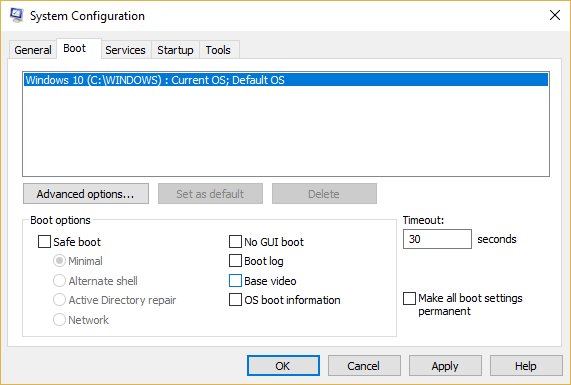
3. Klepněte na tlačítko Použít a poté na tlačítko OK.
4. Restartujte počítač a zjistěte, zda můžete Opravte problém se změnami rozlišení obrazovky.
Metoda 6: Zakažte rychlé spuštění
1. Stiskněte klávesu Windows + R, zadejte control a stisknutím klávesy Enter otevřete Kontrolní panel.

2. Klikněte na Hardware a zvuk pak klikněte na Možnosti napájení.

3. Poté z levého podokna vyberte „Vyberte, k čemu slouží tlačítka napájení.“

4. Nyní klikněte na „Změňte nastavení, která jsou momentálně nedostupná.“

5. Zrušte zaškrtnutí „Zapněte rychlé spuštění“ a klikněte na Uložit změny.

Metoda 7: Spusťte Poradce při potížích se zobrazením systému Windows
1. Stisknutím kláves Windows + S otevřete vyhledávání ve Windows, zadejte control a klikněte na Kontrolní panel.

2.Typ odstraňování problémů na vyhledávacím panelu ovládacího panelu a poté klikněte na Odstraňování problémů z výsledků vyhledávání.

3. V levém menu klikněte na Zobrazit vše.
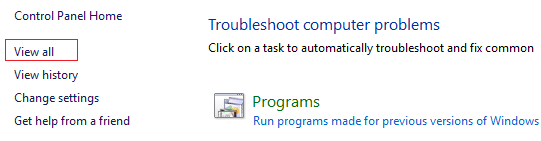
4. V části Odstraňování problémů s počítačem klikněte na Přehrávání videa ze seznamu.
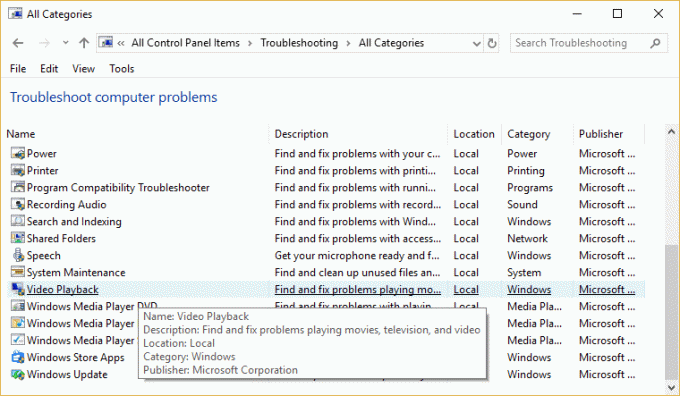
5. Při odstraňování problému postupujte podle pokynů na obrazovce.

6. Restartujte počítač a zjistěte, zda můžete Opravte problém se změnami rozlišení obrazovky.
Metoda 8: Proveďte obnovení systému
1. Stiskněte klávesu Windows + R a zadejte“sysdm.cpl“ a poté stiskněte Enter.

2.Vyberte Ochrana systému kartu a vyberte Obnovení systému.

3. Klepněte na tlačítko Další a vyberte požadované Bod obnovení systému.

4. Dokončete obnovu systému podle pokynů na obrazovce.
5. Po restartu možná budete moci Opravte problém se změnami rozlišení obrazovky.
Doporučeno pro tebe:
- Oprava Systém Windows nemůže najít nebo spustit fotoaparát
- Oprava WHEA_UNCORRECTABLE_ERROR ve Windows 10
- Jak převzít plnou kontrolu nebo vlastnictví klíčů registru systému Windows
- Opravit službu nelze spustit Chyba programu Windows Defender 0x80070422
To je to, co máte úspěšně za sebou Opravit změny rozlišení obrazovky sámproblém ale pokud máte stále nějaké dotazy týkající se této příručky, neváhejte se jich zeptat v sekci komentářů.